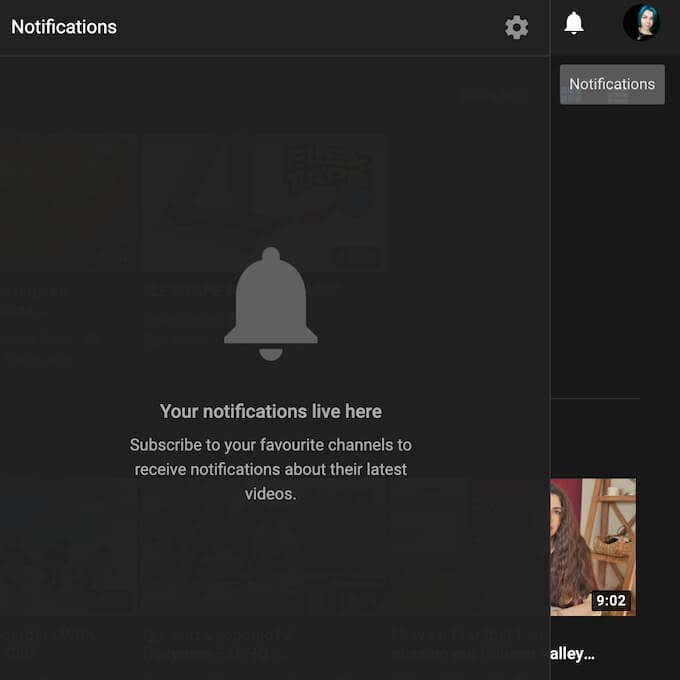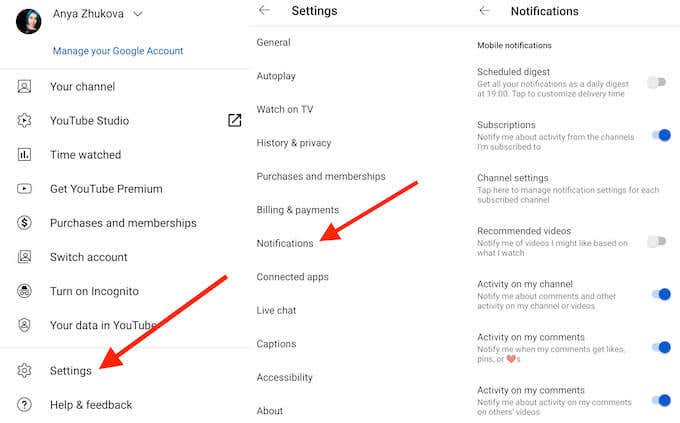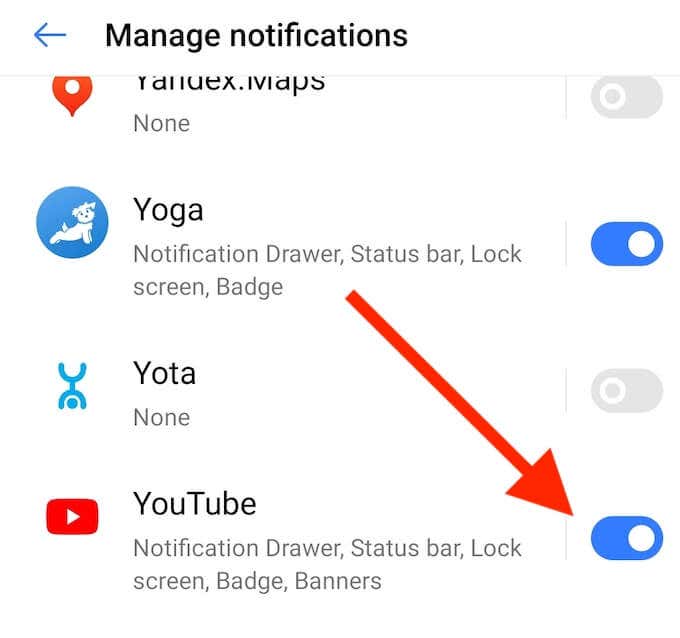YouTubeを頻繁に使用する場合、特に新しい動画を頻繁にアップロードする多くのチャンネルに登録している場合は、受け取る推奨事項や通知の量が膨大になる可能性があります。
デフォルトでは、新しいチャンネルに登録すると、パーソナライズされた通知の受信が開始されます。YouTubeは、プラットフォームでのアクティビティのハイライトを含むメール、通知をスマートフォンとコンピューターに送信します。

良いニュースは、これらの通知を取り除くためにYouTubeチャンネル(block YouTube channels)の購読を解除したりブロックしたりする必要がないことです。携帯電話やメールにこれらのメッセージを表示したくない場合は、YouTubeの通知をオフにして管理する方法を学びます。
YouTube通知とサブスクリプションフィードの(Subscription Feed)違い(Difference Between YouTube Notifications)は何ですか?
ユーザーは、YouTubeの通知をサブスクリプションフィード(Subscription feed)に表示されるものと混同することがあります。YouTubeにアクセスし、[メニュー](Menu) > [サブスクリプション(Subscriptions)]を選択すると、サブスクライブしているチャンネルから最近アップロードされたすべてのビデオを含む サブスクリプション(Subscription)フィードが表示されます。

通知は、購読しているチャンネルからの最新の動画と更新について通知します。YouTubeを開いたら、プロフィール写真の横にあるベルのアイコン(bell icon)を選択して通知ウィンドウにアクセスします。
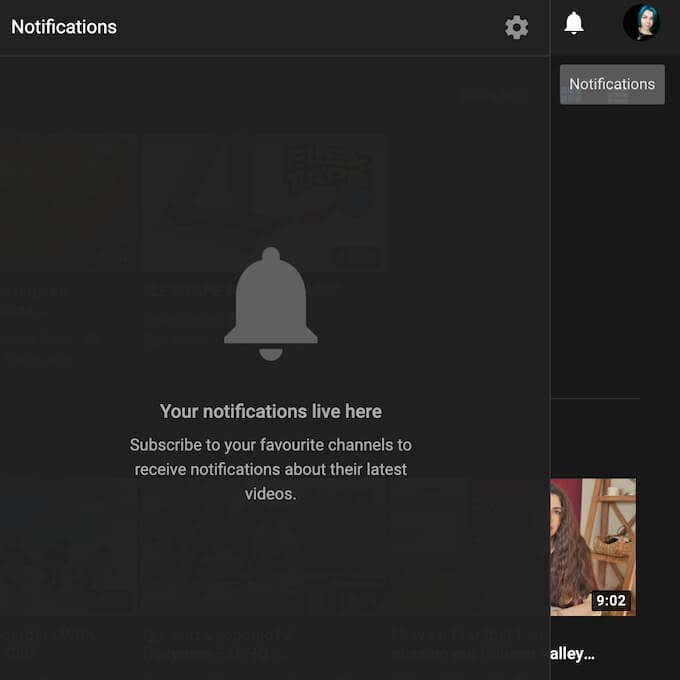
チャンネルに登録すると、YouTubeの通知は自動的に[パーソナライズ](Personalized)に設定されます。つまり、チャンネルから選択したアップロードとライブストリームに関する通知のみを受信します。この場合、YouTubeアルゴリズム(YouTube algorithm)は、視聴履歴、定期購入のリスト、およびサイトでの他のアクティビティに基づいて、受信する通知を決定します。

ここでの他の2つのオプションには、チャネルのあらゆる(All)種類のアクティビティについて通知を受け取ることを意味する[すべての通知]と、選択したチャネルからのすべての通知をオフにする [なし]があります。(None)
YouTubeの通知(YouTube Notifications)をオフにする方法
YouTubeの通知をオフにする理由はいくつかあります。最近、あまりにも多くの通知、または関心のないチャネルからの通知を受け取り始めたと感じているかもしれません。スマートフォンやデスクトップで電子メールやプッシュ通知を介して通知を受信したくない場合があります。
YouTubeの通知をオフにする一般的な方法は、チャンネル設定、アカウント設定、またはデバイス設定の3つです。チャンネル設定を介してそれを行う方法についてはすでに説明しました–購読しているチャンネルのビデオの下にある通知オプションから[なし]を選択します。(None)チャンネル登録しているすべてのチャンネルを1つずつ確認して通知をオフにしたくない場合は、YouTubeアカウントの設定を使用してすべての通知を一度にオフにすることができます。
あなたはあなたのコンピュータとあなたの携帯電話の両方でそれをすることができます。パソコンでYouTube(YouTube)の通知をオフにするには、次の手順に従います。
- YouTubeを開き、アカウントに歌います。
- 画面の右上隅にあるプロフィール写真を選択します。

- [設定](Settings)を選択します。
- 左側のメニューから、[通知(Notifications)]を選択します。

ここでは、デスクトップ(Desktop )通知やメール通知など、すべての種類の(Email notifications)YouTube通知をオフに切り替えることができます。これを行うには、それらの横にあるスイッチを切り替えます。
スマートフォンでYouTubeの通知をオフにするには、次の手順に従います。
- YouTubeモバイルアプリを開き、アカウントに歌います。
- 画面上部のプロフィール写真を選択します。
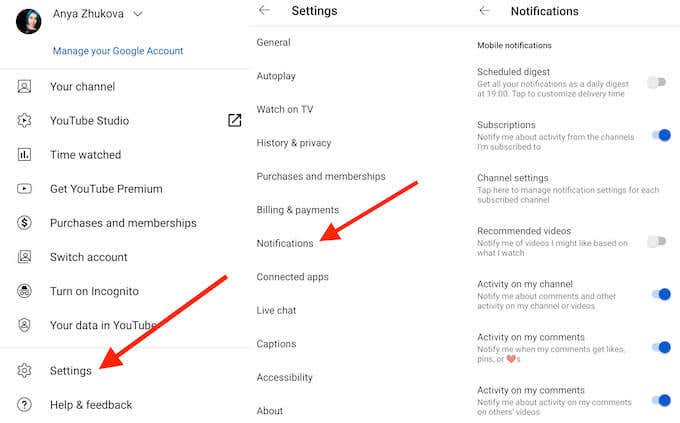
- [設定](Settings) >[通知(Notifications)]を選択します。
スマートフォン の設定アプリを使用して、 (Settings)YouTubeの通知をオフにすることもできます。
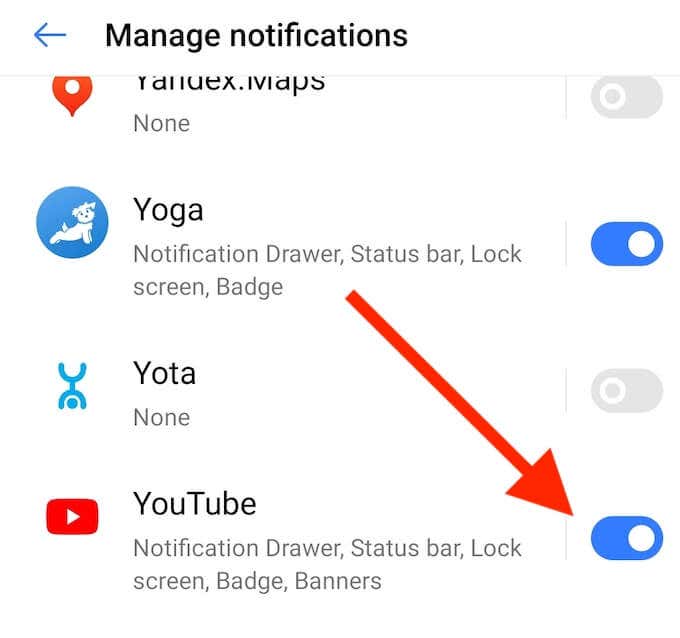
これを行うには、 [設定](Settings) >[通知(Notifications)] >[アプリ(Apps)] >[ YouTube ]のパスをたどり、スイッチを切り替えて通知をオフにします。
デスクトップ(Your Desktop)でYouTubeの通知(YouTube Notifications)を管理する方法
すべてのYouTube(YouTube)通知をオフにするのではなく、受け取る通知の種類をより細かく制御したい場合は、コンピューターを使用してYouTube通知を管理できます。
YouTubeが警告する内容を選択するには、デスクトップでYouTubeを開き、プロフィール写真を選択して、[設定](Settings) >[通知(Notifications)]のパスに従います。

[通知](Notifications)ウィンドウの上部に、 [一般](General)セクションがあります。ここでは、サブスクリプション、おすすめの動画、自分のYouTubeチャンネルでのアクティビティ、コメント、メンション、共有コンテンツに対するアクティビティと返信に関するアラートを受信するかどうかを選択できます。通知をオンまたはオフにするには、通知の横にあるスイッチを切り替えます。

同じウィンドウの下部に、[メール通知](Email notifications)セクションがあります。ここで、メールで受信するYouTube(YouTube)通知を 設定できます。
スマートフォンでYouTubeチャンネルの通知(YouTube Channel Notifications)を管理する方法(Your)
購読している選択したチャネルから通知を受け取りたい場合はどうなりますか?モバイルアプリでは、チャンネルごとにYouTube(YouTube)の通知を管理することもできます。これを行うには、以下の手順に従います。
- YouTubeモバイルアプリを開き、アカウントに歌います。
- 画面の下部にある [サブスクリプション](Subscriptions)を選択します。
- [すべて(All )]を選択して、サブスクライブしているチャネルのリストを開きます。

- [管理]を(Manage)選択します。

- 通知を管理するには、特定のチャネルの横にある ベルのアイコン(bell icon)を選択します。
サブスクリプションの中に、視聴者が子供向け(made for kids)に設定されているチャンネルがある場合、デフォルトでは通知を受信しないため、設定を変更する必要はありません。
YouTubeのユーザーエクスペリエンス(YouTube User Experience)を向上させる
プラットフォームでのユーザーエクスペリエンスを向上させるために使用できるYouTubeのヒント、ハック、ショートカット(YouTube tips, hacks, and shortcuts)は多数あります。YouTubeから受け取るアラートを選択できることもその1つです。ただし、ストリーミングサービスが提供するコンテンツの量に完全に圧倒されていると感じた場合、最終的な解決策は、YouTubeアカウントを削除(delete your YouTube account)して、それがあなたの生活に深刻な影響を与えるかどうかを確認することです。
YouTubeからの通知が多すぎると思いますか?過度のYouTube(YouTube)アラートに対処するためにどの方法を使用しましたか?(Which)以下のコメントセクションで、 YouTubeの通知に関する経験を共有してください。
How to Turn Off and Manage YouTube Notifications
When уou use YouTube frequently, the amount of recommendations and notifications you receive can get overwhеlming, especially if you’re subscribed to many channelѕ that upload new vіdeos often.
By default, when you subscribe to a new channel, you’ll start getting personalized notifications. YouTube will send you emails, notifications on your smartphone, and on your computer as well containing highlights of your activity on the platform.

The good news is you don’t have to unsubscribe or block YouTube channels to rid yourself of those notifications. If you don’t want your phone or email to be filled with those messages, learn how to turn off and manage YouTube notifications.
What’s the Difference Between YouTube Notifications and Subscription Feed?
Users sometimes confuse YouTube notifications with what they see on their Subscription feed. When you go on YouTube, and select Menu > Subscriptions, you’ll find your Subscription feed with all recently uploaded videos from the channels you’re subscribed to.

Notifications tell you about the latest videos and updates from the channels you’re subscribed to. When you open YouTube, select the bell icon next to your profile picture to access the notifications window.
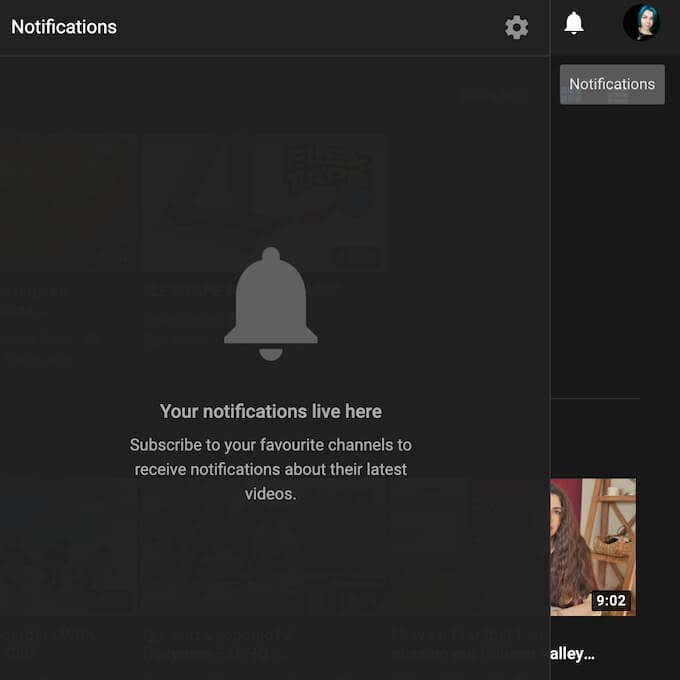
When you subscribe to a channel, your YouTube notifications are automatically set to Personalized. That means you’ll only receive notifications about selected uploads and live streams from the channel. In this case, the YouTube algorithm decides what notifications you’re getting, based on your watch history, your list of subscriptions, and other activity on the site.

The other two options here include All notifications, which means you’ll get notified about every kind of activity of the channel, and None, which turns off all notifications from the selected channel.
How to Turn Off YouTube Notifications
There’s a number of reasons why you might want to turn off your YouTube notifications. Maybe you feel that you recently started getting too many notifications, or notifications from channels that you’re not interested in. It could be that you specifically don’t want to receive notifications via email or push-notifications on your smartphone or desktop.
There are three general ways to turn off your YouTube notifications: via the channel settings, account settings, or your device settings. We already covered how to do it via the channel settings – by selecting None from the notifications options under a video from a channel you’re subscribed to. If you don’t feel like going through all of your subscribed channels one by one to turn off notifications, you can turn all notifications at once using your YouTube account settings.
You can do that both on your computer and your mobile. To turn off YouTube notifications on your computer, follow the steps below.
- Open YouTube and sing into your account.
- Select your profile picture at the upper-right corner of the screen.

- Select Settings.
- From the menu on the left, select Notifications.

Here you can switch off all types of YouTube notifications, including Desktop and Email notifications. To do that, toggle the switch next to them.
To turn off YouTube notifications on your smartphone, follow the steps below.
- Open the YouTube mobile app and sing into your account.
- Select your profile picture at the top of your screen.
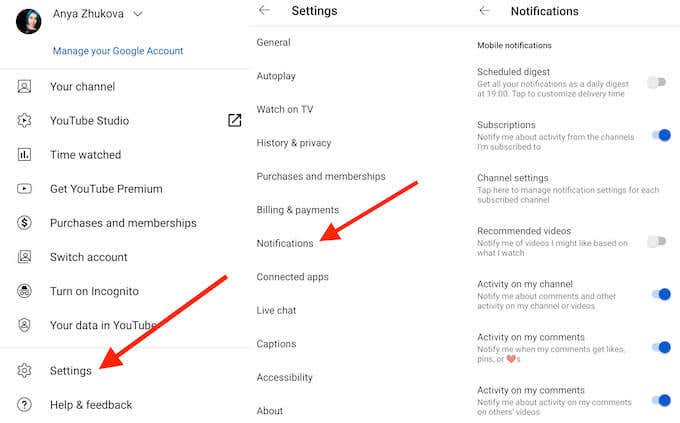
- Select Settings > Notifications.
You can also turn off YouTube notifications using the Settings app on your smartphone.
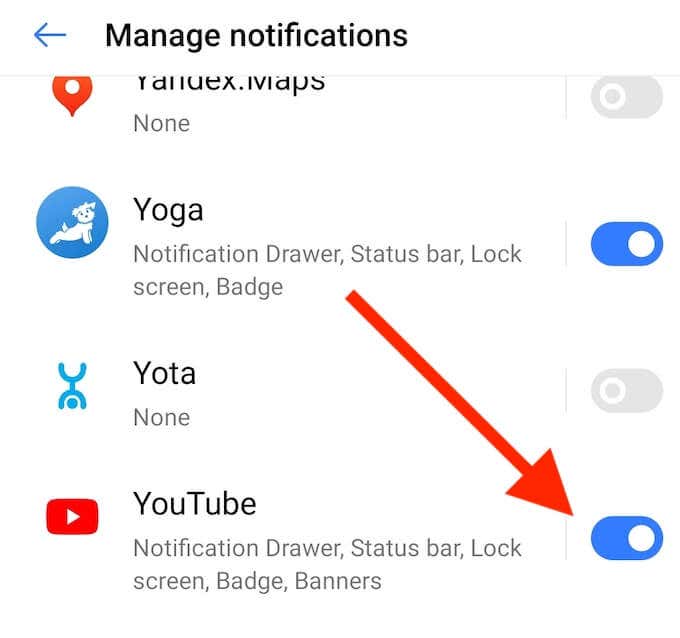
To do that, follow the path Settings > Notifications > Apps > YouTube, then toggle the switch to turn the notifications off.
How to Manage YouTube Notifications On Your Desktop
In case you don’t want to turn off all of your YouTube notifications but instead want more control over what type of notifications you get, you can manage YouTube notifications using your computer.
To choose what YouTube alerts you about, open YouTube on your desktop, select your profile picture and follow the path Settings > Notifications.

At the top of the Notifications window you’ll find the General section. Here you can choose whether or not to receive alerts about your subscriptions, recommended videos, activity on your own YouTube channel, activity and replies on your comments, mentions, and shared content. To turn the notifications on or off, toggle the switch next to them.

At the bottom of the same window you’ll find the Email notifications section. Here you can set up the YouTube notifications that you want to receive by email.
How to Manage YouTube Channel Notifications On Your Smartphone
What if you want to receive notifications from the selected channels that you’re subscribed to? In your mobile app, you can also manage YouTube notifications by channel. To do that, follow the steps below.
- Open the YouTube mobile app and sing into your account.
- Select Subscriptions at the bottom of the screen.
- Select All to open the list of your subscribed channels.

- Select Manage.

- Select the bell icon next to a specific channel to manage the notifications.
If among your subscriptions there’s a channel with the audience set to made for kids, you won’t be receiving the notifications by default, so there’s no need to change the settings.
Improve Your YouTube User Experience
There are numerous YouTube tips, hacks, and shortcuts that you can use to improve your user experience on the platform. Being able to choose what alerts you receive from YouTube is one of them. However, if you feel completely overwhelmed by the amount of content that the streaming service offers, the ultimate solution is to delete your YouTube account and see if that has a serious impact on your life.
Do you think you’re receiving too many notifications from YouTube? Which method did you use to deal with excessive YouTube alerts? Share your experience with YouTube notifications in the comments section below.