WHEA_UNCORRECTABLE_ERROR、0x00000124BSOD[修正済み]
コンピューターでの小さな変更と大きな変更の両方で、エラーが発生する可能性があります。一般的に直面するブルースクリーン(Blue Screen)エラーの1つは、WHEAUNCORRECTABLEERRORです。(WHEA UNCORRECTABLE ERROR)システムで修正不可能なハードウェア(The system encountered an uncorrectable hardware)エラーが発生しました。コード0x00000124。Windowsハードウェアエラーアーキテクチャ(Windows Hardware Error Architecture)(WHEA )によって提供されるエラーデータに基づいて、このバグチェックは致命的なハードウェアエラーが発生したことを示します。RAM、ハードドライブ(Hard Drive)、またはその他のハードウェアコンポーネントが原因である可能性があります。これは通常、物理的なハードウェア障害に関連しています。それは、熱に関連した、欠陥のあるハードウェア、メモリ、または故障し始めているか故障しているプロセッサでさえある可能性があります。
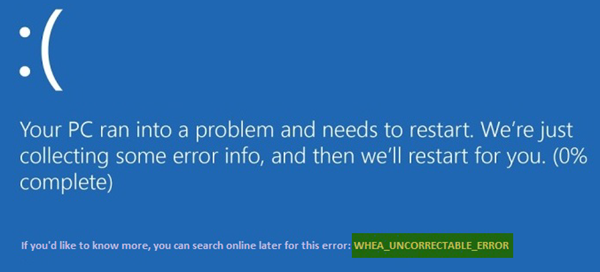
WHEA_UNCORRECTABLE_ERROR 0x00000124 BSOD
このエラーが発生した場合は、ハードウェアエラーが発生し、データの損失から保護するためにPCが突然シャットダウンしたことを意味します。次の潜在的な修正は、Windows10のエラーコードSTOP0x00000124(STOP 0x00000124)に関連するBSODエラーを修正するために実行できます。
- オーバークロックを有効にしている場合は無効にします
- コンピュータの冷却システムが機能していることを確認します
- 診断を実行してメモリを確認します
- ドライバーの更新またはロールバック。
- システムファイルチェッカーの使用。
- デジタルドライバーの署名の強制(Digital Driver Signature Enforcement)を無効にします。
通常、システムの復元(System Restore)ポイントを作成する傾向がある場合は、システムの復元を実行して、コンピューター上の変更を元に戻すことができます 。 次に、以下で説明するこれらのタスクは、ネットワークのみを使用したセーフモード(Safe Mode with Networking)で実行することをお勧めします 。
1]オーバークロックを有効にしている場合は、無効にします(Disable)
オーバークロックが有効になっている場合は、無効にしてみてください。これは役立つはずです。
2]コンピュータの冷却システムが機能していることを確認します
ハードウェアを開いて、ファンなどのコンピューターの冷却システムが正常に機能しているかどうかを確認する必要があります。
3]システム診断を実行します
Windowsメモリ診断ツール(Windows Memory Diagnostics Tool)を実行して、システムメモリに欠陥がないことを確認します。
4]ドライバーの更新またはロールバック
可能性は低いですが、ドライバーがハードウェアの障害を引き起こしている可能性があります。したがって、最近ドライバーを更新した場合は、ロールバックしてください。古いデバイスドライバーを使用している場合は、更新が利用可能かどうかを確認してください。必要に応じて、ブルースクリーン(Blue Screen)に名前が記載されている可能性のあるドライバーをアンインストールしてからフレッシュインストールします。この投稿では、ドライバーを更新またはロールバックする方法を説明します。
たとえば、それがsisraid4.sysドライバーである場合、それはWindowsシステムドライバーであるため、(Windows)システムファイルチェッカー(System File Checker)を実行することもできます。sisraid4.sysはSiSAHCIStor -Miniport Driverであり、 (SiS AHCI Stor-Miniport Driver)MicrosoftWindowsによってデジタル署名されています。
5]システムファイルチェッカーを実行する
コマンドプロンプト(管理者)(Run Command Prompt (Admin))を実行し、次のコマンドを入力して システムファイルチェッカーを実行し、Enterキーを押します。
sfc /scannow
スキャンが完了したら、システムを再起動します。
これにより、システムファイルの不良または破損したコレクションがすべて修正されます。
6]デジタルドライバーの署名の強制を無効にする(Disable Digital Driver Signature Enforcement)
スタート(Start)メニューからコンピュータを再起動し、 Shiftキーを押しながらオプションを選択することから始めます。(Start)
高度なブートメニュー(Advanced Boot Menu)が表示されます。トラブルシューティングを(Troubleshoot. )クリック(Click)し ます。次に、[スタートアップの設定](Startup Settings.)を選択し ます。

最後に、「ドライバー署名の強制を無効(Disable driver signature enforcement)(Disable driver signature enforcement.)にする」というオプションを選択します 。
(Boot)コンピュータを通常どおりに起動します。それで問題が解決するかどうかを確認してください。
All the best!
Related posts
SYSTEM THREAD EXCEPTION NOT HANDLED(LDIAGIO.SYS)BSOD
Windows 10のSYSTEM_SERVICE_EXCEPTION(ks.sys)BSOD error
Windows 11/10上のFix EXFAT FILE SYSTEM(volmgr.sys)BSOD error
Windows 10のDRIVER_VERIFIER_DETECTED_VIOLATION BSOD error
Fix ndis.sys Windows 10のBSOD errorに失敗しました
Windowsの10のFix Ndu.sys BSOD error
Fix Windows 10のAksfridge.sys Blue Screen error
Windows 10にSESSION_HAS_VALID_POOL_ON_EXIT Blue Screen
IRQL_NOT_DISPATCH_LEVEL 0x00000008 Blue Screen Error
Windows 11/10のFix PFN_LIST_CORRUPT error
Windows 10ためDeath generatorアプリが無料Fake Blue Screen
Windows 10のFix 0xc0000142 Blue Screen error
Fix PAGE_FAULT_IN_NONPAGED_AREA 0x00000050エラー
DRIVER_IRQL_NOT_LESS_OR_EQUAL(ndistpr64.sys)BSOD
Windows 11/10でDeath errorのFix hardlock.sys Blue Screen
Fix Windows Update Error Code 0x8007025D-0x2000C
DRIVER_IRQL_NOT_LESS_OR_EQUAL(kbdclass.sys)BSOD error
INVALID_KERNEL_HANDLE BSOD Error 0x00000093
Fix c000021A Fatal System Error Windows 10
DPC_WATCHDOG_VIOLATION Blue Screen Windows 11/10
