DRIVER_IRQL_NOT_LESS_OR_EQUAL(ndistpr64.sys)BSOD
一般に、Windows 10オペレーティング(Operating)システムでは、 mfewfpk.sys 、 Epfwwfp.sys 、ndis.sys、kbdclass.sys、 storahci.sys(ndis.sys)などのファイル( (ndistpr64.sys)ndistpr64.sysを含む)が破損しています。エラーはWindowsの起動フェーズで表示され、システムが正常に起動できなくなります。この投稿は、 Windows 10でDRIVER_IRQL_NOT_LESS_OR_EQUAL(ndistpr64.sys)(resolve the DRIVER_IRQL_NOT_LESS_OR_EQUAL (ndistpr64.sys)) BSODエラーを正常に解決するために試すことができる最も適切なソリューションを提供します。
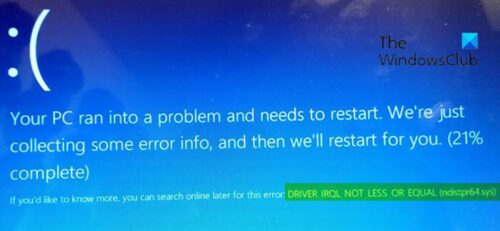
DRIVER_IRQL_NOT_LESS_OR_EQUAL(ndistpr64.sys)
この問題が発生した場合は、以下の推奨ソリューションを順不同で試して、問題の解決に役立つかどうかを確認できます。
- ブルースクリーンオンライントラブルシューティング(Blue Screen Online Troubleshooter)を実行する
- マルウェアの完全スキャンを実行する
- ndistpr64.sysファイルの名前を変更します
- ndistpr64.sysファイルを削除します
リストされた各ソリューションに関連するプロセスの説明を見てみましょう。
正常にログインできれば、問題ありません。それ以外の場合は 、 セーフモードで起動するか、[(boot into Safe Mode)詳細な起動オプション]画面(Advanced Startup options screen)を表示するか 、インストールメディアを使用して起動(use the Installation Media to boot) し、これらの手順を実行できるようにする必要があります。
1]ブルースクリーンオンライントラブルシューターを(Blue Screen Online Troubleshooter)実行(Run)します
これは、 Windows10で(Windows 10)BSODエラーが発生したときに実行する最初の推奨タスクです。
このソリューションでは、Microsoftの(Microsoft)Blue ScreenOnlineTroubleshooterを実行する必要があります。ほとんどの場合、トラブルシューティングは、初心者および初心者ユーザーがBSODエラーを修正するのに役立ちます。
2]マルウェアスキャンを実行します
このソリューションでは、 WindowsDefender または信頼できる サードパーティのAV製品(third-party AV product)を使用してシステム全体のウイルス対策スキャンを実行する必要があります。また、深刻なケースでは、起動時にWindows Defenderオフラインスキャンを(perform Windows Defender Offline Scan at boot time)実行するか、起動可能なAntiVirusRescueMediaを使用(use bootable AntiVirus Rescue Media)してシステムを回復できます。
3]ndistpr64.sysファイルの名前を変更します
ndistpr64.sysファイルの名前を変更することで、エラーを修正できます。
以下をせよ:
- Windows key + Rを押して、[実行]ダイアログを呼び出します。
- [実行(Run)]ダイアログボックスで、下のパスをコピーして貼り付け、Enterキー(Enter)を押します。
C:\Windows\System32\drivers
- その場所で、ndistpr64.sysファイルを見つけて、名前をndistpr64.oldに変更します。
- コンピュータを再起動します。
問題が解決しない場合は、次の解決策を試してください。
4]ndistpr64.sysファイルを削除します
以下をせよ:
- [実行]ダイアログを呼び出します。
- [ファイル名を指定して実行]ダイアログボックスで、と入力し、 CTRL + SHIFT + ENTER
cmdを押しopen Command Prompt in admin/elevated modeを開きます。 - コマンドプロンプトウィンドウで、以下のコマンドを入力し、 Enterキー(Enter)を押します。
DEL /F /S /Q /A C:\Windows\System32\drivers\ndistpr64.sys
ファイルのアクセス許可が不十分なためにファイルを削除できない場合は、必要なアクセス許可を割り当てて(assign the necessary permissions)、ファイルの削除を再試行できます。
これらのソリューションのいずれかがあなたのために働くはずです!
Related posts
DRIVER_IRQL_NOT_LESS_OR_EQUAL(kbdclass.sys)BSOD error
SYSTEM THREAD EXCEPTION NOT HANDLED(LDIAGIO.SYS)BSOD
Windows 10のSYSTEM_SERVICE_EXCEPTION(ks.sys)BSOD error
Windows 11/10上のFix EXFAT FILE SYSTEM(volmgr.sys)BSOD error
Windows 10のDRIVER_VERIFIER_DETECTED_VIOLATION BSOD error
Fix 0x00000667、Invalid Command line Argument BSOD error
Windows 11/10のFix MSRPC STATE VIOLATION Blue Screen error
Windows 10のDRIVER_VERIFIER_IOMANAGER_VIOLATION error
IRQL_NOT_DISPATCH_LEVEL 0x00000008 Blue Screen Error
死のブルースクリーンBSODはWindowsで再起動が速すぎますか?
Death errorのBlue Screenの修正方法
Fix SYSTEM SERVICE EXCEPTION Blue Screen Windows 10
Windows 11/10のFix REFS_FILE_SYSTEM Blue Screen error
Windows 10のFix 0xc0000135 Blue Screen error
Windows 10のFix intelppm.sys Blue Screen error
Windows 10のFix USBXHCI.sys Blue Screen error
Fix CRITICAL PROCESS DIED、Windows 11/10の0x000000Fエラー
Fix Ntfs.sys Windows 10でBSOD Errorに失敗しました
Windows 10の場合はBest Free Crash Dump Analyzer software
あなたのPCが問題に遭遇し、再起動する必要があります
