Windows11/10でEdgeブラウザの設定を変更する
Microsoft Edge (Chromium)ブラウザーは、 (Microsoft Edge)Windows 11/10のデフォルトブラウザーとして出荷されます。今日の投稿では、Microsoft Edgeの設定と、ブラウジングエクスペリエンスに合わせてブラウザーを微調整およびパーソナライズする方法について説明しています。
Edgeブラウザの設定(Change Edge browser Settings)と設定を変更する
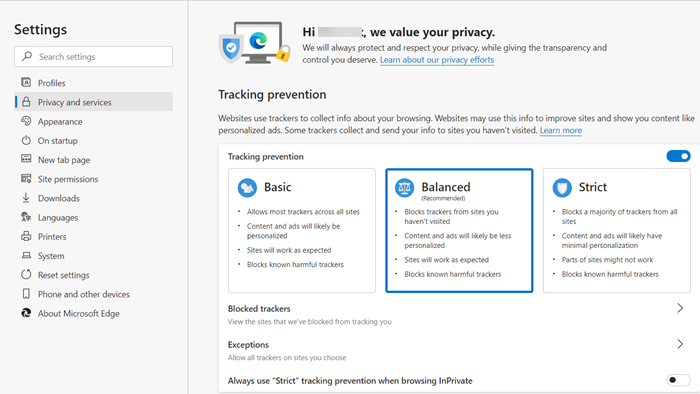
ブラウザの[設定]( Settings)セクションでは、特定のニーズに合わせてブラウザの設定を微調整できます。 Edgeブラウザー(Edge browser) は、ホームボタンをサポートするようになり、 InternetExplorerなどの別のブラウザーからお気に入りをインポート(import favorites)できるようになりました。お気に入りバーを表示または非表示にしたり、ホームボタンの表示を切り替え(toggle the display of the home button)たりすることもできます。「プライバシーとサービス」(Privacy and Services’)セクションで、ブラウザを次のように設定できます。
- プライバシーオプションを設定する
- 保存したパスワードを管理する
- フォームエントリの保存を選択する
- ポップアップとCookieをブロックすることを選択します
- 保護されたメディアライセンスを管理する
- 追跡禁止リクエストを送信する
- ページ予測を使用する
- SmartScreenフィルターを有効または無効にする
設定(Settings,)とは別に、ブラウザで確認できる変更がいくつかあります。

たとえば、次のようなものがあります。
- 読書ビュー
- コレクション
- フィードバックボタン
- お気に入りボタン
- ホームボタン
エッジ設定(Edge Settings)にアクセスして構成するには、[設定など(Settings and more)]をクリックします(3つの横のドットで表示されます)。
お気に入りボタンは、[設定]から[オン(On)]または[オフ]の(Off’)位置に簡単に切り替えることができます。

同様に、次のいずれかで開始するようにブラウザを設定できます。
- 新しいタブページ
- 以前のタブ
- Webページ
空白のタブまたはページを開く(open a blank tab or page)ことができます。同様に、トップ(Top)サイトと提案されたコンテンツ、トップ(Top)サイト、または空白のページで新しいタブを開くことも選択できます。
新しいEdgeChromiumは、ユーザー(Edge Chromium)が検索エンジン(set their search engine)をBing、Google、または任意の選択に設定できるようにするという点でも、ある程度のレバレッジを提供します。
読む:(Read:)Edgeブラウザで単一または複数のホームページ(set a single or multiple homepages in Edge browser)を設定する方法。
通常のキャッシュ(Cache)、Cookie(Cookies)、およびデータをクリアしてスペースを解放することに加えて、[閲覧履歴(browsing history )のクリア ]オプションを使用すると、削除してメモリを整理できます。
- メディアライセンス
- ポップアップ例外
- ロケーション権限
- フルスクリーン(Fullscreen)と互換性(Compatibility)の権限
ブラウザには、外観(Appearance)セクションがあります。ブラウザのテーマを変更したり、フォントのスタイルとサイズをカスタマイズしたり、ブラウザのズーム率を設定し(set the zoom percentage of the browser)たりするのに役立ちます。したがって、好みに応じて、読み方(Reading)のフォントサイズとともに、読み方(Reading)のスタイルを[デフォルト](Default)、 [明るい](Light)、 [中](Medium)、または[暗い]に設定できます。(Dark)

最後に、興味があれば、ブラウザのインターフェイスにホーム(Home)ボタンを表示することができます。その主な利点は、ボタンをクリックすると、開くように設定したページが自動的に開き、お気に入りのWebサイトになる可能性があることです。ホームボタン(show Home Button)を表示するようにブラウザを設定すると、「新規」タブ(New’ tab)ページまたは現在のタブで希望するWebサイトが開きます。
セキュリティの観点から、EdgeはSmartScreenフィルター(Smart Screen filter)オプションを提供します。この機能はデフォルトで有効になっています。報告されたフィッシングやマルウェアのWebサイトを特定するのに役立つだけでなく、ダウンロードについて情報に基づいた決定を下すのにも役立ちます。ここでWindowsセキュリティ機能(Windows Security features)について読むことができます。
同様に、ページ予測(, Page Prediction) は、ロード時にWebページのコンテンツを予測するのに役立ちます。[保存したパスワードの管理](Manage my saved passwords)(Manage my saved passwords)セクションで、マネージャー内から資格情報を追加、編集、または削除できます。
Edgeで問題が発生している場合は 、MicrosoftEdgeブラウザをデフォルト設定にリセットして(reset the Microsoft Edge browser to default settings)みてください。(If your Edge is giving you problems, you may try and reset the Microsoft Edge browser to default settings.)
Related posts
Windows 10の場合Microsoft Edge Browser Tips and Tricks
Fix RESULT_CODE_HUNG error Microsoft Edge Windows 10
Microsoft Edge Auto-resettingをRestartに保管してください
Microsoft EdgeでWebサイトをブロックする方法Windows 10
Restart Chrome、Edge or Firefox Windows 11/10でタブを失うことなく
PLS fileとは何ですか? Windows 11/10でPLS fileを作成する方法?
Microsoft Edge Cache Size Windows 11/10の変更方法
Windows 10 Control PanelでSystem Propertiesを開く方法
Windows 11/10のチェック方法とChange Image DPI
Change Primary email Windows 11/10のMicrosoft Accountのアドレス
MicrosoftEdgeのデフォルトの検索プロバイダーをGoogleに変更します
Stop Microsoft Edge Windows 10のバックグラウンドで実行されています
Windows 10のAlt+TabにEdge tabsを表示しないでください
Change Windows 10のVirtual Desktopsを切り替えるためのショートカット
Charmap and Eudcedit Windows 10の組み込みツールの使い方
Windows 10のShutdown and Startup Logをチェックする方法
Fix Google Maps Chrome、Firefox、EdgeのWindows 11/10
Change Multimedia Settings Windows 11/10でPowerCFG toolを使用する
Set or Change File Associations&ExtensionsのWindows 10
Best無料ISO Mounter software Windows 10用
