TelegramforWindowsデスクトップで画面を共有する方法
Telegramは、家族や友人とのコミュニケーションに関して、Web上で最高のメッセンジャーツールの1つです。ユーザーベースの点ではまだWhatsApp(WhatsApp)と同じレベルではありませんが、機能分野では他に類を見ません。
はい、デスクトップコンピューターとモバイル用のテレグラムツールは、 (Telegram)WhatsAppよりも機能が豊富です。少し前まで、アプリの作成者は、家族、友人、仕事仲間、その他の人と画面を共有する機能を追加することを選択しました。
多くの人が自宅で仕事をするように求められている世界では、この機能がTelegram(Telegram)に追加された理由を簡単に理解できます。
画面共有とは何ですか?
画面共有とは何かを十分に理解していない人にとっては、ユーザーが自分のコンピューターまたはモバイル画面のコンテンツを自分のデバイス上の1人以上のユーザーにブロードキャストする機能です。この機能を使用すると、人々は重要な情報を共有したり、リアルタイムで共同作業したり、ソフトウェアのデモンストレーションを行ったりすることができます。
TelegramforWindows(Telegram)デスクトップ(Windows)で画面(Screen)を共有する方法
Telegram for Windows 11/10で画面共有機能を使用する手順は次のとおりです。
- Telegramアプリを開きます
- ビデオハングアウトを開始します
- [通話]ボタンをクリックします(Call button)
- [画面共有(Screen Share)]ボタンを選択します。
- 通話をビデオ通話に変換するには、[ビデオ通話(Video Call)]ボタンをクリックするだけです。
画面共有の代替プログラムについても説明します
ここで最初に行う必要があるのは、 Windows11(Windows) /10コンピューターでTelegramアプリを起動することです。Windowsキーを押してから、Tセクションまでスクロールして見つけることができます。そこにあるアプリのリストの中にTelegramが表示されるはずです。
または、デスクトップまたはタスクバーでテレグラム(Telegram)アイコンを確認することもできます。
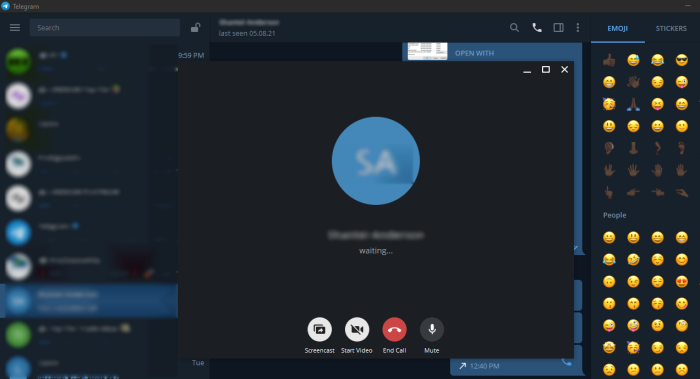
Telegramデスクトップでビデオ通話を発信するにはどうすればよいですか?
アプリを開いたら、必要に応じてパスワードを入力し、画面を共有する相手を見つけます。チャットセクションで[通話]ボタンをクリックし、そこから[(Call button)画面共有(Screen Share)]ボタンを選択します。
他の人があなたの電話を受け入れると、あなたの画面は自動的に彼らとの共有を開始します。必要に応じて、通話をビデオ通話に変換して、より多くの没入感を得ることができます。ビデオハングアウト(Video Call)ボタンをクリックするだけ(Simply)で、それだけです。
画面共有の代替プログラム
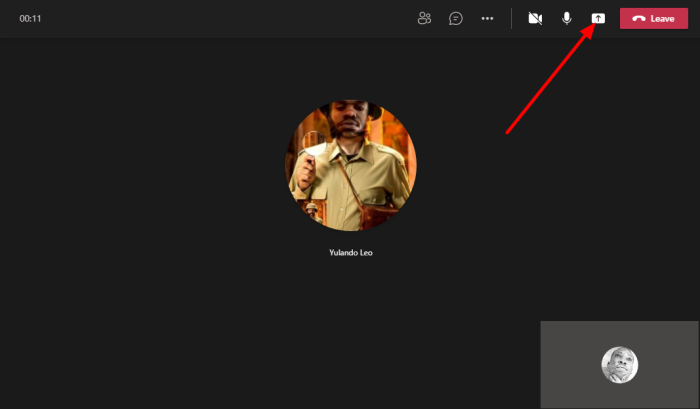
ビジネスツールを探している人にとって、Telegramはコラボレーションなどで知られていません。画面共有を備えたビジネス関連のユーティリティになる可能性は非常に高いですが、現時点では、特定のユーザーがより焦点を絞ったアプリを望んでいると考えています。
フェンスにいる人には、MicrosoftTeamsをお勧めします。これは強力で機能が豊富であり、規制当局がMicrosoftに圧力をかけない場合は、おそらくWindows11がプリインストールされています。
Microsoftの人々が使用できるもう1つのフリーウェアツールはSkypeです。このツールはTeams(Teams)に置き換えられていると思われますが、現時点では、Skypeの方が使いやすく、置き換え可能なものと比較すると、より消費者に優しいものになっています。
最後に、丘の王、ズーム(Zoom)。現在の状況の始まりは、この新しいスターアプリケーションを生み出しました。それ以来、Zoomはパフォーマンスと機能の面で大幅に改善されたので、試してみてください。
読む(READ):Telegramローカルキャッシュを管理およびクリアする方法。(How to manage and clear Telegram local cache.)
Related posts
UnigramはWindows 10 PCのTelegram clientです
Telegram appでTelegram appでTelegram appを隠す方法
Telegramアプリが機能しない、またはWindows 11/10に開いていない
TelegramWebが機能しない問題を修正
Windows10でテレグラムビデオをダウンロードする方法
Fix Windows Update Error Code 0x8007025D-0x2000C
Customize Ctrl+Alt+Del Screen WindowsでGroup Policy or Registryを使用する
Screenshots Pictures folderでWindows 11/10で保存されていない
Windows 10 Media Controls Media Controls Lock Screen
Tcpip.sys Blue Screen ErrorをWindows computerに修正する方法
Login ScreenでLogin ScreenでLogin ScreenでBlurred Backgroundを無効にする方法
Login ScreenのLogin ScreenでWindows 10でType Passwordを使用できません
Fix TIMER_OR_DPC_INVALID Blue Screen Windows 10
録音:Windows 10のための無料GIF Screen Recorder
Windows 10ためDeath generatorアプリが無料Fake Blue Screen
Lock Screen picture Windows 10が起動したときに変更を開始します
Windows10のための無料Desktop Recorder & Screen Recording Software
Windows 10にSESSION_HAS_VALID_POOL_ON_EXIT Blue Screen
Adjust Windows 10のscreen resolutionのためのMonitor
Fix Black Screen Windows computerでシャットダウン後
