Amazon Prime Musicエラーコード180、119、181、または200を修正
多くのユーザーがAmazonPrimeMusicの使用中にエラーを経験しています(Amazon Prime Music)。直面する可能性のあるエラーにはさまざまな種類があります。たとえば、エラーコード119、200、180(Error Code 119)、例外(Exception)エラー181などです。この記事では、AmazonPrimeMusicで発生する可能性のあるすべてのエラーのトラブルシューティングを行うソリューションについて説明します(Amazon Prime Music)。
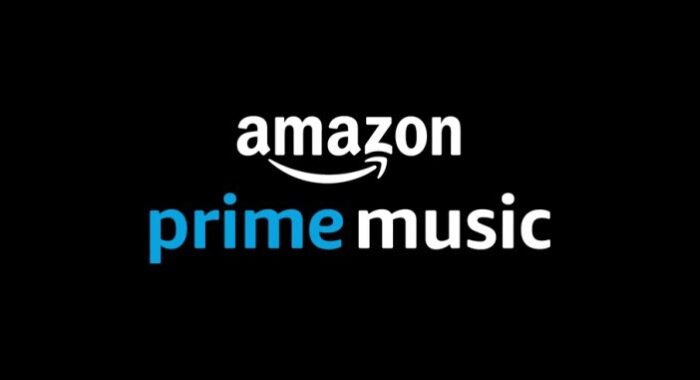
Amazon Prime Musicエラーコード180、119、181、200を(Fix Amazon Prime Music Errors Code 180)修正
前述のように、AmazonPrimeMusicにはさまざまな種類のエラーがあります(Amazon Prime Music)。たとえば、例外(Exception)エラー180、119、181、または200です。AmazonPrimeMusicアプリのエラー(Amazon Prime Music App Errors)を修正するには、次の手順を実行する必要があります。
- AmazonMusicがダウンしていないか確認してください
- デバイスがWiFiまたはモバイルネットワークに接続されているかどうかを確認します(Mobile Network)
- (Allow Cellular)モバイルネットワーク用の(Mobile Network)AmazonMusicアプリで携帯電話を許可する
- サインアウトしてサインインする
- アプリを強制的に停止して再度開きます
- 最新バージョンに更新する
- アプリキャッシュをクリア
- AmazonPrimeMusicを再インストールする
それらについて詳しく話しましょう。
1]AmazonMusicがダウンしているかどうかを確認します
AmazonMusicがダウンしているかどうかを確認する必要があります。Webサービスを使用して、Amazonがダウンしているかどうか(see if Amazon is down)を確認できます。ダウンしている場合、あなたができる唯一のことは、エンジニアが問題を修正するのを待つことです。
2] WiFiまたはモバイルネットワーク(Mobile Network)に接続しているかどうかを確認します(Check)
WiFiまたはモバイルネットワーク(Mobile Network)に接続しているかどうかを確認する必要があります。WiFiに接続している場合は、ブラウザを再起動してみてください。役に立たない場合は、ISPに連絡してみてください。ただし、モバイルネットワーク(Mobile Network)を使用している場合は、次の解決策を検討する必要があります。
3]モバイルネットワーク用の(Mobile Network)AmazonMusicアプリでセルラー(Allow Cellular)を許可する
モバイルネットワークを使用している場合は、アプリがモバイルネットワーク(Mobile Network)で動作することを確認してください。そのために、あなたは与えられたステップに従うことができます。
- デバイスで[設定] (Settings )を開き ます。
- アプリ(Apps.)に移動し ます。
- Amazon Music を探して 、バックグラウンドでモバイルネットワーク(Mobile Network)を使用する許可を与えます(設定はデバイスによって異なる場合があります)。
ここで、Amazon Prime Musicを再起動して、問題が解決するかどうかを確認します。
4]サインアウトとサインイン
サインアウト(Sign Out)してから再度サインイン(Sign)して、問題が修正されたかどうかを確認できます。これは、問題を解決するための最も簡単な解決策の1つです。
5]アプリを強制停止して再度開きます
問題はグリッチが原因である可能性があり、修正する最善の方法は、アプリケーションを強制的に停止して再度開くことです。これを行うには、Settings > AppsAmazon Prime Musicを探して、強制的に停止(Force Stop)します。この後、再度開いて、問題が解決するかどうかを確認できます。
6]最新バージョンに更新する
最新バージョンのAmazonPrimeMusic(Amazon Prime Music)を使用していることを確認する必要があります。それぞれのアプリストアにアクセスして、アプリケーションを最新バージョンに更新できます。
7]アプリキャッシュをクリアする
時々、破損したキャッシュはいくつかの特有のエラーを引き起こす可能性があり、キャッシュによって引き起こされた問題を解決する最良の方法はそれを削除することです。
Firefox、Chrome、またはEdgeを使用している場合は、それらのキャッシュをクリアします。そのためには、設定に飛び込むだけで、そこからキャッシュ、データの閲覧、その他の保存されたアイテムをフラッシュできます。
デスクトップアプリを使用している場合は、いくつかのファイルを削除する必要があります。したがって、次の場所に移動して、APPキャッシュ (APP Cache )フォルダーを削除します。
- Windowsの場合
%userprofile%\AppData\Local\Amazon Music\Data
- iOSの場合
~/Library/Application Support/Amazon Music/Data
ただし、Androidを使用している場合は、次の手順を使用してください。
- AmazonMusic アプリを起動します。(Amazon Music app.)
- (Click)コンテキスト(Context)メニューアイコンをクリック し、 [設定]をクリックします。(Settings.)
- 次に、 [キャッシュのクリア](Clear Cache.)を押し ます。
8] AmazonPrimeMusicを再インストールします
Windows、macOS、Android、またはiOSでAmazon Prime Musicアプリを使用している場合は、アプリケーションを再インストールして、問題が解決するかどうかを確認してください。
デバイスの設定(Settings)に簡単に飛び込んで、アプリをアンインストールできます。アンインストール後、アプリストアからアプリを再インストールし、問題が解決するかどうかを確認します。
うまくいけば、あなたは言及された解決策の助けを借りて解決策を修正することができます。
Amazon Prime Musicが機能しないのはなぜですか?
Amazonプライム(Amazon Prime)で曲を再生できない理由はたくさんあります。最も一般的な理由の1つは、タイトルがサービスから削除されたことです。もう1つの理由は、サブスクリプションの有効期限が切れていることです。これら2つが問題の原因ではない場合は、アプリをリロードして、問題が解決するかどうかを確認してください。
関連:(Related: )AmazonPrimeエラーコード9068または5004を修正し(Fix Amazon Prime Error Code 9068 or 5004)ました。
Related posts
Fix Amazon Prime Error Code 9068または5004
Fix Amazon PrimeVideo Error Code 7031
Android および iOS で Amazon CS11 エラー コードを修正する方法
Fix Error Code 30038-28 Officeを更新するとき
Fix iTunes Error Code 5105、あなたの要求は処理できません
AmazonMusicをキャンセルする方法
Fix PackageはWindows 11/10に登録できませんでした
Fix ShellExecuteExに失敗しました。 Windows10のコードerror 8235
ネットワークに表示されるAmazonKFAUWIデバイスを修正
Amazonプライムの特典を友人や家族と共有する
AmazonEchoを介して音楽をストリーミングする方法
Fix OneDrive Error Code 0x8004dedc(Geo Location Problem)
Windowsの11月10日にFix Error Code 0x800f0954または0x500f0984
Request I/O device(0x8078012D)のために実行できませんでした
AmazonプライムビデオのPINをリセットする方法
Fix Microsoft Store Error 0x87AF0001
Amazonプライムビデオでテレビと映画のチャンネル購読をキャンセルする方法
Windows PC上のFix VALORANT Error Code 31および84
必須Amazon Prime Video Tips and Tricks
Windows 11/10のFix Error Code 0x8007007E - 更新、Outlook or Printer
