Outlook.comでメモを追加してタスクを作成する方法
Outlook.comを使用している場合は、Webインターフェイスからメモを追加(add Notes )してタスク( create Tasks)を作成できます。これらの追加アイテムはすべてメールボックスに保存されるため、どこからでもアクセスできます。この記事では、Outlookメールボックス内にメモを追加したりタスクを作成したりする方法について説明します。
これらのガイドを始める前に、2つの重要なことを知っておく必要があります。作成したすべてのタスクがOneNoteに保存されるわけではありません。前に言ったように、メモを見つけるにはOutlookメールボックスを開く必要があります。(Outlook)次に、 MicrosoftTo-Do(Microsoft To-Do)ですべてのタスクを見つけることができます。
Outlook.comにメモを追加する方法
Outlook.comにメモを追加するには、次の手順に従います-
- Outlookアカウントにサインインします。
- 上部のメニューバーに表示されているOneNoteフィード(OneNote feed)アイコンをクリックします。
- [メモを追加(Add a note)]ボタンをクリックします。
- メモの入力を開始します。
まず、OutlookまたはHotmailアカウントにサインインする必要があります。次に、上部のメニューバーに表示されているOneNoteフィード アイコンをクリックします。(OneNote feed )設定ギアアイコンの前に表示されます。
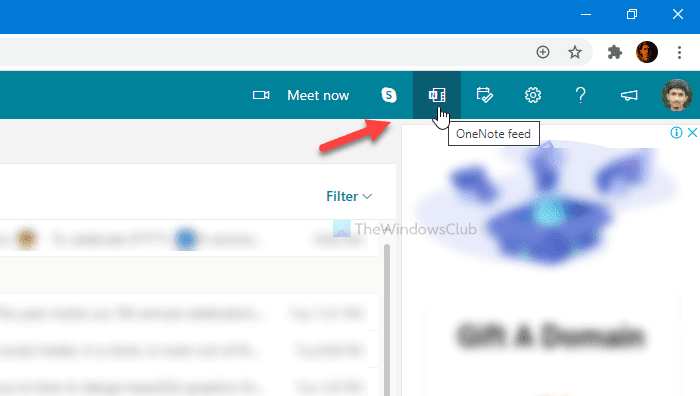
その後、[ メモを追加 (Add a note )]ボタンをクリックして、メモの入力を開始します。
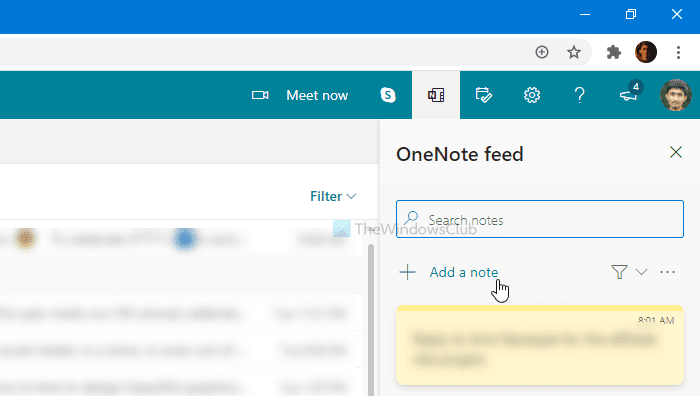
Outlookですべてのメモを見つける方法は?
Outlookで以前に作成したすべてのメモを見つけるには2つの方法があります。まず(First)、上部のメニューバーにある同じ OneNoteフィード アイコンをクリックします。(OneNote feed )次に(Second)、 OutlookメールボックスにNotes フォルダがあります。(Notes )
Outlookのメモ機能
いくつかの重要な機能が含まれていますが、それらのいくつかを以下に示します。
- 太字、斜体、下線、取り消し線を使用して、テキストを強調表示できます。
- 箇条書きリストを作成します。
- パソコンからメモに画像を挿入できます。
- さまざまな色を使用して、メモを強調表示できます。
メモを削除する場合は、最初にメモを開き、3つの点線のアイコンをクリックします。その後、 [メモの削除] (Delete note )オプションを選択します。
Outlook.comでタスクを作成する方法
Outlook.comで(Outlook.com)タスク(Tasks)を作成するには、次の手順に従います-
- Outlookアカウントにログインします。
- [マイデイ(My Day)]ボタンをクリックします。
- [タスク(To Do)]タブに切り替えます。
- [タスクの追加(Add a task)]ボタンをクリックします。
- タスクの入力を開始します。
これらの手順の詳細バージョンを確認してみましょう。
最初に、OutlookまたはHotmailアカウント にログインし、上部のメニューバーに表示される[今日 ]アイコンをクリックする必要があります。(My Day )次に、 [ カレンダー ( Calendar )]タブから [タスク]タブに切り替えて、[タスクの追加 (Add a task )]ボタンをクリックし ます (To Do )。
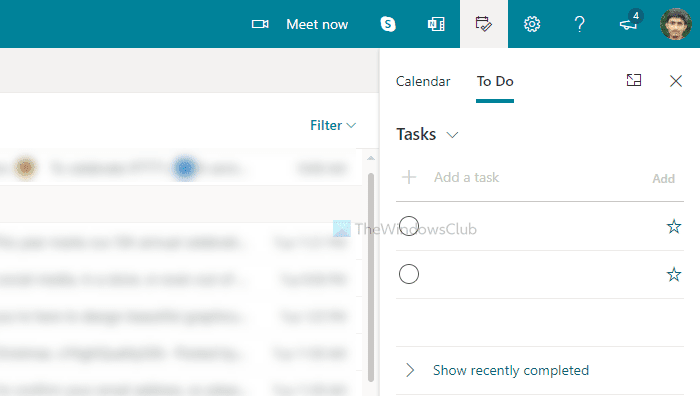
次に、タスクの入力を開始できます。
前に言ったように、それはMicrosoftToDo(Microsoft)と同期しています。したがって、[すべてのタスクの管理]などをクリックすると、 (Manage all tasks)MicrosoftToDo(Microsoft)インターフェイス が開きます。
それで全部です!
Related posts
Outlook.comはEメールを受信または送信していません
Send Later buttonを使用してOutlook.comで電子メールをスケジュールする方法
Outlook.com or Desktopアプリ[Fixed]でEメールにファイルを添付できません
Outlook.comで電子メールを転送する方法または無許可の転送を無効にする方法
Gmail From Outlook.com interfaceの使い方
HolidaysをOutlook Calendarに作成して追加する方法
Outlook.comからメールボックスをダウンロードまたはエクスポートする方法
Android mobileのメッセージOutlook errorのローディングエラー
あなたのOutlook.com experienceをCustomize&パーソナライズ
削除されたメールをOutlook.com Deleted folderに復元します
Outlook.comで電子メールを自動的に翻訳する方法
Gmail and Outlook email messagesにテーブルを追加する方法
PST converterツールへの無料NSFを使用してPSTにConvert NSF
Keyboard Outlook.com or Hotmail.comのショートカット
Microsoft OutlookでRead Receiptsを要求する方法
Remove Outlook .pst OneDriveのデータファイルWindows 10
Junk Email FolderをOutlookに空にする方法
永久にOutlook.com emailアカウントを削除または閉じる方法
Outlook.comでGmail accountを追加して使用する方法
Windows 10にOutlook Error 0X800408FCを修正する方法
