Outlook.comで電子メールを自動的に翻訳する方法
多くの人は、電子メールの内容を外国語から母国語に翻訳する必要があります。必要に応じて、Outlook.comで自動言語翻訳を有効(enable auto language translation in Outlook.com)にすることができます。そうすれば、受け取るメッセージの数や電子メールの本文の大きさに関係なく、メッセージを手動で翻訳する必要はありません。
あなたがオンラインビジネスをしていて、世界中の人々が彼らの言語で電子メールを送信すると仮定しましょう。あなたが英語を話し、他の言語を理解していない場合、それは問題である可能性があります。Outlookが提供するソリューションがあり、その機能を使用して、任意の言語を英語または理解している母国語に翻訳できます。
問題は、ユーザーが多くのメッセージを翻訳する必要があり、手元にあまり時間がないときに始まります。このような場合は、 Outlook(Outlook)で自動翻訳サービスをオンにすることができます。参考までに、この機能を取得するためにOffice365(Office 365)サブスクリプションは必要ありません。
Outlook.comで自動言語検出と翻訳を有効にする
Outlook.comで電子メールを自動的に翻訳するには、次の手順を実行します。
- Outlookの設定を開く
- [メール]>[メッセージ処理]に移動します
- (Select Always)[翻訳(Translate)]メニューの[常に翻訳]オプションを選択します
- 変更を保存します
開始するには、 Outlook電子メール(Outlook email)サービスの公式Webサイトにアクセスし、アカウントにサインインします。その後、Outlookの設定パネルを開く必要があります。そのためには、[設定]歯車(Settings gear)アイコンをクリックし、[すべてのOutlook設定を表示する(View all Outlook settings )]オプションをクリックします。
次に、[全般(General )]タブから[メール(Mail )]タブに切り替えて、[メッセージ処理(Message handling )]オプションをクリックします。次に、翻訳(Translation )の見出しが表示されるまで下にスクロールします。そのラベルの後で、[常に翻訳(Always translate )]オプションを選択し、変更を保存します。
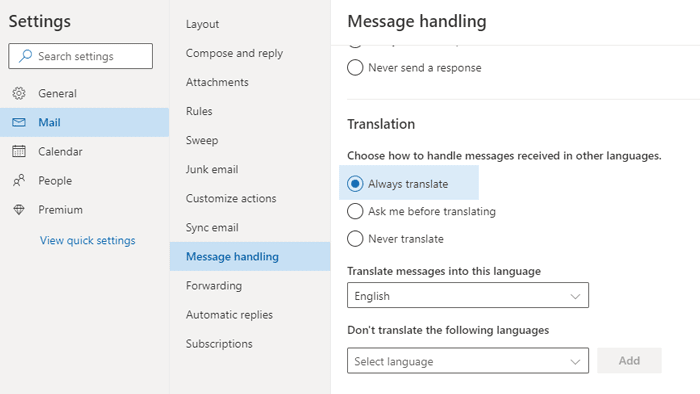
メッセージを翻訳する言語を選択できます。それはあなたの母国語を示していますが、他のものを選ぶことは可能です。そのためには、 [メッセージをこの言語に翻訳](Translate message into this language)ドロップダウンリストを展開し、必要に応じて何かを選択します。
次の言語を翻訳しない(Don’t translate the following languages)という別のオプションがあります。特定の言語を英語(English)などに翻訳したくない場合があります。そのようなとき、このリストからその言語を選択することができ、複数の言語を選択することもできます。
この機能を有効にすると、メールの件名の下に「翻訳元:言語名(Translated from: language name)」のような通知が表示されます。Outlookの自動システムによって行われた翻訳について通知しているようです。

場合によっては、元のメッセージを読みたいと思います。[元のメッセージを表示(Show original message )する]オプションをクリックする必要があります。
この機能は非常に便利で、役立つはずです。
Related posts
EmailsをMicrosoft Outlook app and Outlook.comで暗号化する方法
永久にOutlook.com emailアカウントを削除または閉じる方法
削除されたメールをOutlook.com Deleted folderに復元します
Junk Email FolderをOutlookに空にする方法
Microsoft Outlookの自動的にForward EmailをどのようにForward Email
Outlook.com emailアカウントを作成して設定する方法
EmailをEmailの保存方法PDFでGmail and Outlook
Keyboard Outlook.com or Hotmail.comのショートカット
MacのデフォルトのEmail ReaderとしてOutlookを設定する方法
OutlookとGmail:メールの王様は誰ですか?
Email Insights for WindowsはすばやくOutlook email & Gmailを検索できます
Outlook.comはEメールを受信または送信していません
Outlook2019で電子メールを自動的に転送する方法
OutlookにEmailをリコールする方法は? Unsend Email s
作成方法、追加、削除、使用Outlook Email Alias or Microsoft Accounts
機能を使用してOutlook appに新しいEメールを作成する方法
Outlookのための無料Email Encryption Add-ins
Outlook.comのメモを作成、編集、削除、およびフォーマットする方法
How to Create a New Outlook.com Email Account?
別のOutlookアイテム(電子メール、連絡先、タスク、またはカレンダーアイテム)を電子メールに添付する方法
