WindowsPCでのEVENTTRACINGFATALERRORブルースクリーンエラーを修正
EVENT TRACINGFATALERROR バグチェックの値は0x0000011Dです。このバグチェックは、イベントトレース(Event Tracing)サブシステムで予期しない致命的なエラーが発生したことを示しています。この投稿では、問題を正常に解決するために試すことができる最も適切なソリューションを提供します。
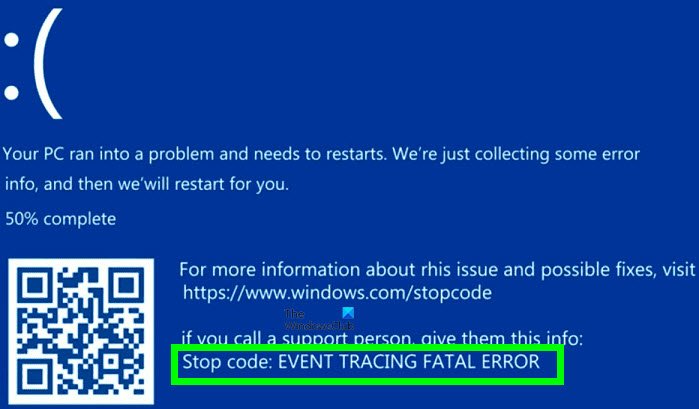
イベントトレースサブシステムとは何ですか?
Event Tracing for Windows(ETW)サブシステムは、(主に開発者と管理者向けの)パフォーマンステストと診断のための強力なツールです。ETWアーキテクチャには、次のコンポーネントが含まれています。
- イベントトレーサー
- ログまたはコンシューマーアプリケーション
- プロバイダー
- コントローラアプリケーション
イベントトレーサーは、各イベントにタイムスタンプを付けます。以下にリストされている情報は、タイムスタンプに含まれています。
- イベントの時間
- イベントが発生するプロセスID
- イベントが発生するスレッドID
- ユーザーモードのCPU時間
- カーネルモードのCPU時間
EVENT TRACING FATAL ERRORとは何ですか?
EVENT TRACING FATAL ERRORは、PCユーザーがWindows10/11コンピューターで発生する可能性のある多数のBSODエラーの1つです。(BSOD)この問題は通常、ハードウェアまたはデバイスドライバの障害、破損、または欠落に関連しています。このエラーについては、以下の詳細な解決策を参照してください。
イベントトレースの致命的なエラーブルー(EVENT TRACING FATAL ERROR Blue)スクリーンエラー
Windows PCでこの問題が発生した場合は、以下の推奨ソリューションを順不同で試して、問題の解決に役立つかどうかを確認できます。
- PCをハードリブートします
- SFCおよびDISMスキャンを実行する
- ブルースクリーンオンライントラブルシューティング(Blue Screen Online Troubleshooter)を実行する
- ドライバーを更新する
- セキュアブート(Secure Boot)とドライバー署名の強制(Driver Signature Enforcement)を無効にする
- WinDbgを使用したトラブルシューティング
以下の解決策を試す前に、更新プログラムを確認(check for updates)し、Windows 10/11デバイスに利用可能なビットをインストールして、エラーが再発するかどうかを確認してください。
リストされた各ソリューションに関連するプロセスの説明を見てみましょう。
正常にログインできれば、問題ありません。それ以外の場合は 、 セーフモードで起動するか、[(boot into Safe Mode)詳細な起動オプション]画面(Advanced Startup options screen)を表示するか 、インストールメディアを使用して起動(use the Installation Media to boot) し、これらの手順を実行できるようにする必要があります。
1]PCをハードリブートします
このイベント追跡致命的エラーBSODエラー(EVENT TRACING FATAL ERROR BSOD error)を解決するために実行する必要がある最初のトラブルシューティング手順は、PCをハードリブートする(hard reboot your PC)ことです。
2]SFCおよびDISMスキャンを実行します
多くの場合、コンピュータ上のシステムファイルが破損しているか欠落しているために、ブルースクリーン(Blue Screen)エラー(Death)が発生する可能性があります。この場合、PCユーザーは、システムファイルチェッカー(SFC)またはDISM(Deployment Image Servicing and Management)を実行して、システムのエラーをスキャンして修正できます。
3]ブルースクリーンオンライントラブルシューターを(Blue Screen Online Troubleshooter)実行(Run)します
このソリューションでは、Microsoftの(Microsoft)Blue ScreenOnlineTroubleshooterを実行する必要があります。ウィザードは、PCユーザーが停止エラーを自動的に修正するのに役立ちます。これがうまくいかなかった場合は、次の解決策を試すことができます。
4]ドライバーを更新する
ほとんどのBSODエラーの場合と同様に、ここでは、障害のあるドライバーまたは古いドライバーが原因である可能性があります。この場合、 デバイスマネージャーを使用してドライバーを手動で更新するか(update your drivers manually via the Device Manager)、WindowsUpdateの[オプションの更新](get the driver updates on the Optional Updates)セクションでドライバーの更新を取得できます(Windows Update)。ドライバーを自動的に更新する(automatically update your drivers)ことも 、メーカーのWebサイトから最新バージョンのドライバーをダウンロードする(download the latest version of the driver) こともでき ます。
5]セキュアブート(Secure Boot)とドライバー署名の強制(Driver Signature Enforcement)を無効にする
このソリューションでは、セキュアブート(disable Secure Boot)を無効にし、PCでドライバー署名の強制を無効にして、目前の問題が解決されているかどうかを確認する必要があります。(disable Driver Signature Enforcement)それ以外の場合は、次の解決策を試してください。
6]WinDbgを使用したトラブルシューティング
この時点でエラーがまだ解決されていない場合は、WinDbgを使用してトラブルシューティングを行うことができます。
お役に立てれば!
ブルースクリーン(Blue Screen)オブデス(Death)を恒久的に修正するにはどうすればよいですか?
ブルースクリーンオブデスエラーを恒久的に修正する(fix a Blue Screen of Death error)かどうかは、受信するエラーコードまたはメッセージに大きく依存します。BSODエラーを解決し、すぐに動作中のコンピューターに戻すことができるいくつかの可能なオプションがあります。
Related posts
Fix c000021A Fatal System Error Windows 10
Fix Ntfs.sys Windows 10でBSOD Errorに失敗しました
Fix Windows Update Error Code 0x8007025D-0x2000C
Windows 10のFix EFS FATAL ERROR Blue Screen error
Windows 10でFix KERNEL DATA INPAGE ERROR(Msis.SYS)
Windows 10のDeathのFix DATA_BUS_ERROR Blue Screen
Fix TIMER_OR_DPC_INVALID Blue Screen Windows 10
Fix RDR_FILE_SYSTEM Blue Screen Windows 10
Fix WDF_VIOLATION Blue Screen error Windows 10
Fix Storport.sys BSOD Windows 10のエラー
igdkmd64.sysブルースクリーンのデスエラーを修正
Windows 10のFix 0xc0000135 Blue Screen error
DeathのDeathの修正方法
Windows 10のFix USBXHCI.sys Blue Screen error
Fix CACHE_MANAGER Blue Screen Windows 10
Windows 11/10でDeath errorのFix hardlock.sys Blue Screen
Fix Windows 10のwin32kfull.sys Blue Screen error
Fix Netwtw04.sys Windows 11/10でBlue Screenに失敗しました
Fix WORKER_INVALID Blue Screen Error Windows 10
Death errorのFix Sdbus.sys Blue Screen Windows 10
