Windowsバックアップエラー0x800700E1、操作が完了しませんでした
Windowsバックアップは、ユーザーが非常に簡単な方法でコンピューターのハードドライブに重要なデータのバックアップを作成できるようにする組み込みアプリケーションです。ただし、一部のWindowsユーザーは、重要なファイルまたはデータを外部ドライブにバックアップしようとしたときにエラー0x800700E1が発生しました。(0x800700E1)このエラーコードにより、ユーザーはバックアップできなくなります。このエラーコードを使用すると、コンピュータの画面に表示される完全なエラーメッセージは次のようになります。
Error 0x800700E1: Operation did not complete successfully because the file contains a virus or potentially unwanted software.
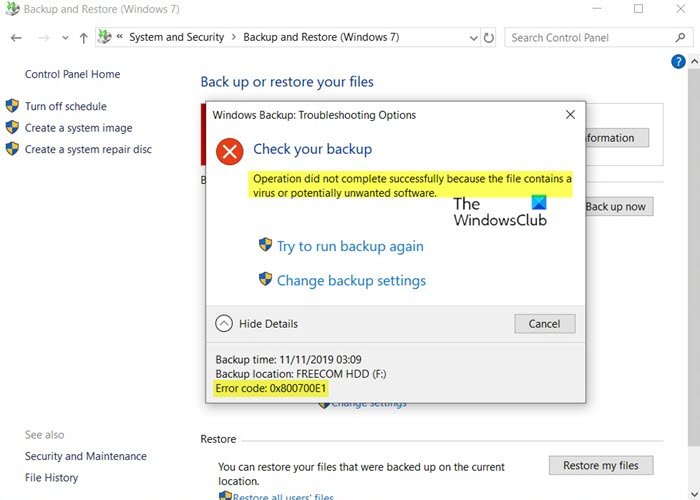
この問題にも悩まされている場合は、この投稿を読んでください。このガイドには、この問題の修正に役立つ可能性のあるいくつかの効果的な方法が含まれています。
Windowsバックアップ(Windows Backup)エラー0x800700E1、操作(Operation)が正常に完了しませんでした
Windowsバックアップ(Windows Backup)プロセスを完了できない場合は、この問題を修正するために次のことを試みることができます。
- アンチウイルススキャンを実行する
- ウイルス対策ソフトウェアを無効にして、再試行してください
- クリーンブート状態(Clean Boot State)でバックアップを実行します。
それぞれの方法を詳しく見てみましょう。
1]ウイルス対策スキャンを実行します
このエラーは、ハードドライブへのウイルス攻撃が原因で、バックアッププロセスが妨げられる可能性があります。したがって、最初の回避策として、ウイルス対策スキャンを実行する必要があります。
これを行うには、Win+Iキーボードショートカットを使用してWindows設定を開きます。(open Windows Settings)
次に、 [更新とセキュリティ](Update & Security) >[ Windowsセキュリティ(Windows Security)]に移動します。
次に、右側のペインに移動して、[ウイルスと脅威の保護(Virus & threat protection)]をクリックします。
ウイルス対策ページの[現在の脅威]の下に[(Current threats)クイックスキャン(Quick scan)]ボタンが表示されます。
このボタンをクリックすると、マルウェアの疑いのあるウイルス対策スキャンの実行が開始されます。
これはスキャンプロセスを完了するのに少し時間がかかりますが、この間デバイスを使い続けることができます。
完了すると、通知が届き、スキャンの結果が表示されます。
現在の脅威は表示されないが、それでも問題が発生する場合は、デバイスのフル(Full)スキャンを実行する必要があります。
これを行うには、[スキャンオプション]という名前のリンクをクリックし、[(Scan options)Full scan > Scan now.]を選択します。
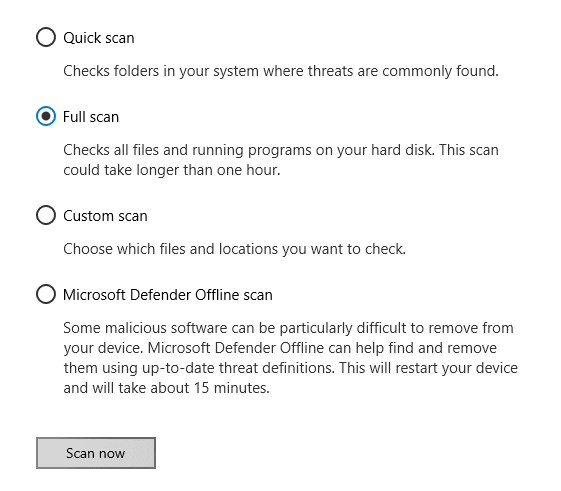
このプロセスでは、ハードドライブで利用可能なすべてのファイルと実行中のプログラムをスキャンするのに、より長い時間(最大1時間)かかる場合があります。
サードパーティのセキュリティソフトウェアを使用している場合は、それを使用してPCをスキャンします。
必要に応じて、スタンドアロンのオンデマンドマルウェアスキャナー(standalone on-demand malware scanner)を使用してPCをスキャンすることもできます。
終了したら、問題の解決に役立ったかどうかを確認します。そうでない場合は、以下の次の潜在的な回避策に進んでください。
2]ウイルス対策ソフトウェアを無効にして、再試行してください(Disable)
PCのフルスキャンを実行しても、デバイスでWindowsバックアップ(Windows Backup)エラー0x800700E1が引き続き発生する場合は、ウイルス対策プログラムをオフにして、問題が解決するかどうかを確認してください。
これを行うには、[スタート(Start)]ボタンをクリックして、「 Windowsセキュリティ(Windows Security)」と入力します。
結果リストから、[ Windowsセキュリティ] (Windows Security) > Virus & threat protectionを選択します。
次に、少しスクロールして、[ウイルスと脅威の保護設定]の下にある(Virus & threat protection settings)[設定の管理(Manage settings)]リンクをクリックします。
対応するページで、リアルタイム保護(Real-time protection)トグルボタンをオフ(Off)に切り替えます。
サードパーティのセキュリティソフトウェアを使用している場合は、一時的に無効にしてください。
手順に従った後、デバイスを再起動し、問題がまだ存在するかどうかを確認します。
3]クリーンブート状態(Clean Boot State)でバックアップを実行します(Perform)
Windowsのバックアップエラーがまだ続く場合は、最後の手段として、クリーンブート状態(Clean Boot State)でバックアップを実行する必要があります。
これを行うには、最初にWin+Sキーボードショートカットを使用してタスクバー(Taskbar)検索を開く必要があります。
検索フィールドに「システム構成」と入力し、結果リストから選択します。(System Configuration)
[(Click)全般(General)]タブをクリックし、 [選択的スタートアップ(Selective Startup)]をクリックします。
[スタートアップ項目(Load Startup Items)のロード]チェックボックスをオフにし、 [システムサービスのロード](Load System Services)と[元のブート構成を使用する](Use Original boot configuration)がオンになっていることを確認します。

次に、[サービス(Services)]タブをクリックします。[すべてのMicrosoftサービス(Hide All Microsoft Services)を非表示にする]チェックボックスをオンにします。次に、[すべて無効にする(Disable all)]をクリックします。

Click Apply/OKをクリックして、コンピューターを再起動します。
これにより、 Windowsがクリーンブート状態(Boot State)になります。
ここで、バックアップを実行し、それが機能するかどうかを確認します。
(Remember)作業が完了したら、クリーンブート状態(Clean Boot State)を終了することを忘れないでください。
関連(Related read)記事:Windowsバックアップまたはシステムの復元に失敗しました。エラー0x80070001、0x81000037、0x80070003。
Related posts
Windows Backup error code 0x8100002F Windows 10のバックアップファイルの場合
Windows BackupをWindows 10にリセットする方法
System Restore用Error 0x80070013、Backup or Windows Update Fix
Windows Backup Errorコード0x8078011Eに失敗しました
Request I/O device(0x8078012D)のために実行できませんでした
Windows 10コンピュータでファイルとフォルダを自動的にバックアップする方法
Windows 10のための10の最高のProfessional Backup and Data recovery software
Windows 10のアプリ設定方法Backup and Restore Photos
Windows 10のBackup GmailからHard Driveへの方法
MBR Backup:Windows 10のバックアップ、Restore Master Boot Record
ArecaはWindows 10のための無料のfile backup softwareです
このバージョンはこのバージョンのfile format、0xC03A0005をサポートしていません
Windows 10でSystem Imageを作成または復元する方法
Error 0x81000036、Windowsはバックアップデバイスを見つけることができませんでした
Windows 11/10のFiles and Foldersの以前のバージョンを復元する方法
Windowsバックアップ-仕組みとシステムイメージの作成方法
Regbakを使用すると、Windows Registryを簡単にバックアップして復元できます
指定されたファイルが見つからない(0x80070002)
Windows 10のBackup and Restore Quick Access Foldersの方法
System Image Backupエラー0x807800C5および0x8078004Fで失敗しました
