Windows10Photosアプリの使用方法-ヒントとコツ
Windows 10 Photosアプリ(Windows 10 Photos app)は、単なるギャラリーアプリではありません。Windows 10 PC(PCs)のこのデフォルトのギャラリーアプリは、 PCで写真を表示したり、ビデオを再生したりするだけではありません。写真アプリ(Photos App)を使用して、写真/ビデオを編集したり、さまざまな効果を追加したりできます。
写真アプリのヒントとコツ
この投稿では、 Windows 10 (Windows 10) Photosアプリに関するいくつかの興味深いヒントとコツについて学び、それを最大限に活用する方法を確認します。
- 複数の写真をインポートする
- 3D効果を追加する
- 動画にナレーションを追加する
- ビデオから黒いバーを削除します
- 自動ビデオ
- 動画に楽しいアイテムを描く
- 写真/ビデオにテキストを追加する
- 写真にタグを追加する
- 人々にタグを付ける
- (Add Favorites)Windows10の(Windows 10)写真(Photos)アプリにお気に入りを追加する
1]複数の写真をインポートする
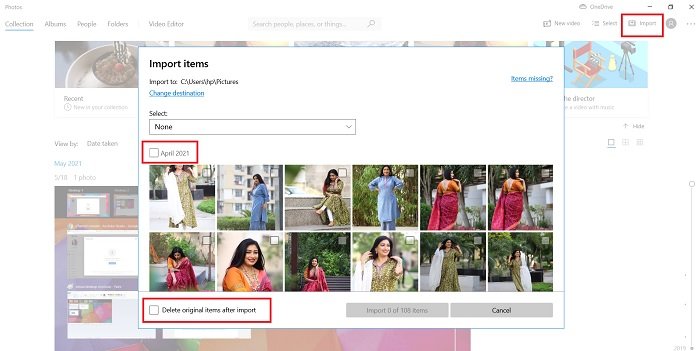
ワンクリックで写真(Photos)アプリに複数の写真をインポートできます。右上隅にある[インポート]アイコンを(Import)クリック(Click)して、画像をインポートするフォルダーを選択します。ドロップダウンメニューから[すべてのアイテム(All Items)]を選択すると、フォルダ内のすべての画像を選択できます。また、インポート後に元のアイテムを削除する場所を選択できます。さらに、特定の日付でクリックされた写真を選択することもできます。
2]3D効果を追加する
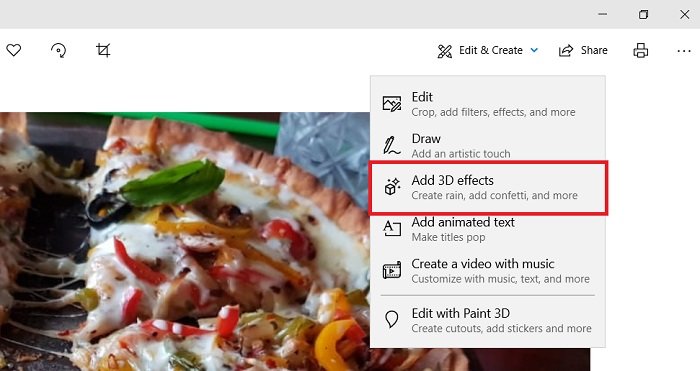
光の調整、フィルターの追加、画像の切り取り、切り抜き、サイズ変更などの通常の編集に加えて、このアプリを使用して写真にいくつかの興味深い3D効果を追加することもできます。たとえば、ここでは、カクテルドリンクの写真に誕生日のバルーン効果を追加しています。この効果により、画像は小さなビデオに変換されます。
これらの3D効果を写真に追加するには、編集する写真を選択し、メインメニューリボンの[編集と作成]ボタンをクリックして、[ (Edit & Create)3D効果の追加]を選択します。(Add 3D effects.)そこには多くのオプションが表示され、写真に合ったものを選択できます。
下のスクリーンショットでわかるように、画像に何かを描画して芸術的なタッチを加えたり、画像にアニメーションテキストを追加したり、画像からビデオを作成したりできます。(can create a Video from Images.)
3]動画にナレーションを追加する
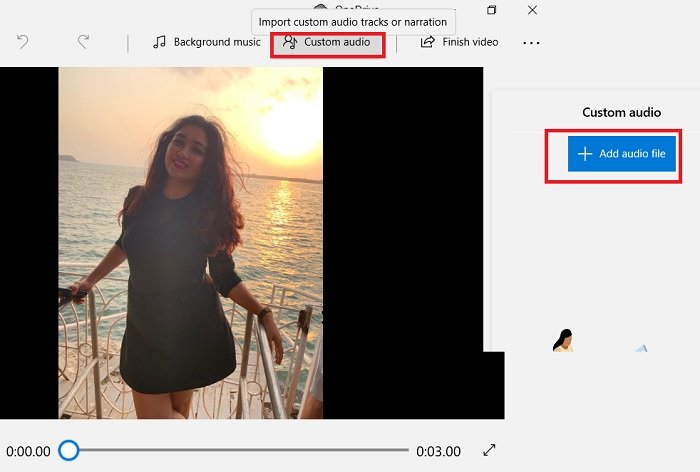
ビデオに追加するナレーションを録音します。同じためにWindowsボイスレコーダーを使用することができます。ナレーションを追加するには-
ビデオを選択します。
メインメニューリボンから[カスタムオーディオ]をクリックします。(Custom Audio)
[(Click)オーディオファイルの追加]を(Add Audio File)クリックしてボイスオーバーファイルを選択すると、完了です。
次を読む(Read next):Windows10Photosアプリのビデオエディターを使用してビデオをトリミング(trim videos using Windows 10 Photos app Video Editor)する方法。
4]ビデオから黒いバーを削除します
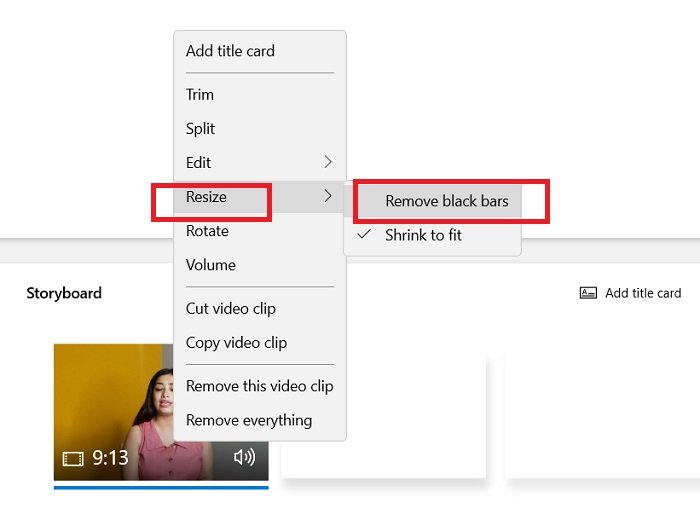
ビデオから黒いバーを削除するには、新しいビデオプロジェクトを開き、ビデオを追加します。
ビデオをストーリーラインに持っていき、右クリックします。
[サイズ変更(Resize)]オプションに移動し、[黒いバーを削除]を選択します。(Remove black bars.)
5]自動ビデオ
Windows 10 Photosアプリでは、写真/ビデオの自動リミックスもアプリで利用できます。たとえば、ここでは、2月27日(February 27)にすべての写真をクリックして作成された自動ビデオを見ることができます。このようなビデオを手動で作成することもできます。アルバムからいくつかの写真やビデオを選択すると、アプリは選択したすべてのビデオからランダムなクリップを取得し、バックグラウンドミュージックを使用して新しい短いリミックスの種類のビデオを作成します。
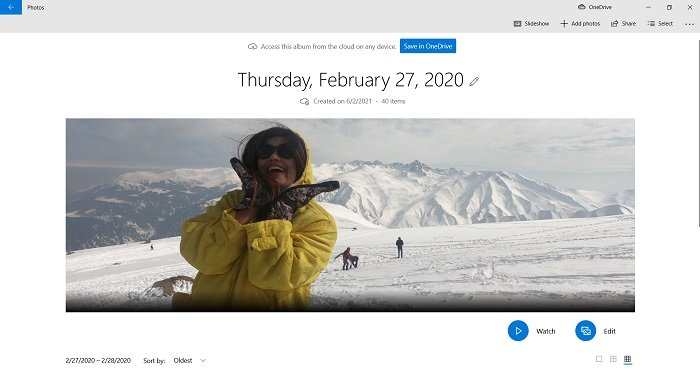
[(Click)新しいビデオ](New Video)をクリックして、[自動ビデオ(Automatic Video)]を選択します
ライブラリから写真またはビデオを選択します。
[(Click)作成](Create)をクリックすると、アプリはデフォルトのバックグラウンドミュージックを使用して短いリミックスビデオを自動的に作成します。
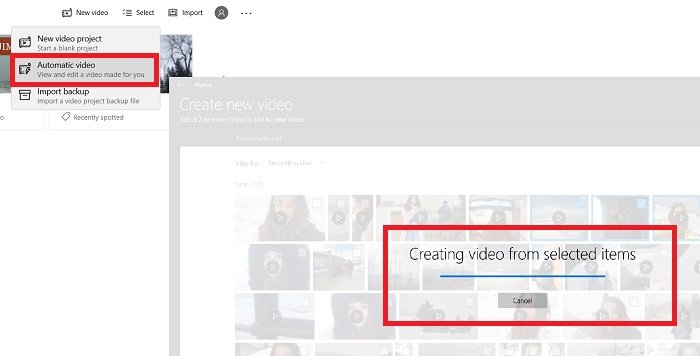
これは自動ビデオになりますが、編集することができます。
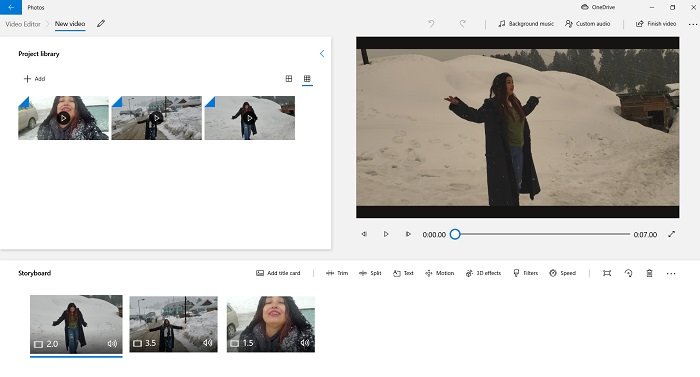
動画のコンテンツ、ペース、長さを追加で変更できます。
6]動画に楽しいアイテムを描く
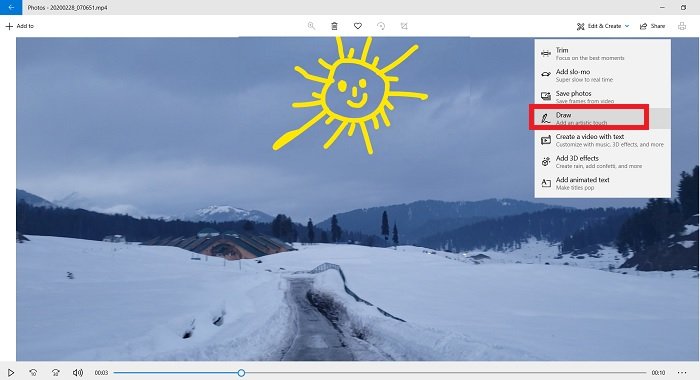
簡単な描画でも、ビデオに楽しいアイテムを追加できます。写真(Photos)アプリでビデオを開き、 [編集(Edit)と作成(Create)]をクリックします。[描画]を選択(Select Draw)して、創造性を示します。好みに応じてペンのサイズと色を変更できます。できるだけクリエイティブになりましょう。
7]写真/ビデオにテキストを追加します
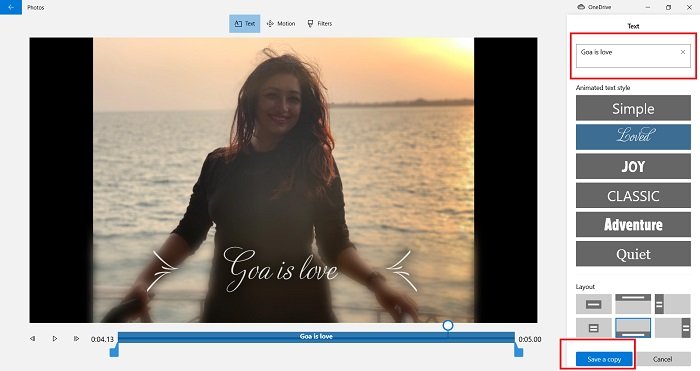
写真またはビデオを選択します。メインリボンメニューから[編集と作成]タブを(Edit & Create)クリック(Click)し、 [アニメーションテキストの追加]を選択します。(Add)
好きなスタイルを選択し、空の白いボックスにテキストを入力します。
コピーを保存すれば完了です。
モーション(Motion)とフィルター(Filters)を追加して、写真やビデオをより魅力的にすることもできます。
8]写真にタグを追加します
ご存知のとおり、Photosアプリは、写真やビデオをより適切に整理するのに役立ちます。そこで、タグを使用して写真をすばやく見つけることができる機能を次に示します。写真(Photos)アプリは、写真に関連するタグを追加して、簡単に見つけられるようにします。
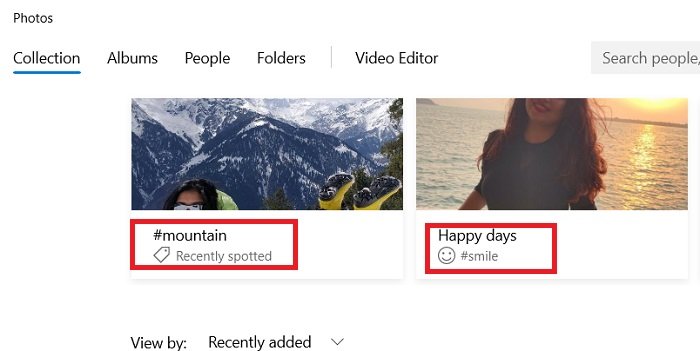
検索ボックス(Search Box)と笑顔(Smile)に移動すると、笑顔の写真がすべて表示されます。
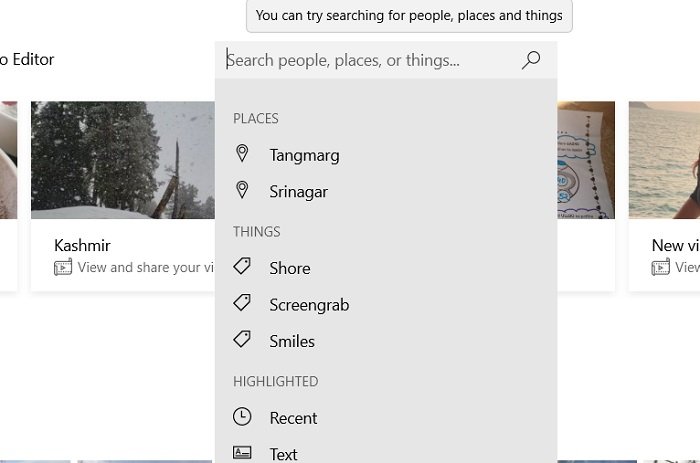
または、アプリが写真に場所を自動的に追加するため、ジオタグを使用して写真を検索することもできます。
9]写真で人にタグを付ける
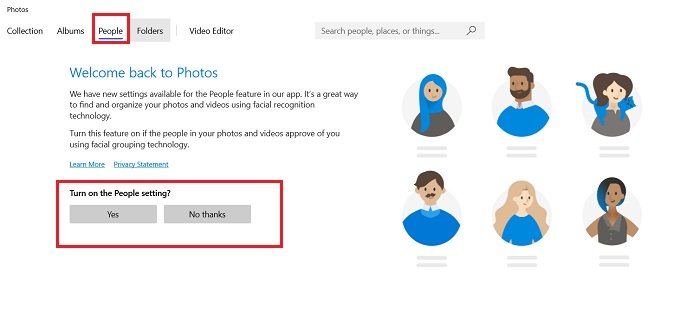
[人物(People)]タブに移動し、写真(Photos)アプリの[(Turn)人物(People)]設定をオンにします。
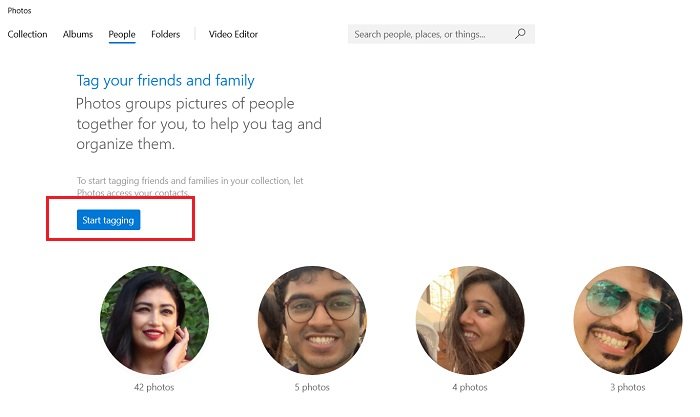
友達(Start)や家族にタグを付け始めれば、それだけです。
10] Windows10の(Windows 10)写真(Photos)アプリにお気に入り(Add Favorites)を追加する
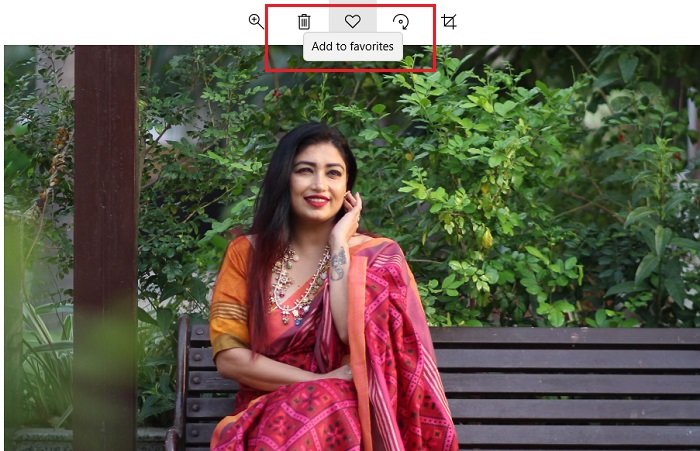
写真アプリにお気に入りを追加(add Favorites to the Photos app)することも できます。この機能は、写真やビデオをより適切に整理するのに非常に役立ちます。写真を開き、上のハートをクリックしてお気に入りに追加します。(Add to favorites.)
したがって、これらはWindows10Photos(Windows 10) アプリ(Photos)のあまり知られていないヒントとコツの一部でした。このアプリのいくつかのより一般的で興味深い機能は次のとおりです。
- 写真アプリを使用してビデオをマージする(Merge Videos using the Photos app)
- ビデオにスローモーション効果を追加します
- 画像とビデオファイルを共有する
- ビデオから静止画像を保存します。(Save a Still Image from a Video.)
Related posts
フォトル:Windows 10のための無料画像Editing App
Windows 10のアプリ設定方法Backup and Restore Photos
Windows 10 Photos AppでWeekend Recap notificationを停止します
Windows 10 Photos appでFace Detection and Recognitionを無効にします
Windows 10のPhotos appに3D効果とAnimated Textを追加する方法
Windows 10に有用Office Appは最も利用されていないアプリケーションの一つであります
PicsartはWindows 10のCustom Stickers & Exclusive 3D Editingを提供しています
TurboTax appのTurboTax appで簡単に税金をファイルにファイルしてください
Best Windows 10用の無料White Noise apps
Windows 10の写真をジオトグする方法
Best Fitness apps Windows 10
FixここではPhotos appのエラーが表示されないものは何もない
Windows 10からSnap Cameraを完全にアンインストールする方法
Windows 10に最適なフォトビューアー:8つのアプリを比較
Windows Storeでご利用いただけますWindows 10のトップ3 Reddit apps
Download Movie Maker Windows 10のための無料
5 Best Social Media apps Windows 10 Microsoft Store
Windows 10のための最高の食品、Nutrition and Diet apps
Best Puzzle and Trivia games Windows 10に利用可能です
Windows 10のフリーランサーや専門家のための最高のアプリ
