Excelで棒グラフまたは縦棒グラフを作成する方法
棒グラフ(Bar graphs)は、ストリップまたはバーの形式で統計データをグラフで表したものです。これにより、視聴者は、データの各セットを指摘して比較するのではなく、データのさまざまなパラメータの違いを一目で理解できます。Excelで棒グラフを作成する場合は、この記事をお読みください。
(Bar)Excelの(Excel)棒グラフはグラフの形式であり、同じ方法で挿入されます。棒グラフは、使用する(Bar)Excelエディターの種類に応じて、2次元と3次元の両方になります。
Excelで棒グラフを作成する方法
Excelで棒グラフを作成するには:
- 問題のデータを選択し、 [挿入(Insert )]タブに移動します。
- 次に、[グラフ]セクションで、[(Charts )棒グラフ(Bar Graph )]オプションの横にある下向きの矢印をクリックします。
- 使用する棒グラフの種類を選択します。すぐにExcelシートに表示されますが、データの読み込みに数秒かかる場合があります。
通常、チャートの位置とサイズは中央に配置されます。必要に応じて、これら両方のパラメーターを調整できます。
例えば。クラスの生徒からマークのデータセットが提供されているとしましょう。データはさらにさまざまな主題に拡張されます。これにより、データが複雑になります。学生間で比較するには、リストから文字通り各値を選択し、行と列を1つずつ強調表示して、どの学生がどの科目で何を採点したかを確認する必要があるためです。
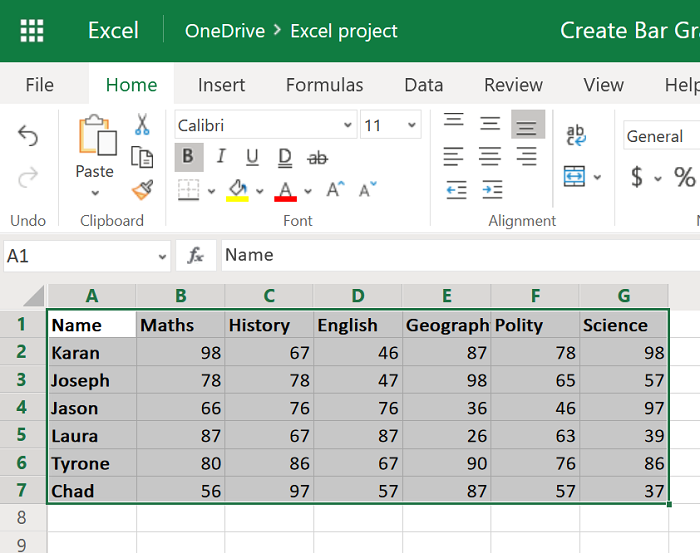
したがって、範囲A1からG7までのデータを選択し、[挿入](Insert ) >[棒グラフ](Bar Graph)に移動します。
適切な棒グラフを選択し、場所(location)とサイズ(size)を変更します。
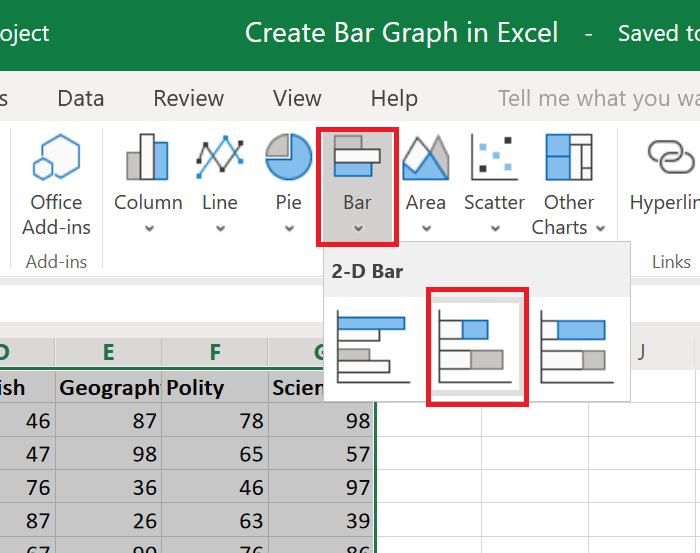
被験者はY軸(Y-axis)全体で言及されており、パーセンテージはX(X-axis)軸全体で言及されています。
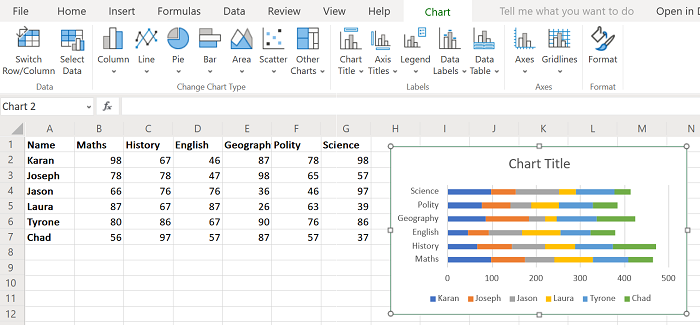
生徒の名前は色を使って言及されています。
これで、各科目で採点された点数に基づいて学生を簡単に比較できます。
Excelで縦棒グラフを作成する方法
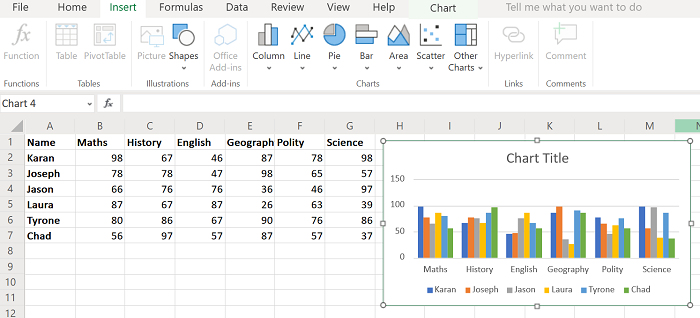
または、縦棒グラフを作成することもできます。手順は前に説明した棒グラフの手順と似ていますが、今回は[Insert > Columnを選択してから、グラフの種類を選択します。
縦棒グラフは、柱のそれぞれの高さを観察することで2人の生徒のマークを簡単に比較できるため、詳細がさらに明確になります。上記の例の縦棒グラフを下の画像に示します。
ただし、このグラフは静的であることに注意してください。Excelで動的チャート(dynamic chart in Excel)を作成することもできます。
それが役に立てば幸い!
Related posts
ExcelでLine Chart and Scatter Plot Graphを作成する方法
Excelで簡単なグラフやチャートを作成する方法
GoogleシートにBar Graphを作る方法
Windows 11/10にRadar Chartを作成する方法
Excel spreadsheetにDynamic Chartを挿入する方法
それらを保護するためにExcel formulaにセルをロックする方法
Word、Excel、PowerPointに保存するためのデフォルトFile Formatを変更する方法
ExcelでPercentile.Exc functionを使用する方法
ExcelのYes or No entriesの数を数える方法
ExcelワークシートのFreeze and Split Panes
Microsoft Excelはあなたの情報を回復しようとしています
Microsoft Excel worksheetにTrendlineを追加する方法
Excelのソースから別のスプレッドシートにColumn Widthをコピーする方法
ExcelにPie Chartを作る方法
ExcelのMerge and Unmerge cellsの方法
Excelで円グラフを作成する方法
Duration Financial Functionの使用方法Excel
ExcelでFind and FindB functionsを使う方法
ExcelにCombination Chartを作成する方法
Microsoft ExcelでTimeを追加または合計する方法
