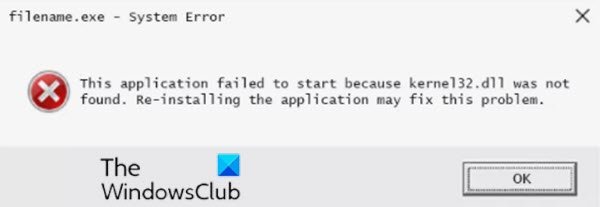Kernel32.dllファイルは、メモリ管理、入出力操作、割り込み、同期、およびプロセス作成を処理するためにWindowsで使用される32ビットダイナミックリンクライブラリファイルです。また、ほとんどのWin32ベースのAPI(APIs)をアプリケーションに公開します。このファイルが見つからないか破損している場合は、KERNEL32.dllnotfoundエラー画面が表示されます。Windows 11/10で発生する可能性のあるKernel32.dllエラーのさまざまなインスタンスを正常に修正するために試みることができる解決策の概要を説明します。
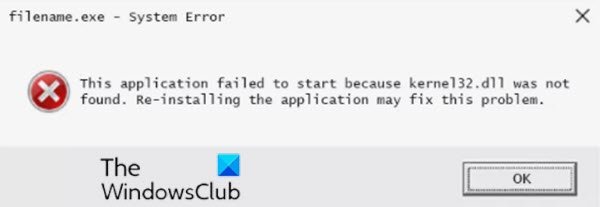
Kernel32.dllエラーメッセージは、コンピュータが使用されているほぼすべての時間に画面に表示される場合があります。Windowsが起動したとき、プログラムが開いたとき、プログラムが実行されているとき、プログラムが閉じられたとき–Windowsのセッション中のほぼいつでも。
kernel32.dllエラーメッセージの原因は、メッセージ自体と同じくらいさまざまです。Kernel32.dllファイルにより、エラーメッセージが表示される場合があります。
(Fix Kernel32.dll)Windows 11/10Kernel32.dllエラーを修正
多くの異なるソフトウェアプログラムがWindows 11/10Kernel32.dllエラーを生成する可能性がありますが、ここに表示される可能性のあるより一般的な特定のエラーメッセージのいくつかを示します。
Explorer caused an invalid page fault in module Kernel32.DLL
DLL file is missing
Iexplore caused an invalid page fault in module Kernel32.DLL
Failed to load DLL file
Commgr32 caused an invalid page fault in module Kernel32.dll
Error in Kernel32.dll
[PROGRAM NAME] has caused an error in Kernel32.dll
Failed to get proc address for GetLogicalProcessorInformation (KERNEL32.dll)
The Procedure entry point could not be located in the dynamic link library
This application has failed to start because KERNEL32.dll was not found. Re-installing the application may fix the problem.
(Bear)上記のリストは、 Windows10で発生する可能性のある(Windows 10)Kernel32.dllエラーの完全なリストではないことに注意(Kernel32.dll)してください。それにもかかわらず、この投稿で提示された解決策はすべてのエラーに適用されます。
Kernel32.dllの(Kernel32.dll)問題が発生した場合は、以下の推奨される解決策を試して問題を解決できます。
- コンピュータを再起動してください
- プログラムを再インストールします
- Windows10を更新する
- SFCスキャンを実行する
- DLLファイルの再登録/置換
- Thumbs.dbファイルを修復する
- マルウェアスキャンを実行する
- CHKDSKを実行する
- デバイスドライバーを更新する
- ハードウェアアクセラレーションを無効にする
- メモリテストを実行する
- PCのオーバークロックを停止します
- (Perform)Windows10のインプレースアップグレード修復を実行します
- Windows10をクリーンインストールします
- ハードウェアの問題を解決する
リストされた各ソリューションに関連するプロセスの説明を見てみましょう。
1]コンピュータを再起動します
kernel32.dllエラーはまぐれである可能性があります。デバイスを再起動する(restart your device)だけで、それが役立つかどうかを確認できます。
2]プログラムを再インストールします
次の論理的な手順は、エラーを引き起こしているプログラムを再インストールすることです。
プログラムで利用可能なサービスパックまたはその他のパッチがある場合は、それらをインストールします。問題の唯一の原因である場合は、必要に応じて、特定のプログラムの使用を停止する必要があります。
このサイトからDLLファイル(download DLL files)を安全にダウンロードすることもできます。
3]Windows10を更新します
古いWindows10のインストールにより、DLLエラーが発生している可能性があります。更新を確認し、利用可能な可能性のある新しいWindows関連のパッチまたはサービス/機能パックをインストールします。
4]SFCスキャンを実行します
組み込みのWindowsSFC(システムファイルチェッカー)ユーティリティを実行して、コンピューターのシステムファイルを自動的にスキャンし、必要に応じて修復することができます。
5]DLLファイルの再登録/置換
DLLは(DLL)ダイナミックリンクライブラリ(Dynamic Link Libraries) の略で 、 Windowsまたはその他のオペレーティングシステムで実行されるアプリケーションの外部部分です。ほとんどのアプリケーションはそれ自体では完全ではなく、コードを別のファイルに保存します。コードが必要な場合は、関連ファイルがメモリにロードされて使用されます。OSまたはソフトウェアが関連するDLLファイルを見つけることができない場合、またはDLLファイルが破損している場合は、 (DLL)DLLファイルがありませ(DLL file is missing)んというメッセージを受け取る可能性があります。その場合、正常なWindows 10インストールを実行している別のPCから特定のDLLファイルをコピーすることにより、欠落または破損した(copying the particular DLL file from another PC running a healthy Windows 10 installation)DLLファイルを置き換えることができます他のマシンの適切なディレクトリに置き換えて、それが機能するかどうかを確認します。それ以外の場合は、DLLファイルを再登録する必要があります。
6]Thumbs.dbファイルを修復します
一部のKernel32.dllエラーは、アクセスしようとしているフォルダまたはサブフォルダ内の破損したthumbs.dbファイルが原因で発生します。この場合、thumb.dbファイルを修復できます。方法は次のとおりです。
- Windows key + Eを押して、ファイルエクスプローラーを開きます(open File Explorer)。
- 破損または破損したthumbs.dbファイルが含まれていると思われるフォルダを開きます。
- thumbs.dbファイルを見つけます。
ファイルが表示されない場合は 、フォルダオプションを変更して、隠しファイルと保護されたオペレーティングシステムファイルを表示できるようにします。
- thumbs.dbファイルを見つけたら、それを右クリックして [削除](Delete)を選択します。
- ファイルを削除できない場合は、フォルダの表示を変更する必要があります。これを行うには、[ 表示]を選択してから、[(View)タイル(Tiles)] 、 [アイコン(Icons)] 、 [リスト(List)] 、または [詳細](Details)の いずれかを選択 します。使用しているWindows(Windows)のバージョンによっては、これらのオプションの一部が若干異なる場合があります。Windows10ユーザーにはこの投稿が表示される場合があります(Windows 10 users may see this post)。
- ファイルを再作成するには 、thumbs.dbファイルを削除したフォルダーのメニューから[表示](View) 、 [サムネイル]の順に選択します。(Thumbnails)これを行うと、 サムネイル(Thumbnails) ビューが開始され、thumbs.dbファイルの新しいコピーが自動的に作成されます。
7]マルウェアスキャンを実行する
一部の特定のコンピュータウイルス/マルウェアは、コンピュータへの損傷の一部としてこれらのエラーのいずれかを引き起こす可能性があります。
WindowsDefender または信頼できる サードパーティのAV製品(third-party AV product)を使用してシステム全体のウイルス対策スキャンを実行します。また、深刻なケースでは、起動時にWindows Defenderオフラインスキャンを実行する(run Windows Defender Offline Scan at boot time) か 、起動可能なAntiVirusRescueMediaを使用(use bootable AntiVirus Rescue Media) してシステムを回復できます。
8]CHKDSKを実行します
ハードドライブのファイルの整合性が損なわれている場合、これらのエラーのいずれかが発生する可能性があります。この場合、組み込みのWindows CHKDSKユーティリティ(run the built-in Windows CHKDSK utility)を実行してディスクをスキャンし、ファイルシステムエラーを修正し、不良ディスクセクターを修復することができます。
9]デバイスドライバーを更新する
プリンタへの印刷中にkernel32.dllエラーが表示された場合は、プリンタのデバイスドライバ を更新してみてください。
ドライバを更新する必要があると思われるが、どこから始めればよいかわからない場合は、ビデオカードドライバを更新してください(update your video card drivers)。古いビデオカードドライバは、これらのエラーを引き起こすことがあります。
デバイスマネージャーを使用してドライバーを手動で更新する(update your drivers manually via the Device Manager)か、WindowsUpdateの[オプションの更新](get the driver updates on the Optional Updates)セクションでドライバーの更新を取得できます(Windows Update)。ドライバーを自動的に更新する(automatically update your drivers)ことも、ハードディスクの製造元のWebサイトから最新バージョンのドライバーをダウンロードする(download the latest version of the driver) こともでき ます。
10]ハードウェアアクセラレーションを無効にする
まれですが、ハードウェアアクセラレーションがデフォルト設定のフルアクセラレーションに設定されている場合、一部のコンピューターでこれらのエラーが表示されます。この場合、ハードウェアアクセラレーションを下げるか無効(disable hardware acceleration)にして、それが役立つかどうかを確認できます。
11]メモリテストを実行します
Windows 10デバイス上のランダムなプログラムやアクティビティからのこれらのエラーメッセージはいずれも、コンピューターのメモリのハードウェア障害の兆候である可能性があります。この場合、メモリテスト(run a memory test)を実行して、問題があるかどうかを特定したり、メモリに正常な状態を与えることができます。
(Replace)テストのいずれかに失敗した場合は、メモリを交換してください。
12]PCのオーバークロックを停止します
オーバークロックはkernel32.dllの問題を引き起こすことが知られています。したがって、PCをオーバークロック(overclocked your PC)した場合は、ハードウェア構成をPCメーカーが推奨するデフォルトにリセットすることで、オーバークロックを元に戻すことができます。
13] Windowsインプレース(Perform Windows In-place)アップグレード修復を実行します
個々のソフトウェアの再インストールとハードウェアテストで問題が解決しない場合、Windowsのインプレースアップグレード修復により、kernel32.dllエラーの原因となる可能性のある破損または欠落したファイルの新しいコピーが復元されます(個人のファイルと設定はそのまま維持されます)。
14]Windows11/10のクリーンインストール
kernel32.dllエラーの原因が単一のプログラムではないことが確実でない限りclean installing Windows 11/10ことはお勧めしません。単一のソフトウェアがkernel32.dllエラーメッセージを引き起こしている場合は、Windowsを再インストールしてから同じソフトウェアをインストールすると、エラーが再発する可能性があります。
15]ハードウェアの問題を解決する
最後から2番目のステップからのクリーンインストールを含め、他のすべてが失敗した場合は、ハードドライブまたは別のハードウェアのハードウェアの問題が発生している可能性があるため、このステップを最後に保存しました。
ハードドライブが原因である可能性が高い(hard drive is the likely culprit)場合は、ハードドライブを交換してから、Windows 11/10の新規インストールを実行します。
この投稿がkernel32.dllエラーの修正に関係しているので、十分に役立つ情報が得られることを願っ(Hope)ています。
How to fix Kernel32.dll errors in Windows 11/10
The Kernel32.dll file іs a 32-bit dynamic link library file used in Windows to handle memory management, inpυt/output operations, interrupts, synchronizatіon, and process creation. It also exposes most of the Win32 bаsed APIs to applications, and іf this file becomes missing or corrupt, the KERNEL32.dll not found error screen appears. In this post, we will outline solutions that you can try to successfully fix various instances of Kernel32.dll errors you might encounter in Windows 11/10.
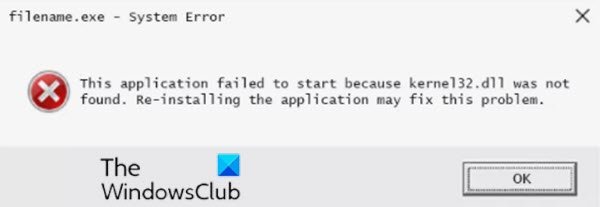
Kernel32.dll error messages may appear onscreen nearly any time a computer is in use, and that includes; when Windows starts, when a program is opened, when a program is running, when a program is closed – just about any time during a session of Windows.
The causes of the kernel32.dll error message are as varied as the messages themselves. Kernel32.dll files can cause error messages to appear.
Fix Kernel32.dll errors in Windows 11/10
Many different software programs may generate the Kernel32.dll error in Windows 11/10, but here are some of the more common specific error messages you may see:
Explorer caused an invalid page fault in module Kernel32.DLL
DLL file is missing
Iexplore caused an invalid page fault in module Kernel32.DLL
Failed to load DLL file
Commgr32 caused an invalid page fault in module Kernel32.dll
Error in Kernel32.dll
[PROGRAM NAME] has caused an error in Kernel32.dll
Failed to get proc address for GetLogicalProcessorInformation (KERNEL32.dll)
The Procedure entry point could not be located in the dynamic link library
This application has failed to start because KERNEL32.dll was not found. Re-installing the application may fix the problem.
Bear in mind that the above list is not an exhaustive list of likely Kernel32.dll errors that you may encounter on Windows 10. Nevertheless, the solutions presented in this post applies to all errors.
If you encounter any Kernel32.dll issue, you can try our recommended solutions below to resolve the issue.
- Restart your computer
- Reinstall the program
- Update Windows 10
- Run SFC scan
- Re-register/replace DLL files
- Repair Thumbs.db files
- Run malware scan
- Run CHKDSK
- Update device drivers
- Disable hardware acceleration
- Run Memory Test
- Stop overclocking your PC
- Perform Windows 10 in-place upgrade repair
- Clean install Windows 10
- Resolve hardware issues
Let’s take a look at the description of the process involved concerning each of the listed solutions.
1] Restart your computer
It’s likely the kernel32.dll error is a fluke. You can simply restart your device and see if that helps.
2] Reinstall the program
The next logical step is to reinstall the program that’s triggering the error.
If there are any service packs or other patches available for the program, install them. If necessary, you may need to stop using a particular program if it’s the only cause of the problem.
You can also safely download DLL files from this site.
3] Update Windows 10
An outdated Windows 10 installation might be causing the DLL error. Check for updates and install any new Windows-related patches or service/feature packs that might be available.
4] Run SFC scan
It is possible to run the built-in Windows SFC (System File Checker) utility to automatically scan a computer’s system files and repair them if necessary.
5] Re-register/replace DLL files
DLL stands for Dynamic Link Libraries and are external parts of applications that run on Windows or any other operating systems. Most applications are not complete in themselves and store code in different files. If there is a need for the code, the related file is loaded into memory and used. If the OS or software is not able to find the concerned DLL file, or if the DLL file is corrupted, you could receive a DLL file is missing message. In which case, you can replace the missing or corrupted DLL files by copying the particular DLL file from another PC running a healthy Windows 10 installation and replace it in the proper directory on the other machine and see if that works for you. Otherwise, you may have to re-register the DLL file.
6] Repair Thumbs.db files
Some Kernel32.dll error is caused by a corrupted thumbs.db file in a folder or subfolder that you’re trying to access. In this case, you can repair the thumb.db files. Here’s how:
- Press Windows key + E to open File Explorer.
- Open the folder that you suspect the damaged or corrupted thumbs.db file to be contained in.
- Locate the thumbs.db file.
If you can’t see the file, change the folder options to allow the display of hidden files and protected operating system files.
- Once you locate the thumbs.db file, right click it and choose Delete.
- If you can’t delete the file, you may need to change the folder view. To do this, select View and then choose either Tiles, Icons, List, or Details. Depending on the version of Windows you’re using, some of these options may vary slightly. Windows 10 users may see this post.
- To recreate the file, select View and then Thumbnails from the menu in the folder from which you deleted the thumbs.db file. Doing this will initiate the Thumbnails view and will automatically create a new copy of the thumbs.db file.
7] Run malware scan
Some specific computer viruses/malware can cause any of these errors as part of their damage to your computer.
Run a full system antivirus scan with Windows Defender or any reputable third-party AV product. Also, in severe cases, you can run Windows Defender Offline Scan at boot time or use bootable AntiVirus Rescue Media to recover your system.
8] Run CHKDSK
If the hard drive has its file integrity compromised, you may experience any of these errors. In this case, it is possible to run the built-in Windows CHKDSK utility to scan the disk and fix the file system errors and repair bad disk sectors.
9] Update device drivers
If any kernel32.dll error appears when printing to your printer, try updating the device drivers for your printer.
If you suspect that drivers need to be updated but aren’t sure where to start, update your video card drivers. Outdated video card drivers sometimes trigger these errors.
You can either update your drivers manually via the Device Manager, or you can get the driver updates on the Optional Updates section under Windows Update. You may also automatically update your drivers or you can download the latest version of the driver from the hard disk manufacturer’s website.
10] Disable hardware acceleration
While uncommon, some computers do show these errors when the hardware acceleration is set at its default setting of full acceleration. In this case, you can lower or disable hardware acceleration and see if that helps.
11] Run Memory Test
Any of these error messages from random programs and activities on your Windows 10 device could be a sign of a hardware failure with your computer’s memory. In this case, you can run a memory test to identify if you have a problem or give your memory a clean bill of health.?
Replace the memory if it fails any of your tests.
12] Stop overclocking your PC
Overclocking has been known to cause kernel32.dll issues. So, if you have overclocked your PC, you can reverse the overclocking by resetting your hardware configuration to the default recommended by the PC manufacturer.
13] Perform Windows In-place upgrade repair
If individual software reinstallations and hardware tests fail to resolve the problem, a Windows in-place upgrade repair should restore fresh copies of any damaged or missing files (while keeping your personal files and settings intact) that may be causing kernel32.dll errors.
14] Clean install Windows 11/10
We don’t recommend clean installing Windows 11/10 unless you’re certain that the kernel32.dll error isn’t caused by a single program. If a single piece of software is causing the kernel32.dll error message, reinstalling Windows and then installing the same software will most likely resurface the error.
15] Resolve hardware issues
We saved this step for the last, because if all else has failed, including the clean installation from the penultimate step, you’re likely looking at a hardware issue with your hard drive or another piece of hardware.
If the hard drive is the likely culprit, replace the hard drive, and then perform a new installation of Windows 11/10.
Hope you find this post helpful and informative enough as it concerns fixing kernel32.dll errors!