MMC.exeアプリは、Windows11/10での保護のためにブロックされています
「コンピューターの管理(Computer Management)」を実行しようとしたときに、「このアプリは保護のためにブロックされてい(This app has been blocked for your protection)ます」というダイアログが表示された場合、この投稿は問題の解決に役立ちます。コマンドプロンプトからmmc.exeまたはcompmgmt.mscを実行すると、同じ問題が発生することが報告されています。

MMC.exeアプリはあなたの保護のためにブロックされました
これは権限の問題であり、通常のユーザーがそのようなシステムツールを実行しようとすると、ブロックされたと表示されます。これに加えて、グループポリシー(Group Policy)の問題が発生する可能性があります。これは修正できますが、それを実現するには管理者権限が必要です。これは、昇格された特権を使用してコマンドプロンプトから実行すると、機能するためです。
1]グループポリシー設定を変更する

アカウントが管理者アカウントであり、それでも問題が発生する場合は、グループポリシー設定を変更します。
- 実行プロンプトにgpedit.mscと入力し、Enterキーを押して、(Enter)グループポリシー設定(Group Policy Settings)を開きます。
- [(Navigate)ユーザーのUser Configuration > Administrative Templates > Windows Components > Microsoft Management Console >制限付き/許可されたスナップイン]に移動します
- コンピューターの管理(Locate Computer Management)ポリシーを見つけ、ダブルクリックして開きます
- (Please)有効にして、グループポリシーを終了して(Group Policy)ください。
これで、問題なくプログラムを起動できるようになります。ポリシーの詳細は次のとおりです。
- 有効な場合:(When Enabled:)スナップインが許可され、Microsoft管理コンソール(Microsoft Management Console)に追加するか、コマンドラインからスタンドアロンコンソールとして実行できます。
- 無効(When Disabled:)の場合:スナップインは禁止されており、Microsoft管理コンソール(Microsoft Management Console)に追加したり、コマンドラインからスタンドアロンコンソールとして実行したりすることはできません。ポリシーがこのスナップインの使用を禁止していることを示すエラーメッセージが表示されます。
2]UACを一時的に無効にする
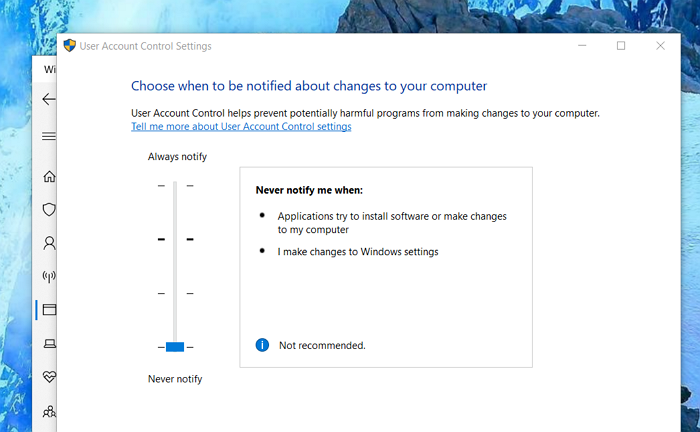
UACはユーザーアクセス制御パネルであり、コマンドをすぐに実行する必要がある場合は、しばらくの間無効にすることを選択できます。[(Click)スタート(Start)]ボタンをクリックし、UACと入力して、(UAC)ユーザーアカウント制御設定(User Account Control Settings)を見つけます。
クリック(Click)して開き、下部の通知設定を下にスライドします。チェックがないため、一時的にアプリケーションを起動できます。ただし、完了したら必ずデフォルトに切り替えてください。できない場合は、修正方法に関する関連ガイドをお読みください。
興味があるかもしれない関連するエラー投稿:(Related error posts that may interest you:)
- このアプリは保護のためにブロックされています。
- Microsoft管理コンソール(MMC.exe)が動作を停止しまし(Microsoft Management Console (MMC.exe) has stopped working)た。
投稿がわかりやすく、ブロックされることなくMMC.exe(MMC.exe)アプリを起動できたことを願っています。
Related posts
Windows 10でDISMを使用している間のリモートprocedure callエラーが失敗しました
Background Intelligent Transfer ServiceがWindows 11/10で動作しません
Fix Device encryptionはWindows 11/10で一時的に中断されています
Windows 10のSmall Memory Dump(DMP)ファイルを開いて読み取る方法
Windows SecurityはWindows 10のNo Security Providersと言います
Media Transfer Protocol(MTP)がWindows 10では機能していません
WindowsがWindows 10でルータからNetwork Settingsを取得することはできません
Intel Thunderbolt Dock software Windows 10で動作していません
File ExplorerはWindows 11/10で開かれません
Desktop LocationはWindows 11/10では利用できないかアクセス可能です
ファイルやフォルダをWindows 11/10にドラッグアンドドロップできません
Windows 10 System Image backupを修復するためのRun DISM Offline
Windows Update Windows 11/10でアップデートをダウンロードする
Windows 10 Get Helpアプリが機能していません
OptimizeおよびWindows 10 computer performanceを改善する
Windows Securityでglance pageでセキュリティがWindows 10に空白であります
Fix Windows 10 Printer Printer Troubleshooterに関する問題
Windows Update Windows 11/10でインストールまたはダウンロードできませんでした
削除済みPrinter Windows 10に再公開して戻ってくる
Windows 10でPhone appを使用して受信または通話を行うことはできません
