Windows11/10でのMSRPCSTATEVIOLATIONブルースクリーンエラーを修正
MSRPCSTATEVIOLATION バグチェックの値は0x00000112です。これは、Msrpc.sysドライバーがバグチェックを開始したことを示しています。この投稿では、この問題を正常に解決するために試すことができる最も適切なソリューションを提供します。
msrpc.sysドライバーとは何ですか?
msrpc.sysドライバーは、カーネルリモートプロシージャコールプロバイダーファイルの1つであり、 (Kernel Remote Procedure Call Provider)Win64 DLL(ドライバー(Driver))ファイルの一種と見なされます。これらは、 WindowsOSの(Windows OS)SYSファイル拡張子に関連付けられています。
WindowsカーネルRPCは、C C:\Windows\System32\driversフォルダーにあります。このmsrpc.sysファイルは安全であり、コンピューターへの脅威ではないため、Windowsが起動するたびに削除したり、ロードを阻止したりしないでください。そうしないと、PCが動作しなくなる可能性があります。
msrpc.sysドライバーファイルでエラーが発生した場合は、このエラーを引き起こした可能性のある最近のプログラムをアンインストールまたは再インストールすることをお勧めします。これで問題が解決しない場合、または最近プログラムをインストールしていない場合は、システムの復元を実行できます。
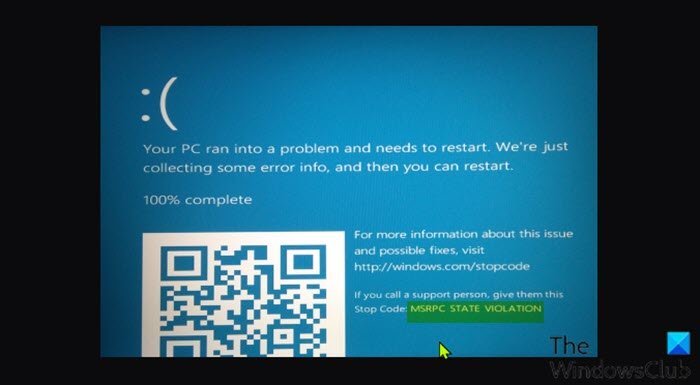
このエラーは、新しくインストールされたデバイスドライバーまたはプログラムの後、または新しいデバイスをWindowsPC(Windows)に接続した後に発生する場合があります。
MSRPCSTATEVIOLATIONブルースクリーン(MSRPC STATE VIOLATION Blue Screen)エラー
WindowsPC(Windows)でこのMSRPCSTATEVIOLATIONブルースクリーンエラー(MSRPC STATE VIOLATION Blue Screen error)が発生した場合は、以下の推奨ソリューションを順不同で試して、問題の解決に役立つかどうかを確認できます。
- ブルースクリーンオンライントラブルシューティング(Blue Screen Online Troubleshooter)を実行する
- SFCおよびDISMスキャンを実行する
- ドライバーを更新する
- クリーンブート状態でのトラブルシューティング
- ハードウェアトラブルシューティングを実行する
以下の解決策を試す前に、更新プログラムを確認(check for updates)し、Windows 10/11デバイスに利用可能なビットをインストールして、エラーが再発するかどうかを確認してください。
リストされた各ソリューションに関連するプロセスの説明を見てみましょう。
正常にログインできれば、問題ありません。それ以外の場合は 、 セーフモードで起動するか、[(boot into Safe Mode)詳細な起動オプション]画面(Advanced Startup options screen)を表示するか 、インストールメディアを使用して起動(use the Installation Media to boot) し、これらの手順を実行できるようにする必要があります。
1]ブルースクリーンオンライントラブルシューターを(Blue Screen Online Troubleshooter)実行(Run)します
ブルースクリーンオンライントラブルシューティング(Blue Screen Online Troubleshooter)を実行して、WindowsPCでブルースクリーンエラーのトラブルシューティング(troubleshooting Blue Screen errors)を開始することを常にお勧めします。ウィザードがMSRPCSTATEVIOLATIONブルースクリーン(MSRPC STATE VIOLATION Blue Screen)エラーの解決に役立たなかった場合、yoiuは次の解決策を試すことができます。
2]SFCおよびDISMスキャンを実行します
システムファイルチェッカー(SFC)とDISM(展開イメージのサービスと管理)(DISM (Deployment Image Servicing and Management))はどちらもWindows OSのネイティブツールであり、PCユーザーはWindows 10/11コンピューター上の破損または欠落しているシステム/イメージファイルを修正するために利用できます。
3]ドライバーを更新する
新しいデバイスをシステムに接続した後にこのBSODエラーが表示され始めた場合は、現在実行しているWindows 10/11のバージョン/ビルドとのデバイスの互換性を確認する必要があります。デバイスに互換性がある場合は、デバイスの製造元の公式Webサイトから最新のドライバーをダウンロードして(download the latest drivers from the official website of the device manufacturer)インストールする必要があります。ただし、最新のドライバーがインストールされている場合は、ドライバーをロールバックするか、以前のバージョンのドライバーをダウンロードしてインストールできます。
4]クリーンブート状態でのトラブルシューティング
コンピュータ上に存在または実行されている不要なシステムおよびキャッシュファイル、プロセス、サービスがこのエラーを引き起こす可能性があります。この場合、クリーンブート状態(troubleshoot in Clean Boot state)でトラブルシューティングを行い、目前の問題が解決されているかどうかを確認できます。それ以外の場合は、次の解決策を試してください。
5]ハードウェアトラブルシューティングを実行する
このソリューションでは、問題のあるデバイスを修正するためにハードウェアトラブルシューティングを実行する必要があります。最近インストールしたハードウェアを削除して、障害のあるハードウェアを手動で確認することもできます。問題が新しいハードウェアにない場合は、障害のあるコンポーネントを確認してください。したがって、最初にハードドライブを確認してから、他のすべてのハードウェアコンポーネントを確認してください。
お役に立てれば!
(Does)工場出荷時のリセットでブルースクリーン(Blue Screen)オブデス(Death)は修正されますか?
場合によってはそうなります。Windows PCの(Windows)BSODエラーは、主にハードウェアとドライバーの問題に関連しています。基本的に、 (Basically)BSODエラーが発生したときにWindows PC(reset your Windows PC)をリセットすると、ドライバーに関するいくつかの小さな問題が修正されるだけです。また、ここで注意すべき点は、BSODの原因がハードウェアに関連している場合、PCをリセットしても問題は解決しないということです。最善の選択肢は、ハードウェアを交換することです。
ブルースクリーン(Blue Screen)エラーのクラッシュを修正して再起動するにはどうすればよいですか?
Windows 11/10 OSは、デフォルトでBSODが発生したときに自動的に再起動するように構成されています。通常、この再起動が発生すると、付随するエラーコードとともにエラーメッセージを読み、問題の原因を特定するのに十分な時間がありません。したがって、この自動再起動を防ぐには、PCのシステム障害時に自動再起動を無効(disable automatic restart on system failure)にする必要があります。
Related posts
Windows 11/10のFix SYSTEM LICENSE VIOLATION Blue Screen error
Windows 10のFix 0xc0000142 Blue Screen error
Fix Klif.sys Blue Screen error Windows 10
Windows 10のFix intelppm.sys Blue Screen error
Windows 11/10のFix REFS_FILE_SYSTEM Blue Screen error
Windows 10のFix bhtpcrdr.sys Blue Screen error
Death errorのFix Sdbus.sys Blue Screen Windows 10
Fix TIMER_OR_DPC_INVALID Blue Screen Windows 10
Fix Fix Death errorのDeath errorのFix Windows 11/10のBlue Screen
Fix SYSTEM SERVICE EXCEPTION Blue Screen Windows 10
Windows 10のDeathのFix DATA_BUS_ERROR Blue Screen
Windows 10のFix SETUP_FAILURE Blue Screen Error 0x00000085
Windows 10のFix 0xc0000135 Blue Screen error
Windows 11/10でDeath errorのFix hardlock.sys Blue Screen
Windows 11/10のNTFS FILE SYSTEM Blue Screen error
Fix Netwtw04.sys Windows 11/10でBlue Screenに失敗しました
Fix WDF_VIOLATION Blue Screen error Windows 10
Fix SYSTEM SERVICE EXCEPTION(asmtxhci。SYS)Blue Screen error
Fix FAT FILE SYSTEM(fastfat.sys)Blue Screen Windows 10
Windows 10のFix FaceIt.sys、rzudd.sys or AcmeVideo.sys BSOD error
