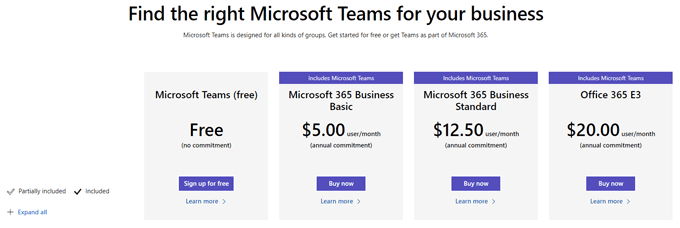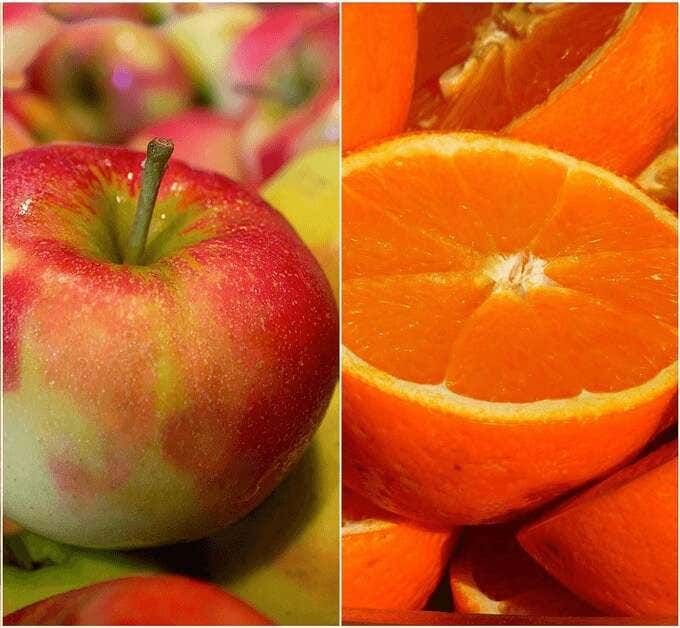非常に多くのビデオ通話ソフトウェアツールが利用できるようになったため、このパックのリーダーとして、MicrosoftTeamsとZoomの2つのアプリが登場しました。同僚とのビジネスミーティングを主催する場合でも、友人や家族とのオンラインホリデーパーティーを主催する場合でも、両者の違いを調べることで、どのビデオ会議ツールを選択するかを決めるのに役立ちます。
使いやすさと価格について説明し、MicrosoftTeamsとZoomが提供する機能を比較します(Zoom)。

あなたのユーザーは誰ですか?
最初のステップはあなたの聴衆を考慮することです。主な目標が、 Microsoft(Microsoft)製品(特にOffice365)(Office365—then)を既に使用している組織または会社の同僚間でビジネス会議を主催することである場合、ビデオ通話の明白な選択肢はMicrosoftTeamsです。
ビデオ会議以外にもTeamsを使用することをお勧めします。Slackと同様に、Teamsは、 (Teams)Outlook、OneDrive、Sharepointなどの他の(Sharepoint)Office365アプリとシームレスに統合するオールインワンのコラボレーションおよびコミュニケーションソリューションです。

ただし、職場でTeamsを使用していて、個人的な使用のために作業用ソフトウェアを使用することに雇用主が憤慨している場合は、友人や家族との会議にZoomを使用することをお勧めします。(Zoom)いつでも別の個人用Microsoftアカウントを作成(Microsoft)できますが、 (could )Microsoftプロファイルの切り替えは面倒で厄介な場合があります。個人用に別のビデオ会議ツールを使用すると、その問題が解決します。

職場でTeamsを使用している場合でも、組織の外部の人々との会議にZoomを使用することをお勧めします。(Zoom)人々は自分が知っていることに固執するのが好きで、 Teamsよりもはるかに多くの人々がZoomの使用経験を持っています。
インストールの容易さに関する注意:TeamsとZoomはどちらも、デスクトップクライアントをダウンロードするのではなく、ブラウザを介して参加するオプションをユーザーに提供します。

ズーム(Zoom)を使用すると、会議の参加者は同様の方法で参加できます。

一部の機能が利用できない場合もありますが、ブラウザ経由で参加するのが両方のアプリで最も簡単な方法です。
費用はいくらですか?
TeamsとZoomの両方に無料版と有料版があります。Microsoftは、 (Microsoft)Teamsにさまざまな価格帯を提供しており、そのうちのいくつかには、他のOffice365アプリへのさまざまなアクセスレベルが付属しています。
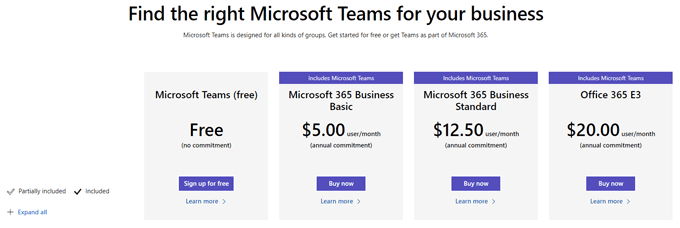
Teamsの無料バージョンでは、現在、最大300人の会議参加者と最大60分の会議時間が許可されています。
Zoomの無料バージョンでは、最大100人の参加者が参加でき、会議は最大40分続きます。

Teamsの有料プランの中で最も安いのは月額5ドルで、他のOffice365アプリケーションが付属していますが、最も安い有料のZoomプランはその2倍以上の費用がかかります。
機能はどのように比較されますか?
予想通り、 Teams(Teams)とZoomのビデオ通話には同じ機能がたくさんあります。どちら(Whichever)のアプリを使用する場合でも、次の機能が含まれます。
- 会議のスケジュール
- 画面共有
- ファイル共有
- チャット
- 仮想背景
そうは言っても、Microsoft TeamsとZoomの比較は、確かにリンゴ同士の比較ではありません。Teamsは総合的な生産性ツールであり、他の多くのOffice365アプリケーションと統合されます。
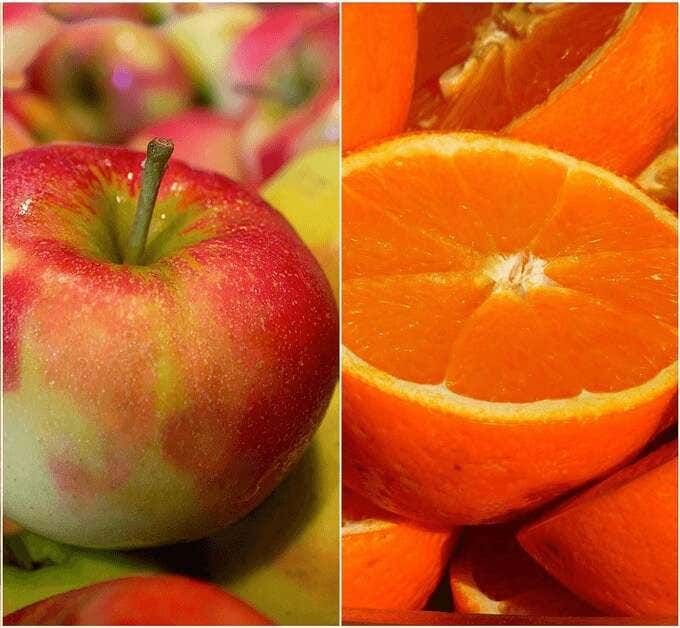
ビデオ会議用のZoomのデスクトップクライアントには(Zoom)Teamsと同じ機能はありませんが、Zoomには、 (Zoom)Teamsにあるいくつかの機能を模倣したZoomChatという(Zoom Chat)別のアプリが用意されています。Zoom Chatを使用すると、グループチャネル、ステータス/プレゼンスインジケーター、カスタマイズ可能な通知、検索機能などのリソースにアクセスできます。

ただし、Zoomミーティングの招待状は、 (Zoom)Zoom Chatアプリをダウンロードするようにユーザーに指示しないため、多くのユーザーは、Zoomチャットアプリが存在することすら知らない可能性があります。
安全
2020年の第1四半期と第2四半期にいくつかの重大なセキュリティ問題が発生した後(Zoombombingを覚えていますか?)、Zoomはセキュリティ対策にいくつかの変更を加えました。Zoomで最も安全な会議を行うには、待合室と会議ごとのIDを有効にする必要があります。

Teamsのセキュリティに関して、Microsoftは(Microsoft says)、「Teamsは、チーム全体および組織全体の2要素認証、 (Teams)Active Directoryを介したシングルサインオン、および転送中と保存中のデータの暗号化を実施します」と述べています。
いずれにせよ、MicrosoftとZoomは、それぞれのプラットフォームでの会議のセキュリティを向上させるための対策を講じており、両方のアプリを信頼できます。
ユーザーインターフェース
(New)Teamsは、Microsoftの生産性、コラボレーション、およびコミュニケーションツールのはるかに大きな領域の一部であるため、新しいユーザーは、 Zoomよりも使用が複雑であることに気付く場合があります。Teamsが他の(Teams)Officeアプリ と統合する方法はたくさんあるため、最初の学習曲線があります。
とはいえ、統合は直感的であり、その有用性は必要な学習を上回ります。さらに、Teamsのビデオ会議の制御は簡単です。

ズーム(Zoom)ビデオ会議コントロールも同様にシンプルでユーザーフレンドリーです 。

使いやすさとUXに関しては、ZoomとMicrosoftTeamsの間のやりとりです。
格好良い
ズームには、 (Zoom)MicrosoftTeamsにはない人気のある機能があります。これはTouchupmyappearanceと呼ばれます。肌のトーンやシワを均一にし、目の下のくまを取り除きます。

この機能は、ズームアプリの[設定]の[(Settings )ビデオ(Video )]にあります。

この機能はTeamsにはないため、重要な場合はズーム(Zoom)を使用してください。
チャット
ZoomデスクトップまたはWebクライアントを使用している場合、 Zoomチャットはシャッフルで失われる可能性があります。チャットパネルは他の開いているウィンドウの後ろに隠れることが多く、フォーマットコントロールの欠如が目立ちます。

一方、 Teams(Teams)チャットでは、絵文字、ステッカー、GIFとともに、標準のテキスト書式設定オプションが提供されます。
電話による音声
誰でも電話でTeamsまたはZoomの会議に参加できます。どちらのアプリもコールイン番号を提供でき、チーム(Teams)はアウトバウンドコールを発信することもできます。Teamsミーティングに参加しているときに、Teamsに電話をかけて、ミーティングの音声に接続するように選択できます。

会議に参加すると、会議の主催者はチーム(Teams)に直接電話番号を呼び出させることができます。

このアウトバウンドコール機能は、技術者以外の人に特に役立ちます(お父さん(Dad)、あなたを見ています)。
ブレイクアウトルーム
ごく最近まで、小会議室が必要な場合は、Zoomが明らかに勝者でした。チームは(Teams)2020年12月まで(December 2020)小会議室を提供していませんでしたが、小会議室の管理に関してはまだ後れを取っています。

対照的に、Zoomでは、会議が始まる前に出席者を小会議室に割り当て、所定の期間が経過すると自動的に会議室を閉じることができます。さらに(Furthermore)、Zoomホストと共同ホストは、小会議室に自由に出入りできます。

チームの小会議室は現在、これらの機能のいずれも提供していませんが、将来的にはそれらが表示される可能性があります。
推奨事項:MicrosoftTeamsとZoomの両方を検討してください(Zoom)
ご覧のとおり、MicrosoftTeamsとZoomはさまざまな状況で役立ちます。一般に、既にMicrosoft(Microsoft)の世界に没頭している場合は、 Teamsを使い続けてください。使いやすさや小会議室のコントロールに最も関心がある場合は、ズーム(Zoom)を使用してください。最終的に、どちらのアプリも魅力的でない場合は、GoogleMeetをチェックして(check out Google Meet)みてください。
Microsoft Teams vs. Zoom: Which Is Better?
With so many video calling software tools now available, two apps have emerged as the leaders of the pack: Microsoft Teams and Zoom. Whether you want to host a business meeting with colleagues or an online holiday party with friends and family, we’ll help you decide which video conference tool to choose by examining the differences between them.
We’ll discuss ease of use and pricing, and we’ll compare the features offered by Microsoft Teams vs. Zoom.

Who Are Your Users?
The first step is to consider your audience. If your primary goal is to host business meetings among colleagues at an organization or company that already uses Microsoft products—especially Office365—then the obvious choice for video calls is Microsoft Teams.
You’ll want to use Teams for more than just video conferencing, too. Similar to Slack, Teams is an all-in-one collaboration and communication solution that integrates seamlessly with other Office365 apps like Outlook, OneDrive, and Sharepoint.

If, however, you use Teams at work and your employer frowns upon using work software for personal use, you might want to use Zoom for meetings with friends and family. You could always create a separate personal Microsoft account, but switching between Microsoft profiles can be cumbersome and awkward. Using a different video conferencing tool for personal use solves that problem.

Even if you do use Teams at work, you still might want to use Zoom for meetings with people external to your organization. People like to stick with what they know, and far more people have experience using Zoom than Teams.
A note about ease of installation: Both Teams and Zoom give users the option to join via browser rather than downloading the desktop client.

Zoom gives meeting attendees similar ways to join.

Joining via browser is the easiest method in both apps, although some features may not be available.
What Will It Cost?
Both Teams and Zoom have free and paid versions. Microsoft offers a number of different pricing tiers for Teams, some of which come with varying degrees of access to other Office365 apps.
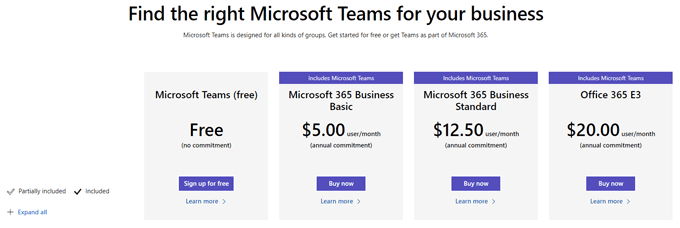
The free version of Teams currently allows up to 300 meeting participants and a maximum meeting duration of 60 minutes.
Zoom’s free version allows up to 100 participants, and meetings can last up to 40 minutes.

The cheapest of Teams’ paid plans is $5/month and comes with other Office365 applications, while the cheapest paid Zoom plan will cost you more than twice that.
How Do the Features Compare?
Predictably, video calls in Teams and Zoom have many of the same features. Whichever app you use, the following features will be included:
- Meeting scheduling
- Screen sharing
- File sharing
- Chat
- Virtual backgrounds
That being said, a comparison between Microsoft Teams and Zoom is certainly not apples-to-apples. Teams is a holistic productivity tool and integrates with many other Office365 applications.
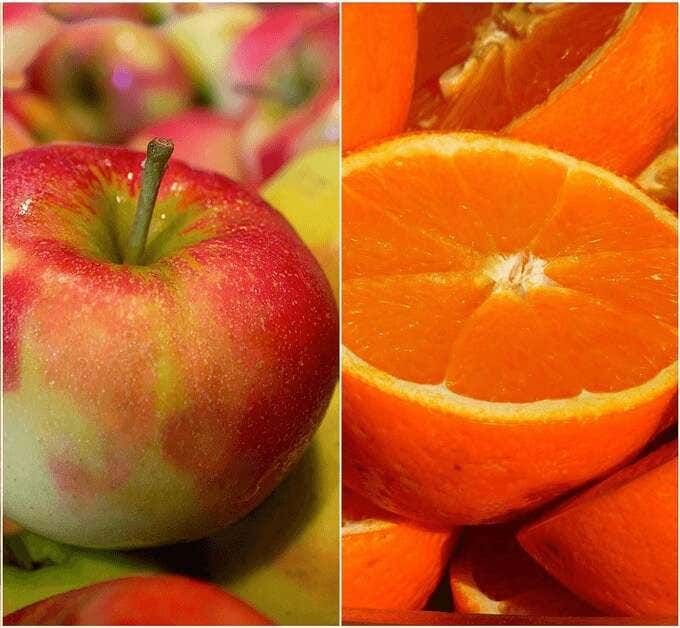
Zoom’s desktop client for video conferencing doesn’t have the same features as Teams, but Zoom does offer a separate app called Zoom Chat that mimics some features found in Teams. With Zoom Chat, you’ll have access to resources such as group channels, status/presence indicators, customizable notifications, and search capability.

Be warned, though, Zoom meeting invitations do not direct users to download the Zoom Chat app, so many users are unlikely to even know it exists.
Security
After some major security problems in the first and second quarters of 2020 (remember Zoombombing?), Zoom made some changes to their security measures. For the most secure meetings on Zoom, you should enable the waiting room and per-meeting ID.

Regarding security on Teams, Microsoft says, “Teams enforces team-wide and organization-wide two-factor authentication, single sign-on through Active Directory, and encryption of data in transit and at rest.”
In any case, Microsoft and Zoom have taken measures to improve the security of meetings on their platforms, and you can trust both apps.
User Interface
New users may find Teams more complicated to use than Zoom since it is part of Microsoft’s much larger universe of productivity, collaboration, and communication tools. There is an initial learning curve because of the many ways Teams integrates with other Office apps.
That said, the integrations are intuitive, and their usefulness outweighs the required learning. Moreover, Teams’ video conference controls are straightforward.

The Zoom video conference controls are similarly simple and user-friendly.

It’s a toss-up between Zoom and Microsoft Teams when it comes to ease of use and UX.
Looking Good
Zoom has a popular feature that Microsoft Teams lacks called Touch up my appearance. It works by evening out skin tone and wrinkles and removes dark circles from under your eyes.

You can find this feature under Video in Settings in the Zoom app.

You won’t find this feature in Teams, so if it’s important to you, use Zoom.
Chats
If you’re using the Zoom desktop or web clients, Zoom chats can get lost in the shuffle. The chat panel often hides behind other open windows, and the lack of formatting controls is noticeable.

Teams chat, on the other hand, provides the standard text formatting options, along with emoji, stickers, and gifs.
Audio by Telephone
Anyone can join a Teams or Zoom meeting by telephone. Both apps can provide call-in numbers, and Teams can even make outbound calls. When you’re joining a Teams meeting, you can choose to have Teams call your phone to connect you to the meeting’s audio.

Once in a meeting, the meeting organizer can have Teams call a phone number directly.

This outbound calling feature is particularly useful with non-technical people (I’m looking at you, Dad).
Breakout Rooms
Until quite recently, if you needed breakout rooms, Zoom was the clear winner. Teams didn’t offer breakout rooms until December 2020, and they’re still trailing when it comes to breakout room management.

In contrast, Zoom lets you assign attendees to breakout rooms before the meeting starts and automatically close rooms after a predetermined duration. Furthermore, Zoom hosts and co-hosts can pop in and out of breakout rooms at will.

Teams breakout rooms currently offer none of those features, but we’re likely to see them down the road.
Recommendation: Consider Both Microsoft Teams and Zoom
As you can see, Microsoft Teams and Zoom can be useful in different situations. In general, if you are already immersed in the Microsoft universe, stick with Teams. If you are most concerned with ease of use or breakout room controls, then go with Zoom. Ultimately, if neither app appeals to you, then perhaps it’s time to check out Google Meet!