Windows11/10にWindowsClockColonがありません
Windows 11/10は、世界中に忠実なユーザーがいる機能豊富なオペレーティングシステムです。最高と見なされていますが、いくつかの問題が発生することがあり、いくつかの方法で修正できます。一部のユーザーは、タスクバーでの時間の表示に関する問題に直面しています。彼らは、時間と分の間にコロンの代わりにボックスを見ています(seeing a box instead of a colon between the hours and minutes)。Windows11/10でこのClockColonの欠落(Clock Colon missing)の問題を修正する方法を見てみましょう。
Windows11/10クロックコロンがありません
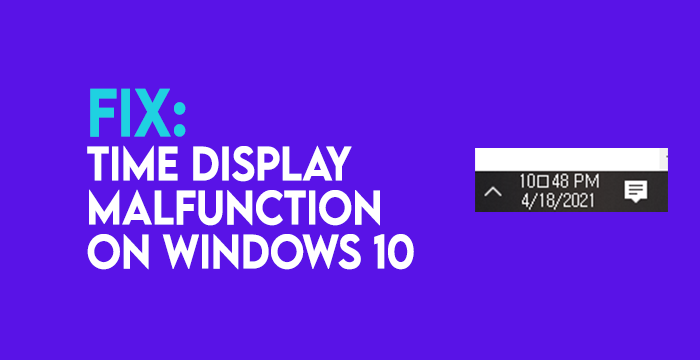
Windows 11/10 Colon(Clock Colon)が欠落する潜在的な理由は、互換性のないフォントです。デフォルトのフォントを復元すると解決されます。
Windows 10 PCでデフォルトのフォントの復元を開始して時間表示の誤動作を修正するには、問題が発生した場合に安全を確保するためにレジストリをバックアップする必要があります。その場合、バックアップレジストリを使用して復元できます。これを行うには 、キーボードのWin+R 実行 (Run )]ボックスを開きます。ボックスにregedit.exe と入力し、 (regedit.exe)Enterキー(Enter)を押し ます。
レジストリエディタ(Registry Editor)で次のパスに移動します。
Computer\HKEY_LOCAL_MACHINE\SOFTWARE\Microsoft\Windows NT\CurrentVersion\Fonts
次に、メニューの[ ファイル(File)]をクリックして 、[エクスポート... ]を選択します。(Export…)
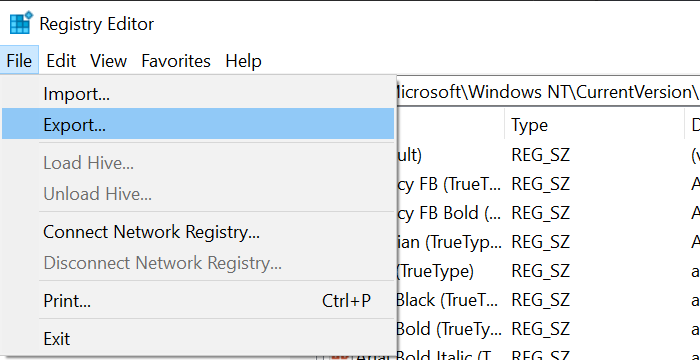
覚えやすい名前をファイルに付けて、PCの選択した場所に保存します。
レジストリのバックアップが完了したら、デフォルトのフォントレジストリを作成する必要があります。作成するには、 メモ帳 (Notepad )を開き、以下のコマンドをコピーして貼り付けます。
Windows Registry Editor Version 5.00 [HKEY_LOCAL_MACHINE\SOFTWARE\Microsoft\Windows NT\CurrentVersion\Fonts] "Segoe UI (TrueType)"="segoeui.ttf" "Segoe UI Black (TrueType)"="seguibl.ttf" "Segoe UI Black Italic (TrueType)"="seguibli.ttf" "Segoe UI Bold (TrueType)"="segoeuib.ttf" "Segoe UI Bold Italic (TrueType)"="segoeuiz.ttf" "Segoe UI Emoji (TrueType)"="seguiemj.ttf" "Segoe UI Historic (TrueType)"="seguihis.ttf" "Segoe UI Italic (TrueType)"="segoeuii.ttf" "Segoe UI Light (TrueType)"="segoeuil.ttf" "Segoe UI Light Italic (TrueType)"="seguili.ttf" "Segoe UI Semibold (TrueType)"="seguisb.ttf" "Segoe UI Semibold Italic (TrueType)"="seguisbi.ttf" "Segoe UI Semilight (TrueType)"="segoeuisl.ttf" "Segoe UI Semilight Italic (TrueType)"="seguisli.ttf" "Segoe UI Symbol (TrueType)"="seguisym.ttf" "Segoe MDL2 Assets (TrueType)"="segmdl2.ttf" "Segoe Print (TrueType)"="segoepr.ttf" "Segoe Print Bold (TrueType)"="segoeprb.ttf" "Segoe Script (TrueType)"="segoesc.ttf" "Segoe Script Bold (TrueType)"="segoescb.ttf" [HKEY_LOCAL_MACHINE\SOFTWARE\Microsoft\Windows NT\CurrentVersion\FontSubstitutes] "Segoe UI"=-
次に、メニューの [ファイル (File )]をクリックして、[ 名前を付けて保存(Save As)]を選択します。
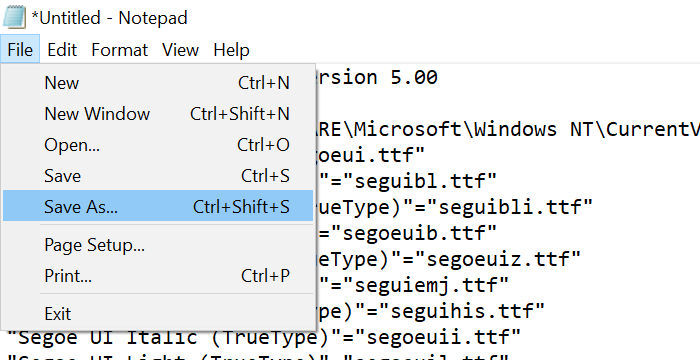
ファイルにdefaultfont.reg という名前を付け、[(defaultfont.reg )保存の種類 (Save type as )]を [すべてのファイル]に変更 します。 (All Files. )次に、[保存]をクリックし て (Save )、選択した場所に保存します。
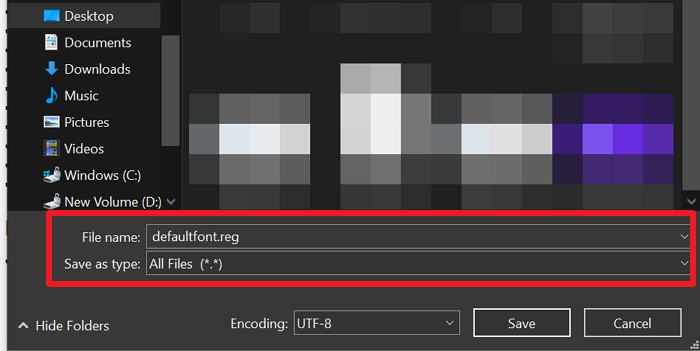
次に、新しく作成した defaultfont.regファイルを開いて、レジストリを実行します。次の2つの警告ダイアログボックスで[はい ]を(Yes )クリック(Click)し 、コンピュータを再起動して変更を有効にします。
再起動後、時刻表示の誤動作の問題が修正され、エラーなしで正確に時刻を確認できます。
読む:(Read: )Windowsの時計の時刻が間違っていますか?これが作業中の修正です!
Related posts
Windows 10のAlarms and Clocks appの使い方
Windows 10タスクバーでMultiple Clocksを表示する方法
System Clockの正確さを確認してください
File ExplorerでFile ExplorerのWindows 10の表示方法
Charmap and Eudcedit Windows 10の組み込みツールの使い方
Windows 10 Control PanelでSystem Propertiesを開く方法
Windows 10でData Usage Limitを管理する方法
Group Policy EditorをWindows 10 Home Editionに追加する方法
Adjust Windows 10のscreen resolutionのためのMonitor
Taskbar通知がWindows 10に表示されていません
DeathのWindows 10 Black Screen問題。 Stuck Black Screen
Windows 11/10でWebcamをテストする方法?それは働いていますか?
Battery monitor、Analytics&Stats Apps Windows 10
Best Laptop Battery Test software & Diagnostic tools用Windows 10
Windows 10 Sync設定が機能していません
Windows 10の場合Microsoft Edge Browser Tips and Tricks
PPS fileとは何ですか? PPSからPDFをWindows 11/10に変換する方法
HDMI playbackデバイスがWindows 10に表示されていません
Microsoft Store AppsをWindows 10で再インストールする方法
PLS fileとは何ですか? Windows 11/10でPLS fileを作成する方法?
