MicrosoftEdgeでアクセントカラーを有効にして使用する方法
この投稿では、MicrosoftEdgeでアクセントカラーを有効にして使用する(enable and use Accent Color in Microsoft Edge)方法を説明します。以前は、ライトモード、デフォルト、およびダークモードのテーマオプションのみがEdgeブラウザーで使用可能でした。現在、MicrosoftEdgeには新しいアクセントカラー機能が付属しています。タブ、新しいタブの背景、ツールバーなどに色を選択して適用できます。この機能はデフォルトでは非表示のままです。ただし、アクセントカラー機能を有効にして、この投稿で説明する簡単な手順で任意の色を適用できます。
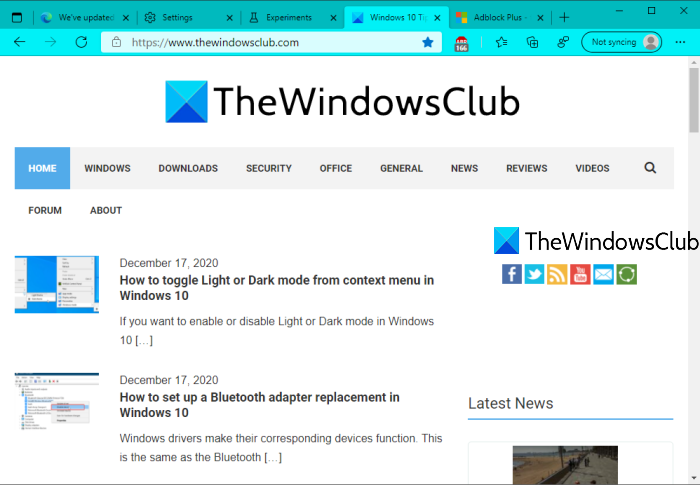
この新機能はMicrosoftEdge(Microsoft Edge)のバージョン89.0.731.0に付属しており、使用できる色は15種類あります。ティール(Teal)、ミント(Mint)、パープル(Purple)、レッド(Red)、イエロー(Yellow)、ダークグレー(Dark gray)、ミディアムブルー(Medium blue)、オレンジ(Orange)、ダークブルー(Dark blue)、グレーブルー(Grey blue)、ピンク(Pink)などです。 。続行する前に、Edgeのバージョンを確認してください。(check your Edge version)
MicrosoftEdgeで(Microsoft Edge)アクセントカラー(Accent Color)機能を有効にする
- MicrosoftEdgeを開く
- アクセスフラグ(Flags)ページ
- カラーベースのテーマのピッカーを有効にする
- MicrosoftEdgeを再起動します。
まず、 (First)Microsoft Edgeを起動してから、[フラグ](Flags)ページを開きます。アドレスバーに入力edge://flagsし、Enterキーを押して、[フラグ](Flags)ページにアクセスできます。
[フラグ]ページの[(Flags)検索](Search)ボックスを使用して、[カラーベースのテーマの(Enable picker for color based themes)実験でピッカーを有効にする]にアクセスします。その後、ドロップダウンメニューを使用して、その実験に対して[有効]を選択します。(Enabled)
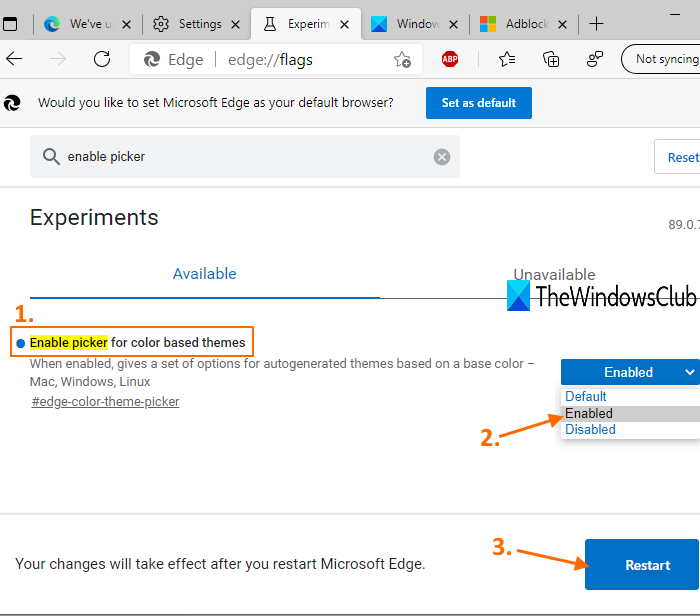
再起動(Restart)ボタンを押します。Microsoft Edgeを閉じて、自動的に再起動します。
Edgeブラウザでアクセントカラー機能が有効になりました。その機能の使い方を見てみましょう。
MicrosoftEdgeでアクセントカラーを使用する
- MicrosoftEdgeを開く
- 設定ページを開く
- アクセス外観(Appearance)設定
- アクセントカラーを選択してください。
Edge(Open Edge)ブラウザーを開き、[設定](Settings)ページに移動します。Alt+Fホットキーを押してから、[設定]および[その他]メニューの[設定]オプションを使用できます。(Settings)
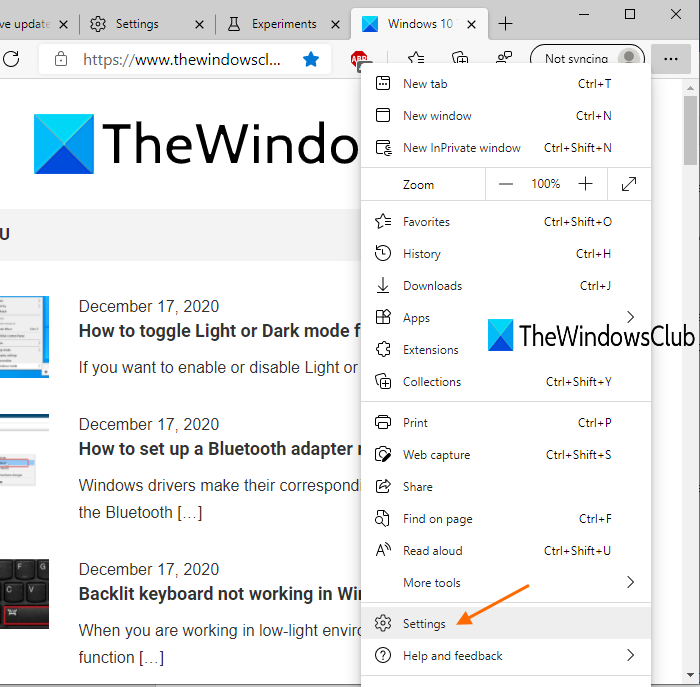
[設定]ページで、左側のセクションに表示されている[外観(Appearance)]をクリックします。これで、アクセントカラー(Accent Color)セクションと使用可能な色が表示されます。
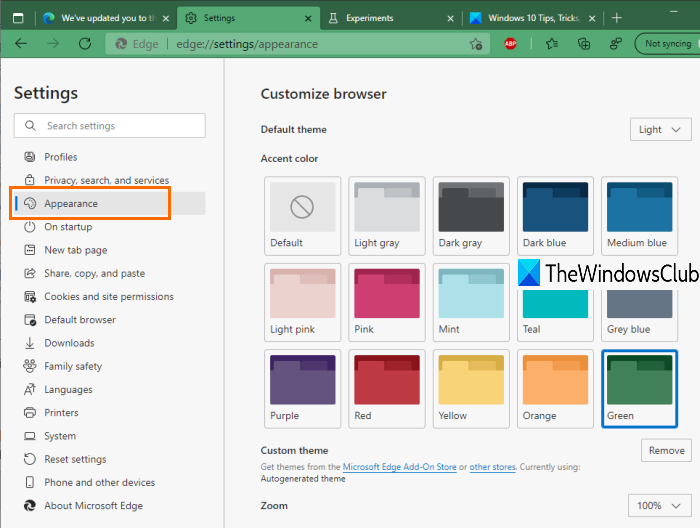
任意の色を選択(Select)すると、変更が即座に適用されます。選択したアクセントカラーがMicrosoftEdgeに表示されます。
それで全部です!
Windows 10には、スタートメニューやタスクバーに色を表示したり、色付きのタイトルバーを取得したりできるアクセントカラー機能がすでに備わっています。MicrosoftEdgeには、同様の機能が追加されています。この投稿がその機能の使用に役立つことを願っています。
Related posts
Microsoft Edge toolbarからExtensionsメニューボタンを削除する方法
Windowsの10にMicrosoft Edge homepageを設定または変更する方法
Home buttonをMicrosoft Edge browserに追加します
Microsoft Edge browserでMedia Autoplayを制限する方法
Windows 10のMicrosoft EdgeでGoogle SafeSearchを強制する方法
Microsoft Edgeで新しいSurf Gameを再生する方法
Microsoft Edge browserがハングアップ、フリーズ、クラッシュしたり、機能していません
WebサイトをMicrosoft EdgeでTaskbarに固定する方法
Microsoft Edge内のすべてのUser Profilesため無効に同期Registryを使用して
Microsoft EdgeでVertical TabsでTitle Barを隠す方法
Microsoft Edge間違ったGeographical Locationを検出します
Microsoft Edge browserを使用してweb page URLを共有する方法
どのようにWindowsの10の再インストールやリセットMicrosoft Edge browserへ
Windowsで開く直後にMicrosoft Edgeが自動的に閉じます
Microsoft Edge browserでCollections featureを有効にする方法
修正Microsoft Edgeのこのextension errorを修正しました
Microsoft Edge browserにいくつかの拡張機能がないのはなぜですか?
Microsoft EdgeでOnline Shopping featureを有効または無効にします
Microsoft EdgeでAddress Bar Drop-down List Suggestionsを無効にします
Microsoft Edgeの隠しInternal Page URLsのリスト
