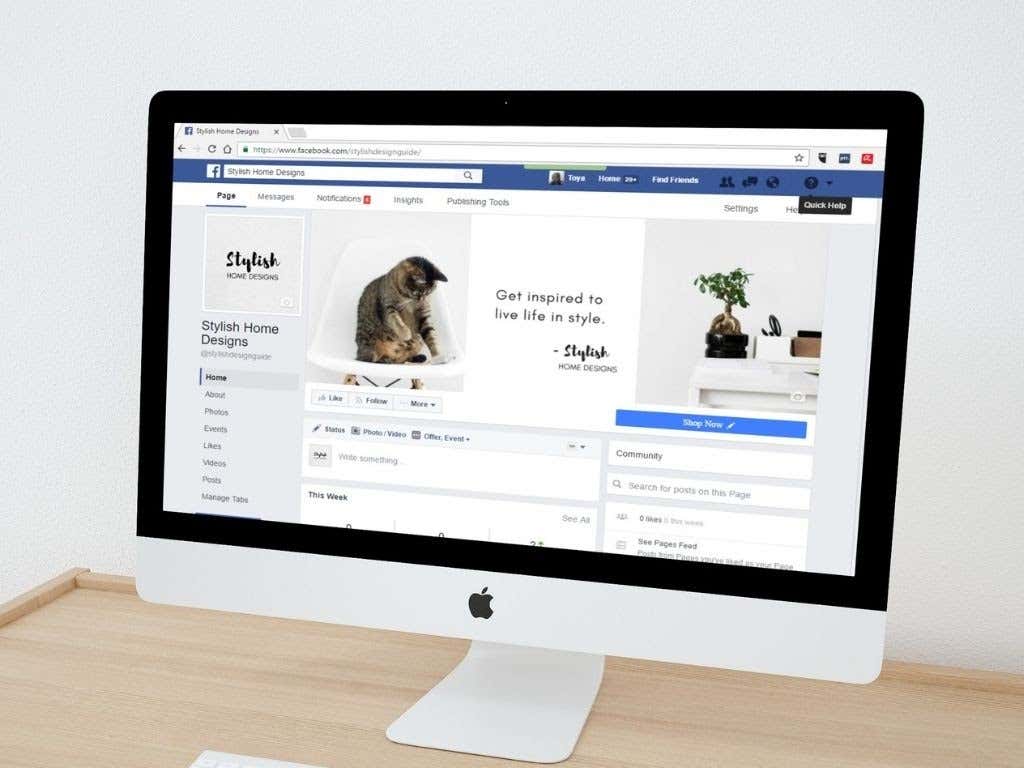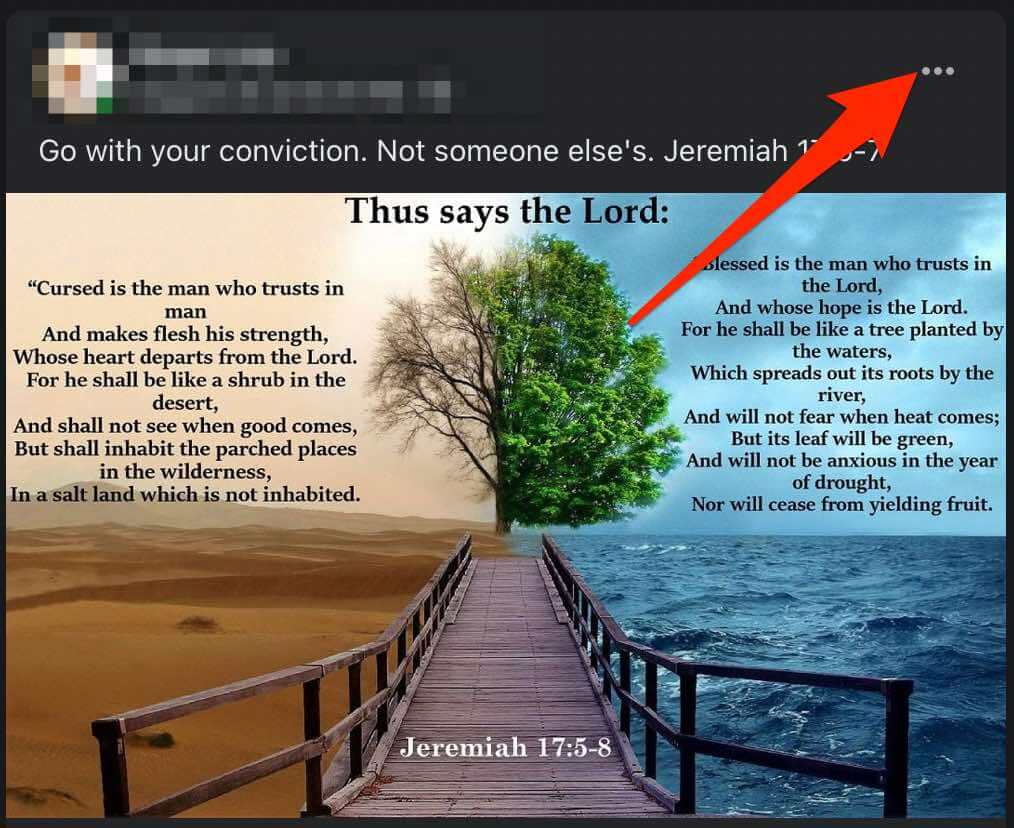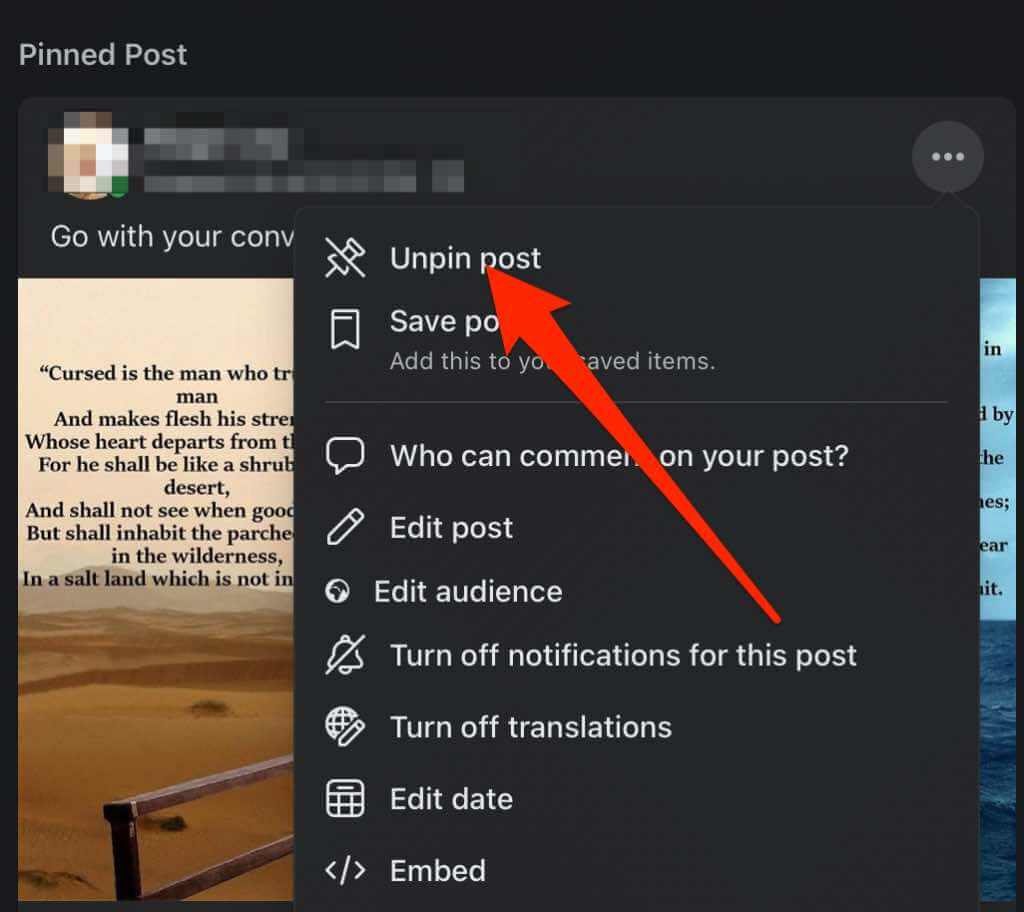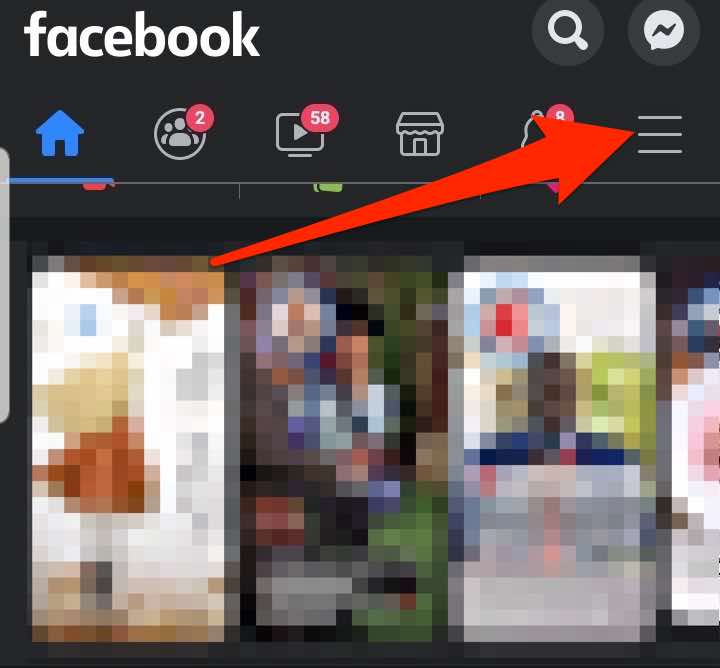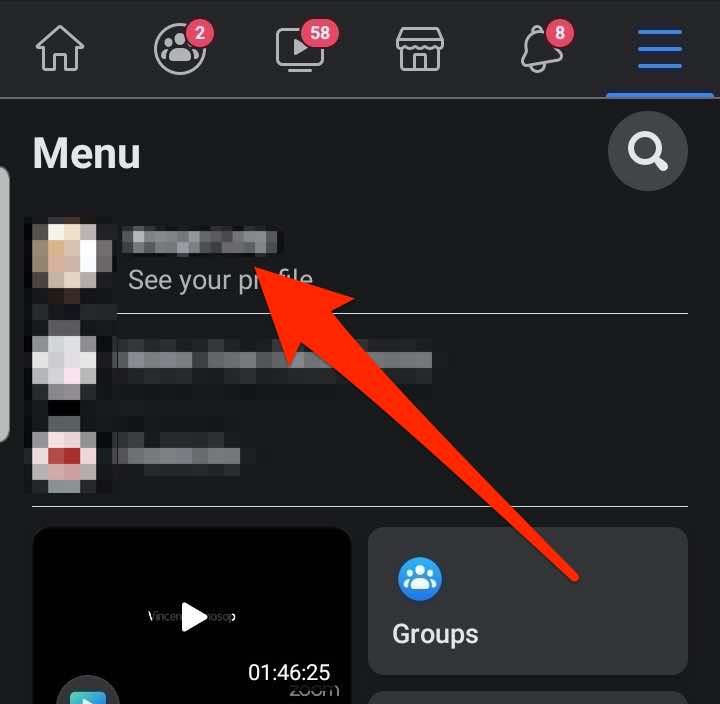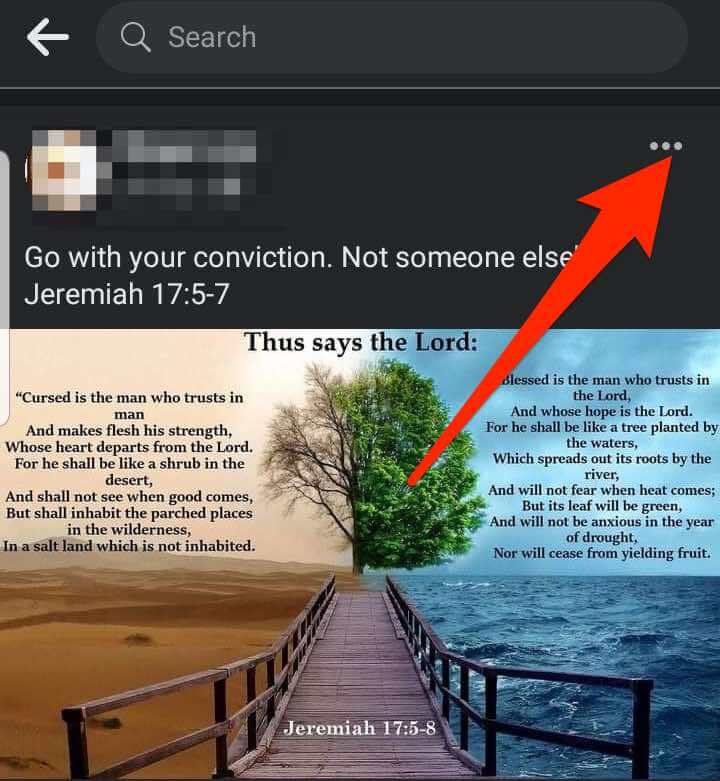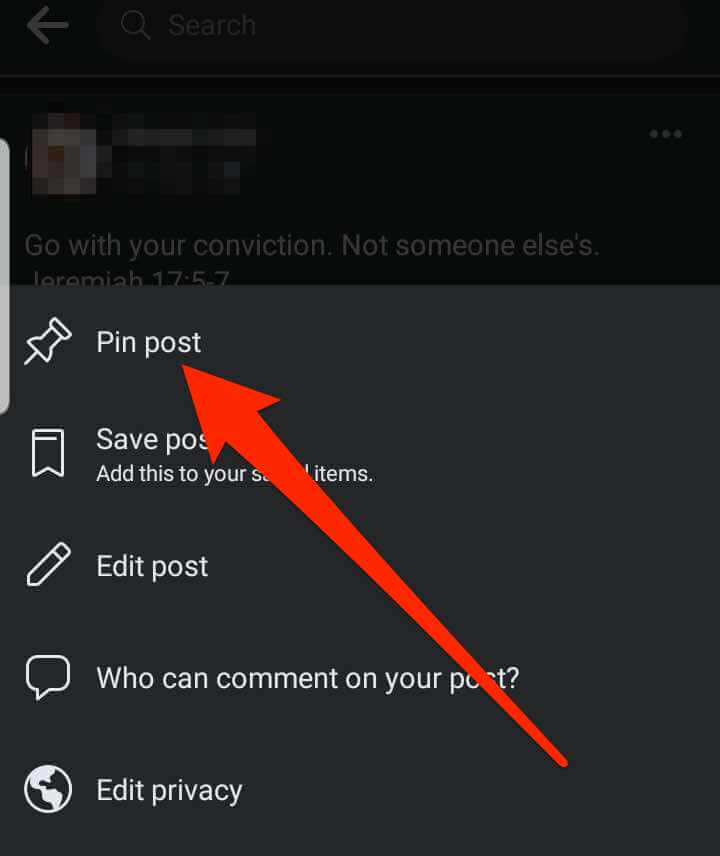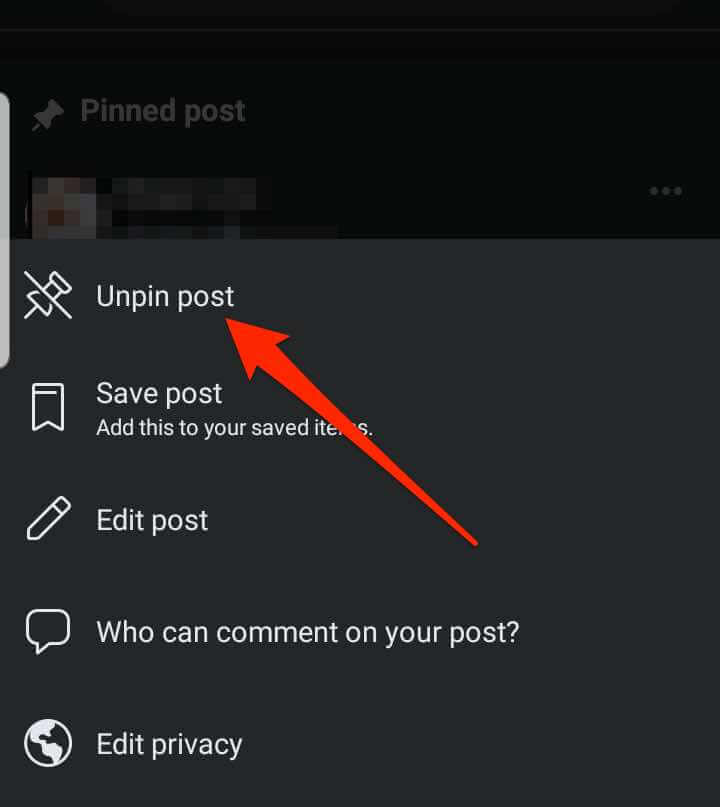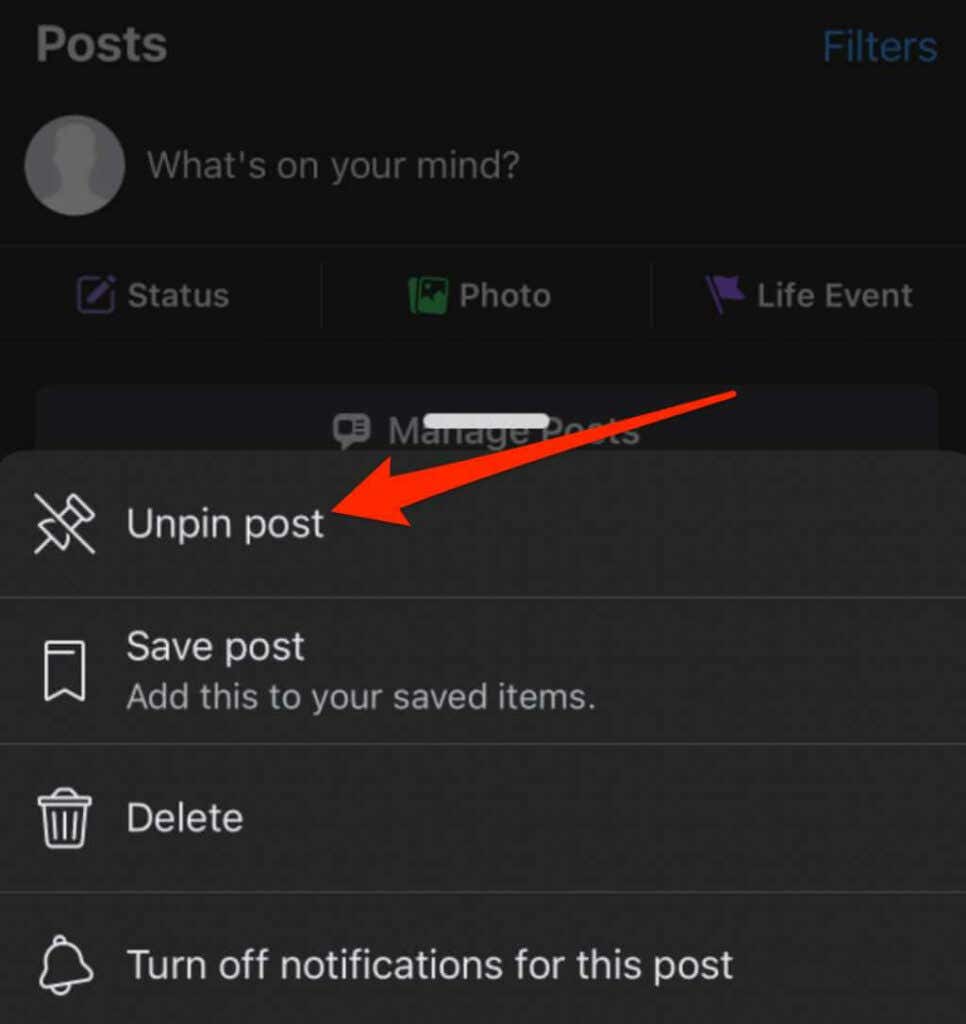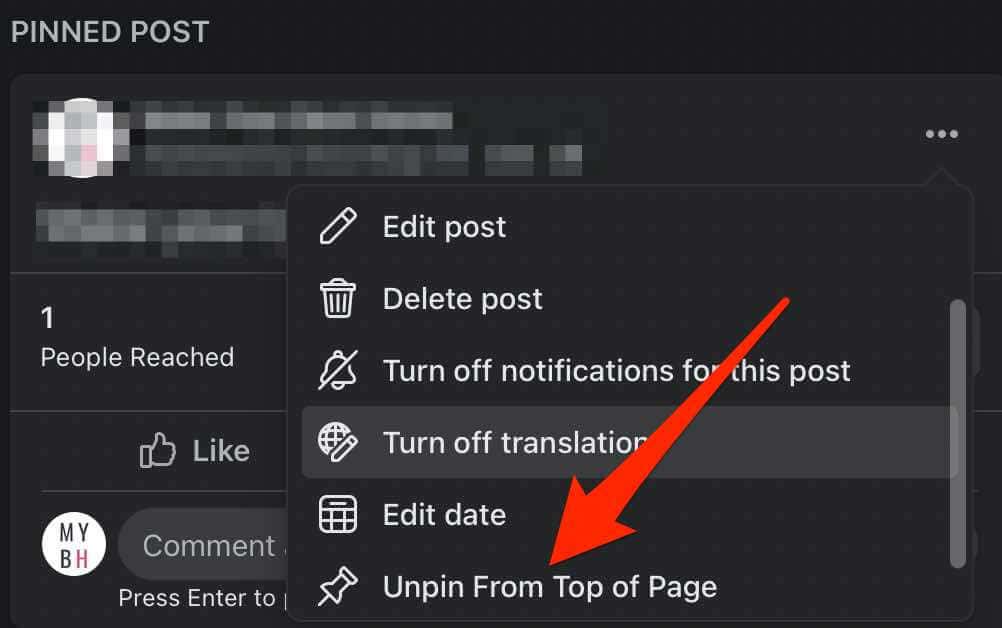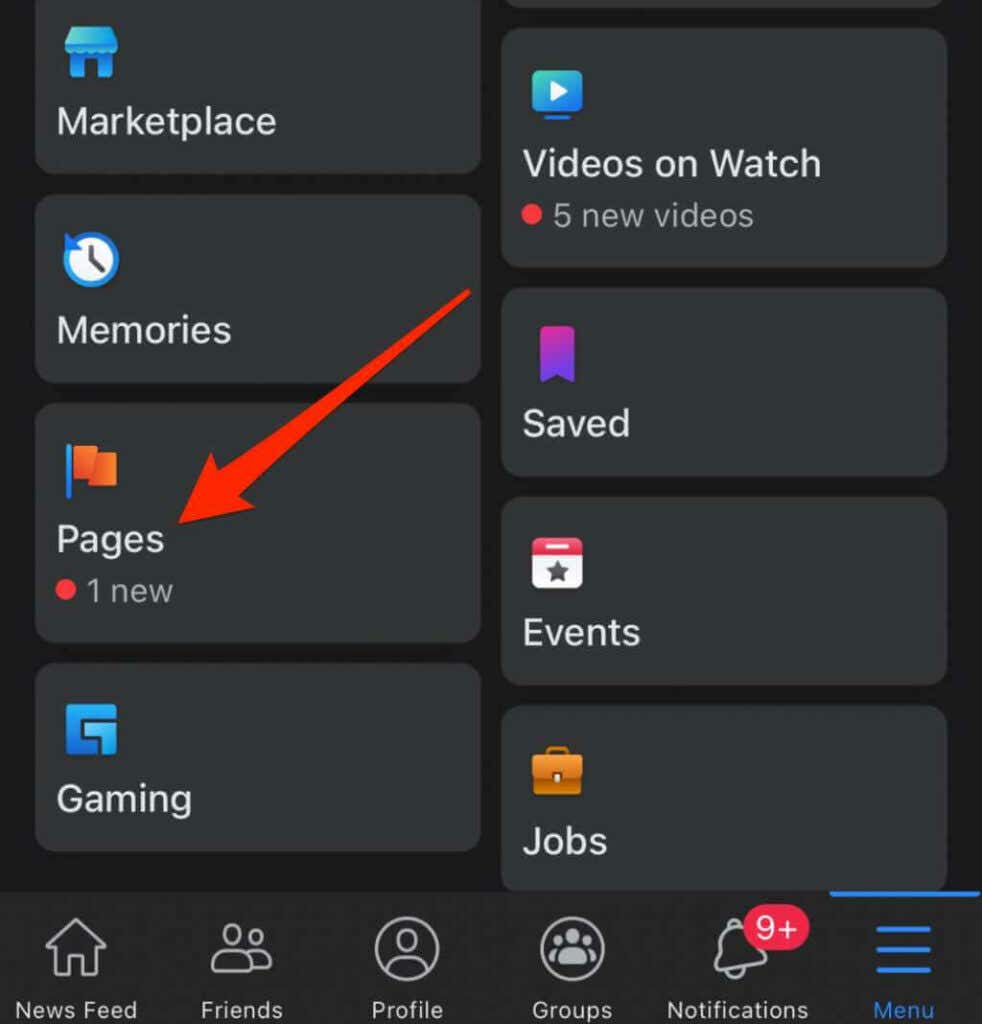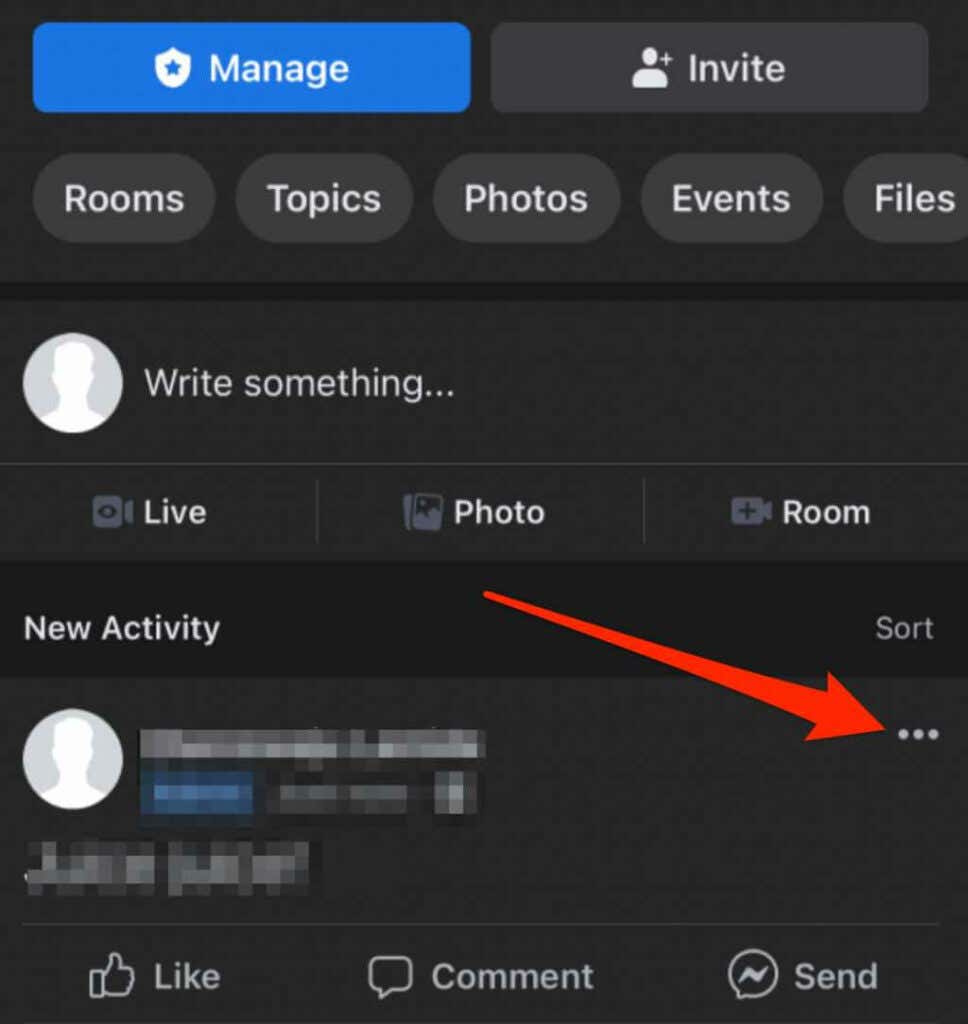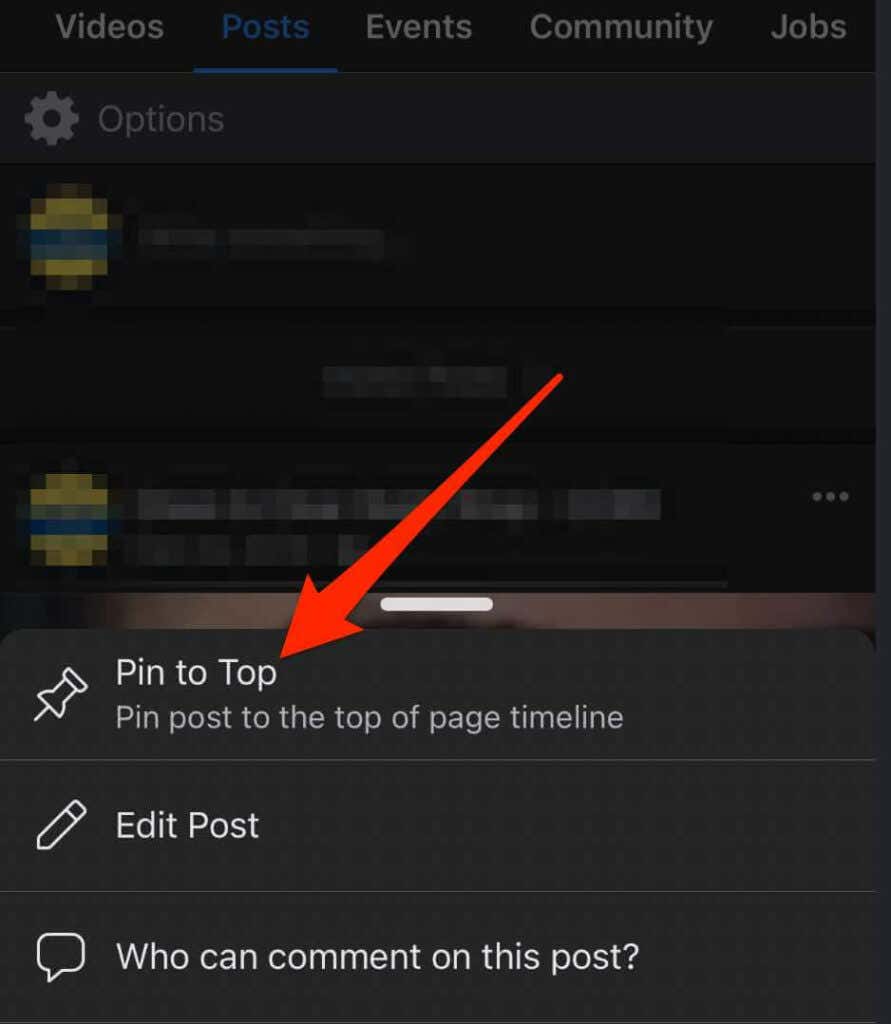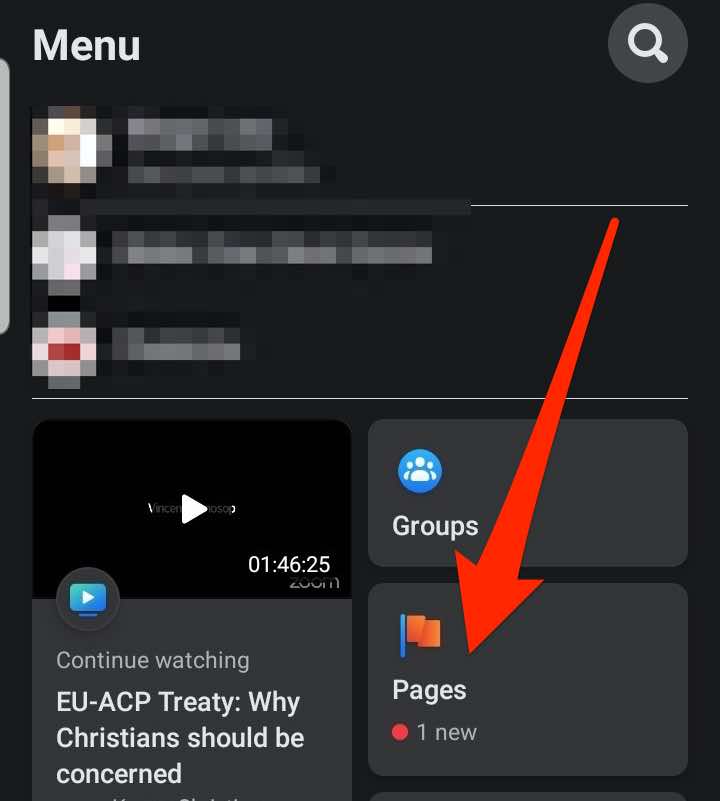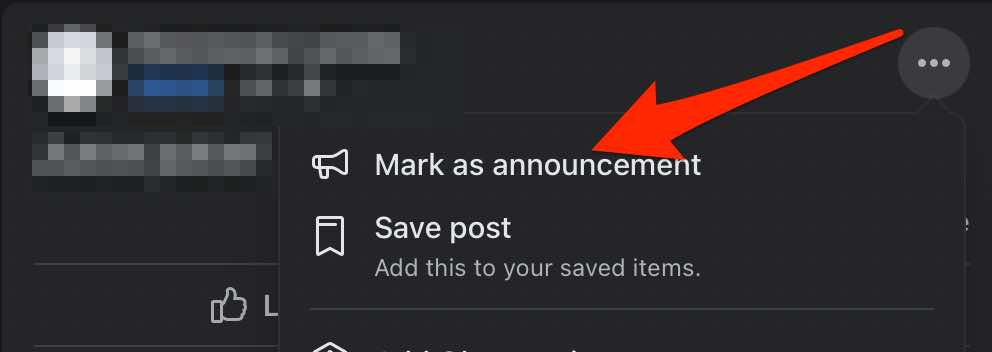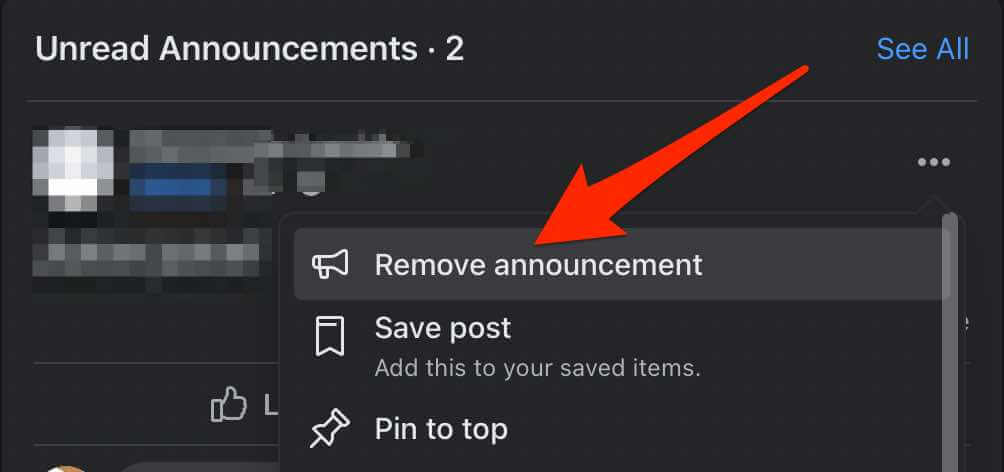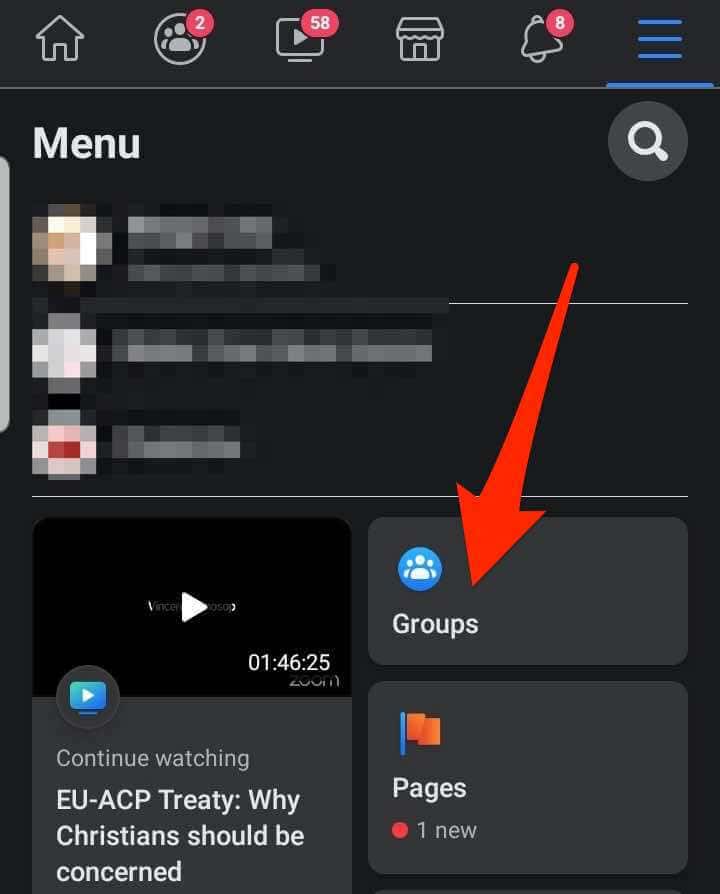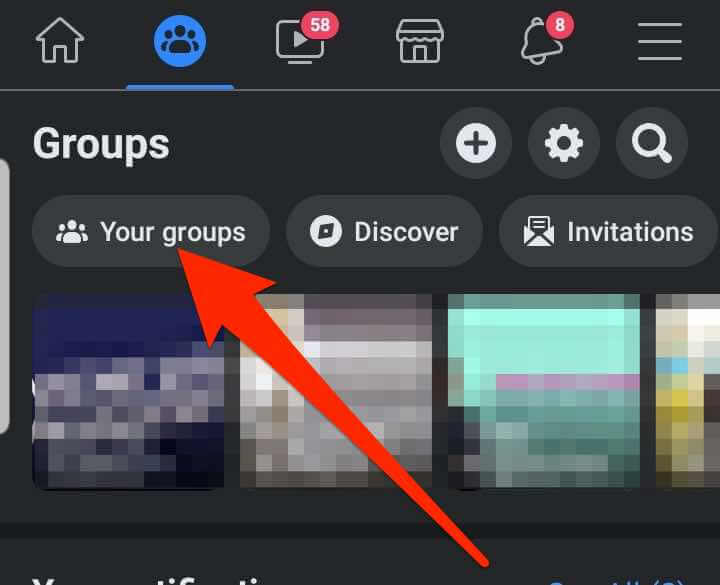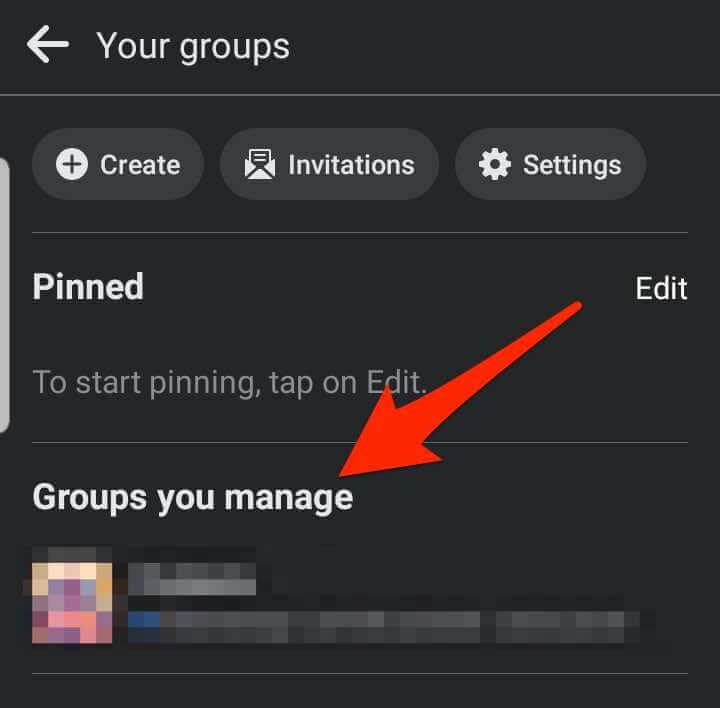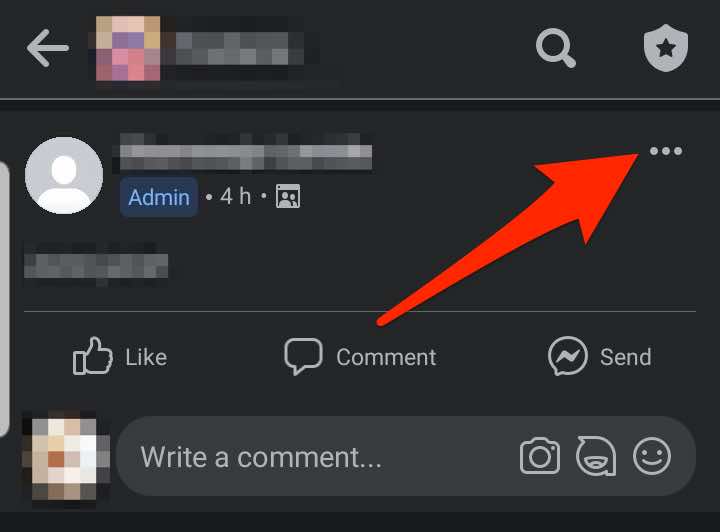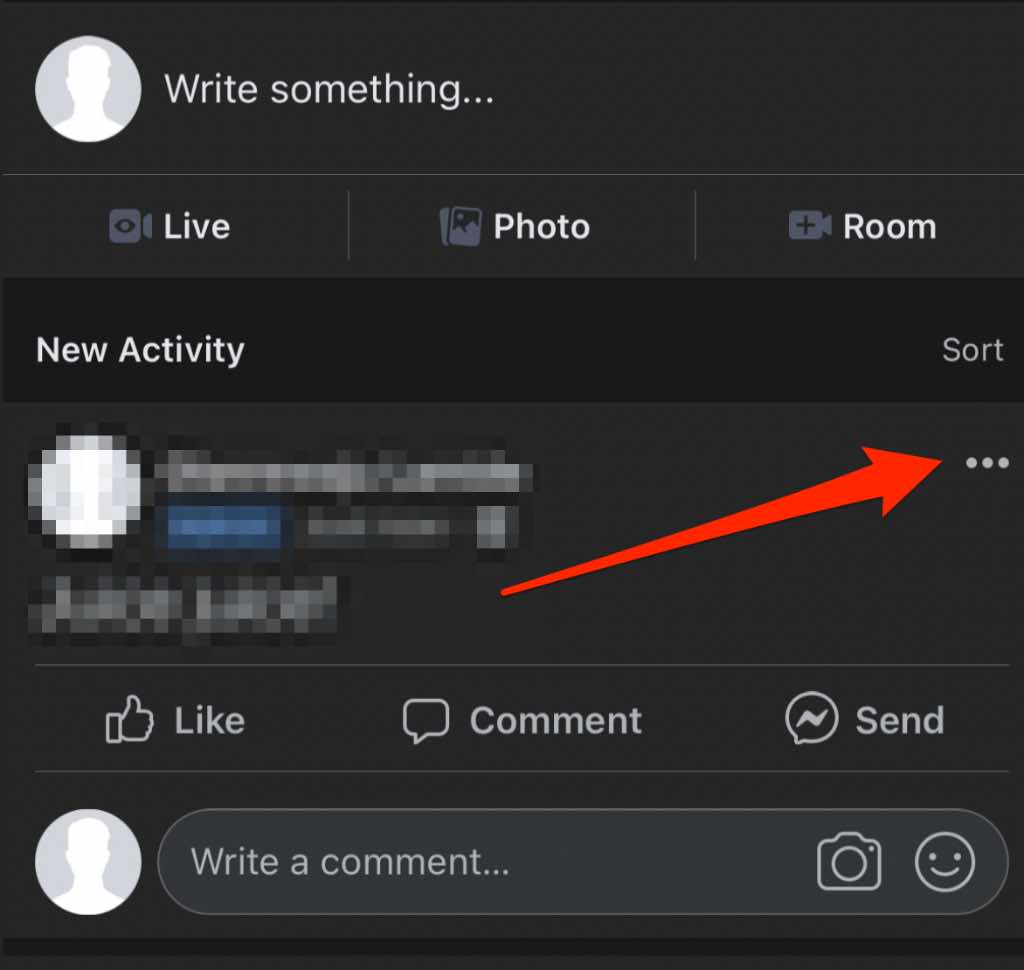重要またはエキサイティングなFacebookの投稿があり、数日または数週間表示したい場合は、それを固定すると、訪問者があなたのプロフィール、ページ、またはグループにアクセスしたときに確実に表示されます。
投稿を固定すると、固定を解除するまで、プロフィール、ページ、またはグループのタイムラインの上部に表示されたままになります。ページまたはグループに新しい投稿を公開しても、固定された投稿はフィードの上部に残ります。
投稿を固定すると、エンゲージメント、いいね、クリック、共有など、より多くの牽引力を得ることができます(likes)。
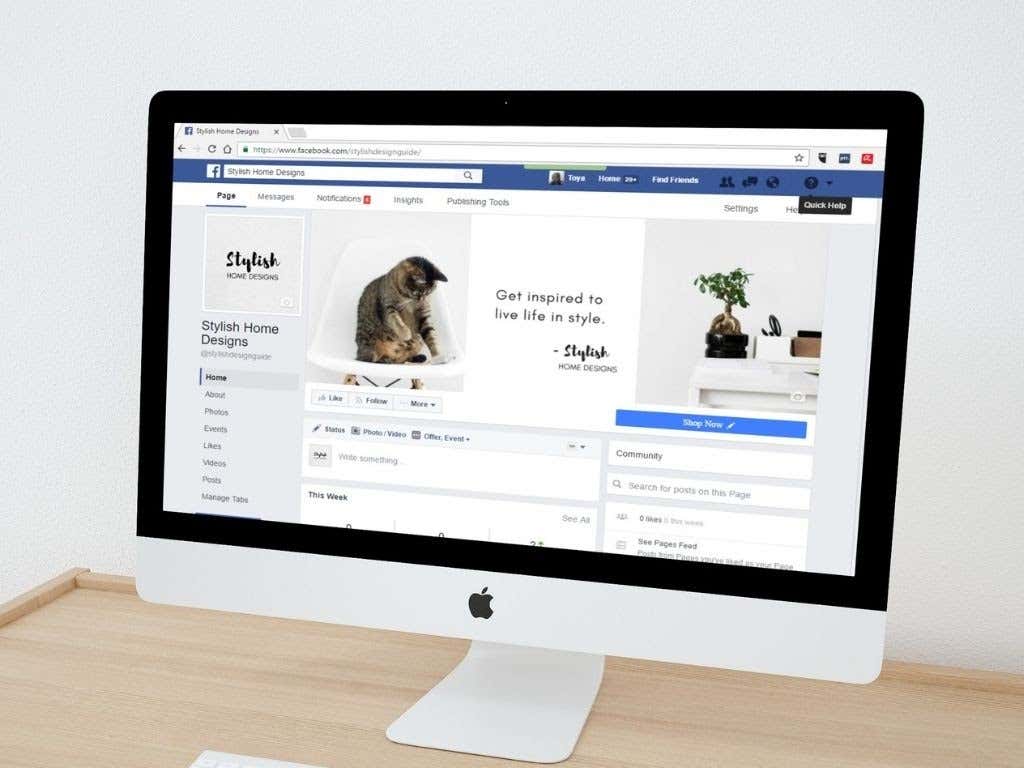
特定の投稿を固定する理由に関係なく、このガイドでは、Facebookのプロフィール、ページ、またはグループに投稿を固定し、必要な特別な注意を払う方法について説明します。
Facebookプロフィールに投稿を固定する方法(How to Pin a Post on a Facebook Profile)
Facebookプロフィール(Facebook profile)に特定の投稿を固定して、友達やプロフィールにアクセスした人に表示されるようにする場合は、いくつかの簡単な手順でそれを行うことができます。
Pin a Post on a Facebook Profile on a Computer (Windows PC/Mac)
- WebブラウザでFacebookを起動し、 Facebookプロファイルに移動して、一番上に固定する投稿を見つけます。
- 投稿の横にある[その他(More)](3つのドット)を選択します。
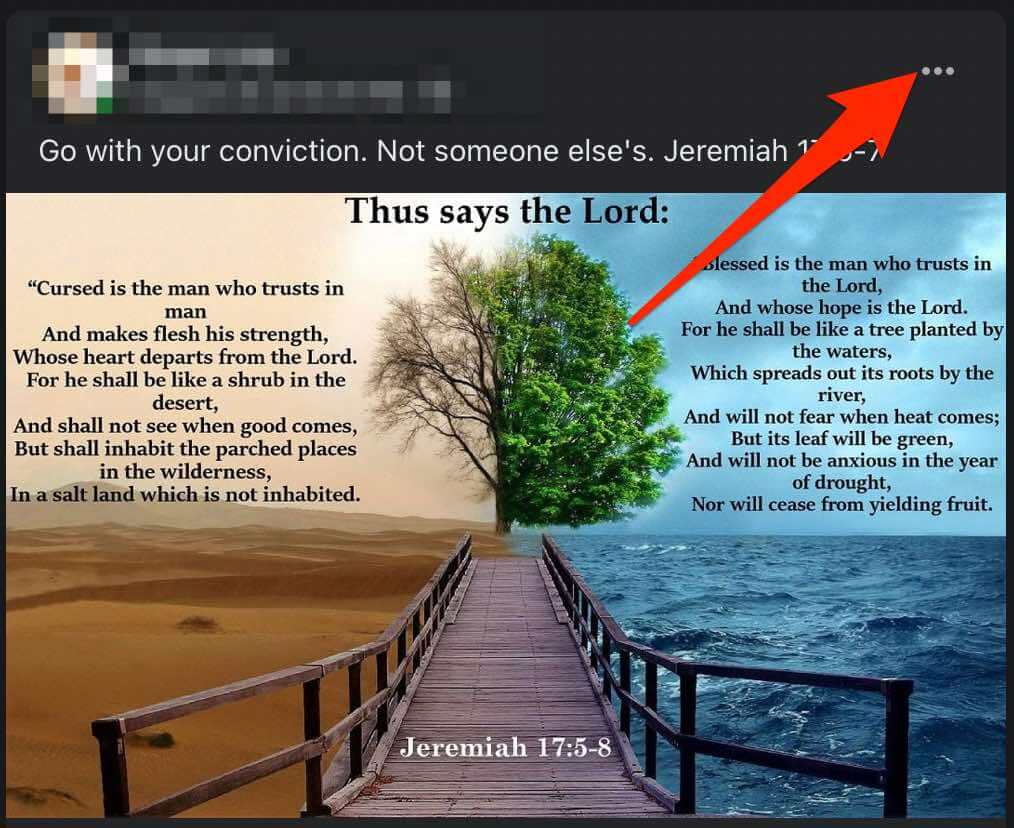
- 次に、[投稿(Pin post)を固定]を選択します。

- 投稿の固定を解除するには、投稿の横にある[その他(More)]をタップしてから、[投稿の固定を解除]をタップします。(Unpin post.)
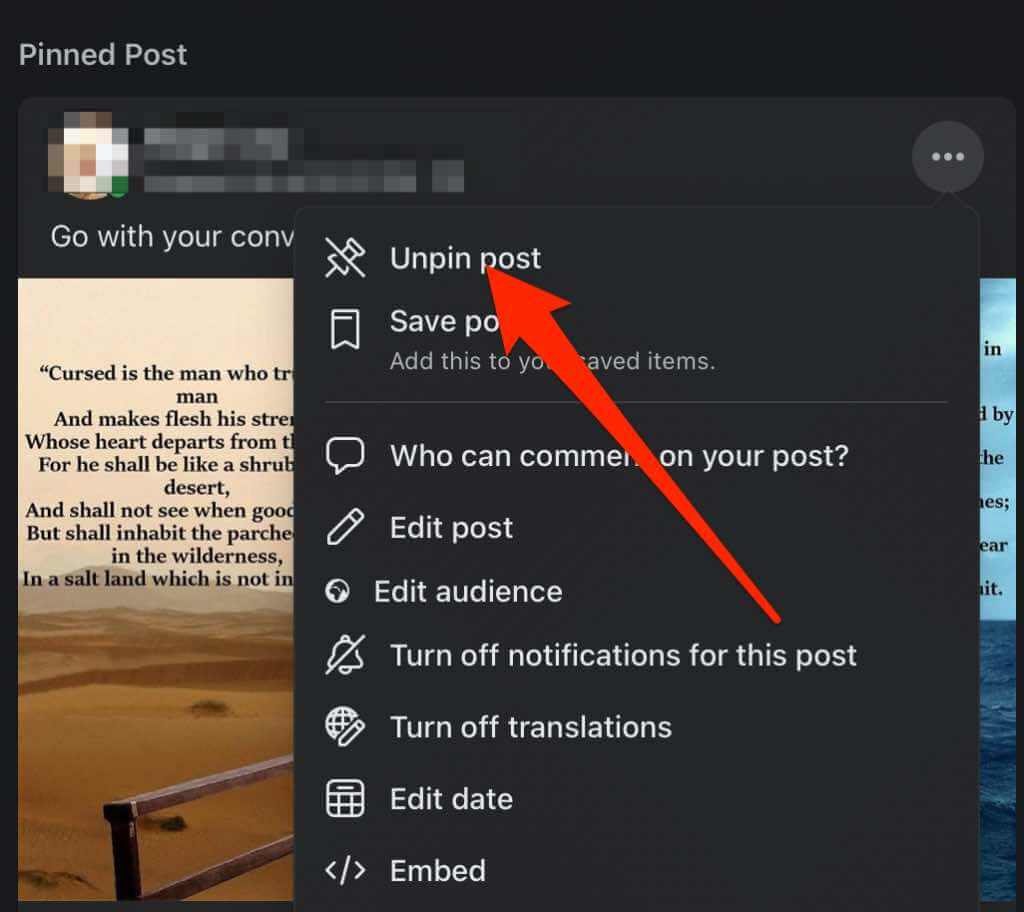
AndroidデバイスのFacebookプロファイルに投稿を固定する(Pin a Post on a Facebook Profile on an Android Device)
- Facebookアプリを開き、サインインしてから、画面の右上にあるメニュー(menu)(3本の横線)を選択します。
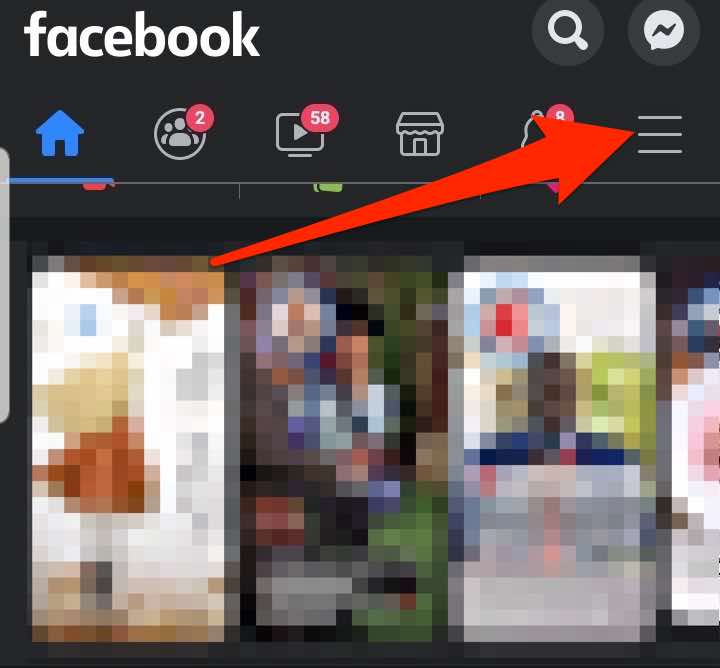
- プロファイル名(profile name)をタップします。
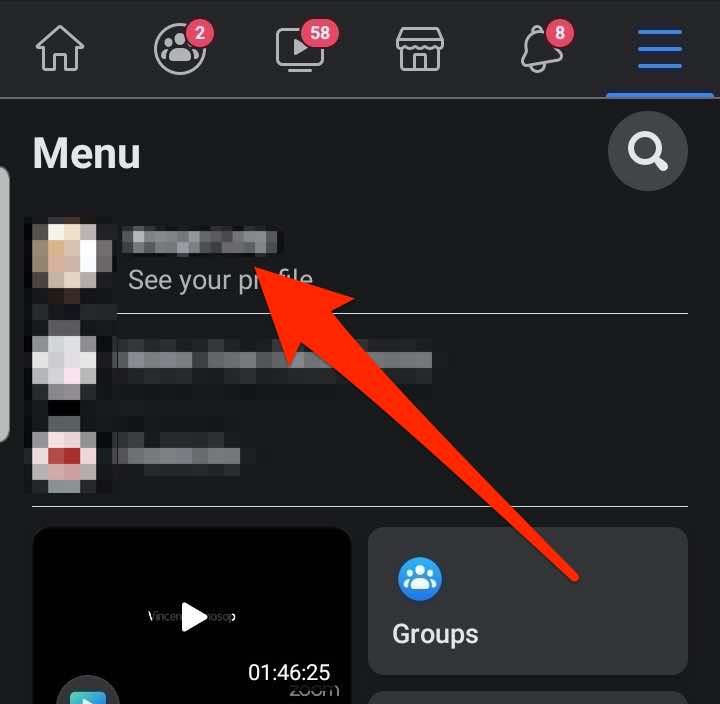
- 一番上に固定する投稿を見つけるか、投稿を作成して[その他(More)](3つのドット)をタップします。
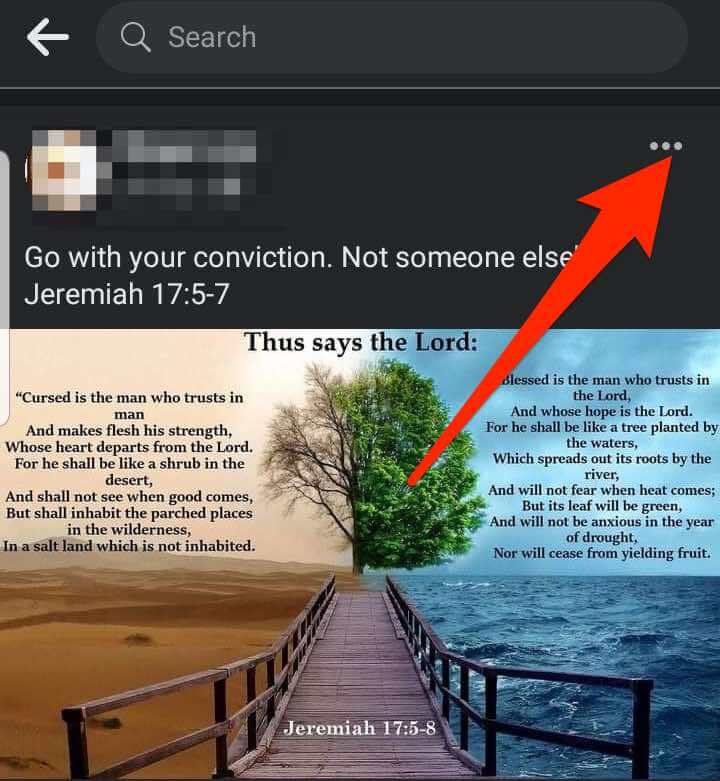
- ピンポストを(Pin post)タップします。
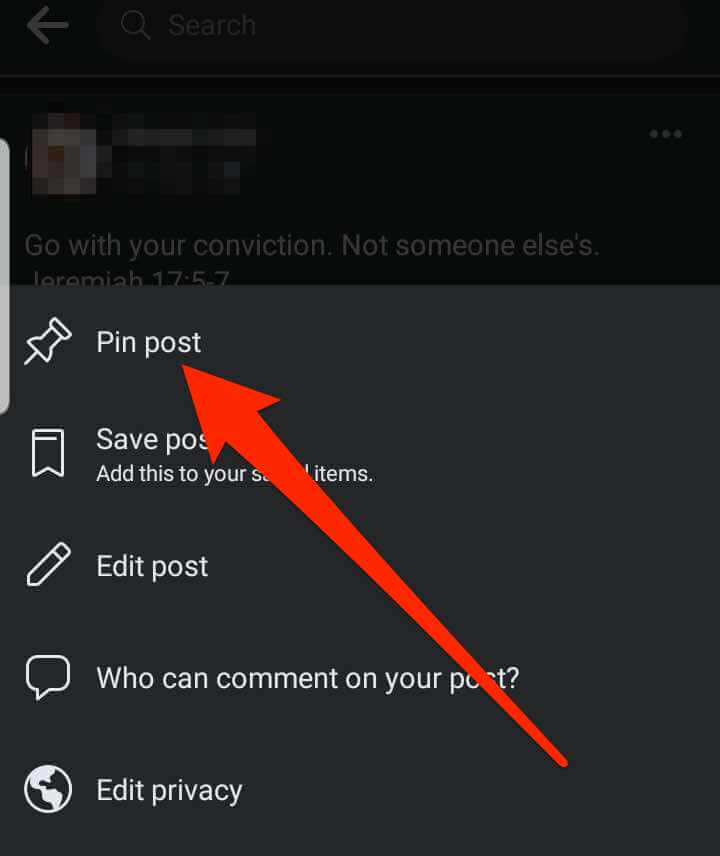
- 投稿の固定を解除するには、投稿の横にある[その他(More)]をタップしてから、[投稿の固定を解除]をタップします。(Unpin post.)
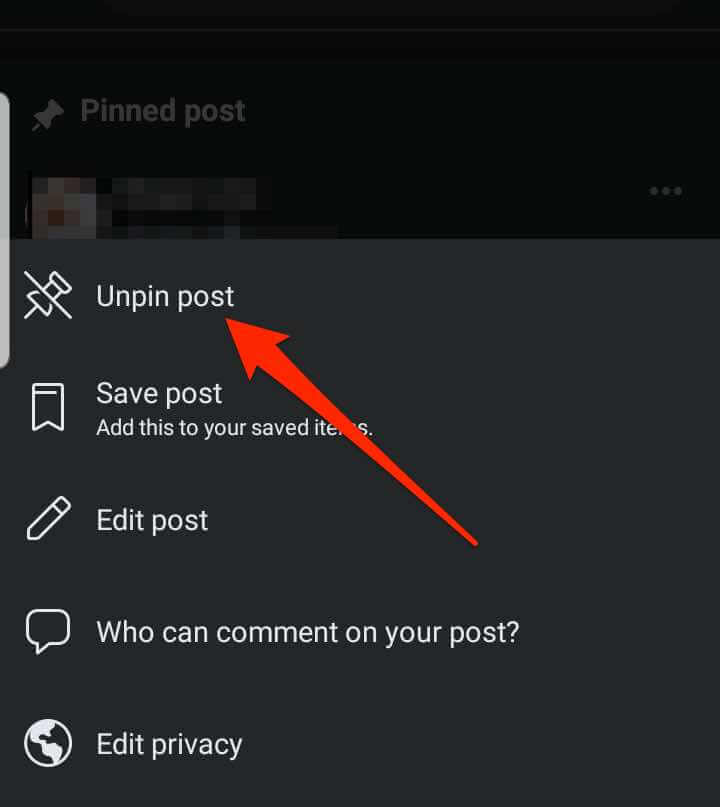
Pin a Post on a Facebook Profile on an iPhone/iPad
- iOSデバイスでFacebookアプリを起動し、メニュー(Menu)(3本の横線)をタップしてFacebookプロファイルを開き、プロファイル名をタップします。

- 一番上に固定する投稿を見つけるか、新しい投稿を作成して公開してから、[その他]を選択します(More)。

- ピンポストを(Pin post)タップします。

- 投稿の固定を解除するには、投稿の横にある[その他(More)]をタップしてから、[投稿の固定を解除]をタップします。(Unpin post.)
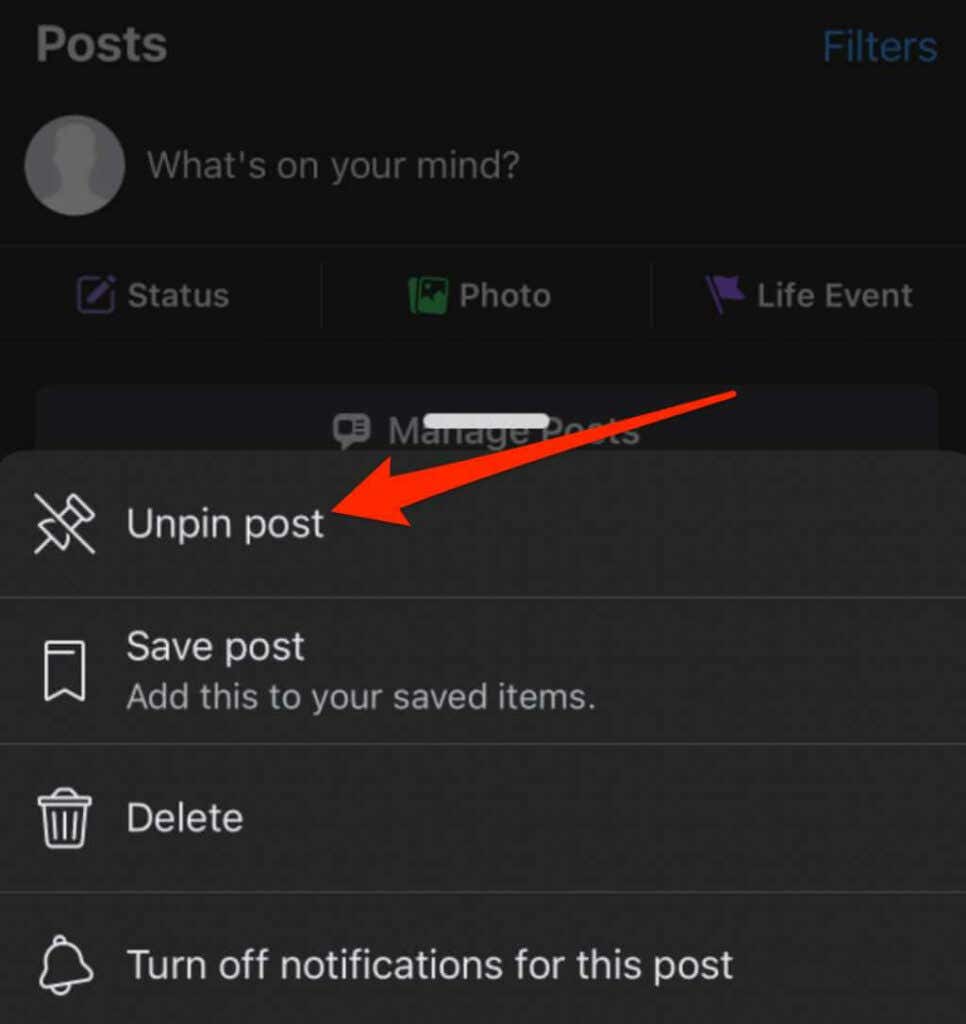
Facebookページに投稿を固定する方法(How to Pin a Post on a Facebook Page)
自分のブランド、別の会社、または非営利団体のFacebook(Facebook)ページを管理していて、特定の投稿を宣伝したい場合は、それを上部に固定して、すべてのページフォロワーに表示されるようにすることができます。
注(Note):Facebookページに投稿を固定するには、ページ管理者(page admin)または編集者の権限が必要です。
Pin a Post on a Facebook Page on a Computer (PC/Mac)
WebブラウザからFacebook(Facebook)ページにアクセスし、上部に固定する投稿を選択できます。
- Facebookを開き、左側のペインで [ページ]を選択します。(Pages)

- 固定する投稿のあるページを選択してから、投稿を見つけるか、投稿を作成して公開し、上部に固定します。
- 投稿の右上にある [その他](More)を選択します。

- 次に、[ページの(of page)先頭(Pin to top) に固定]を選択します。

投稿はFacebookページ(Facebook Page)のタイムラインの上部に移動し、投稿の横にピンアイコンが表示されるので、ピン留めされた投稿であることがわかります。
- 投稿の固定を解除するには、投稿の横にある[その他(More)](3つのドット)をタップしてから、ページの上部から(Unpin from top of page)[固定を解除]をタップします。
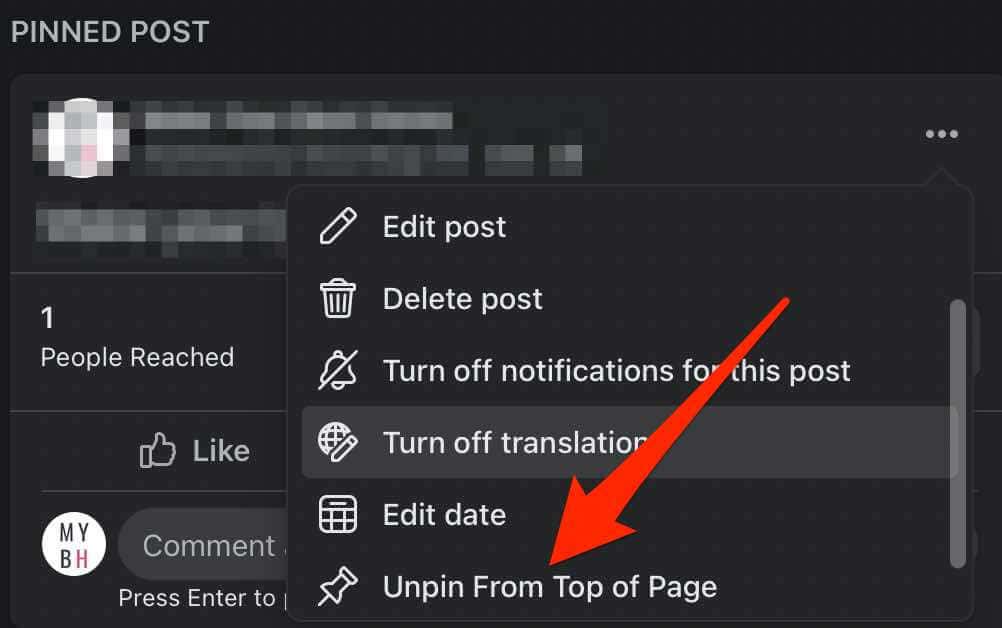
Pin a Post on a Facebook Page on an iPhone/iPad
Facebookページ(Facebook Page)に投稿を固定する前に、編集者または管理者の権限があるかどうかを確認してから、以下の手順に従ってください。
- Facebookアプリを起動し、画面右下 のメニュー(Menu)(3行)をタップします。

- ページ(Pages)をタップします。
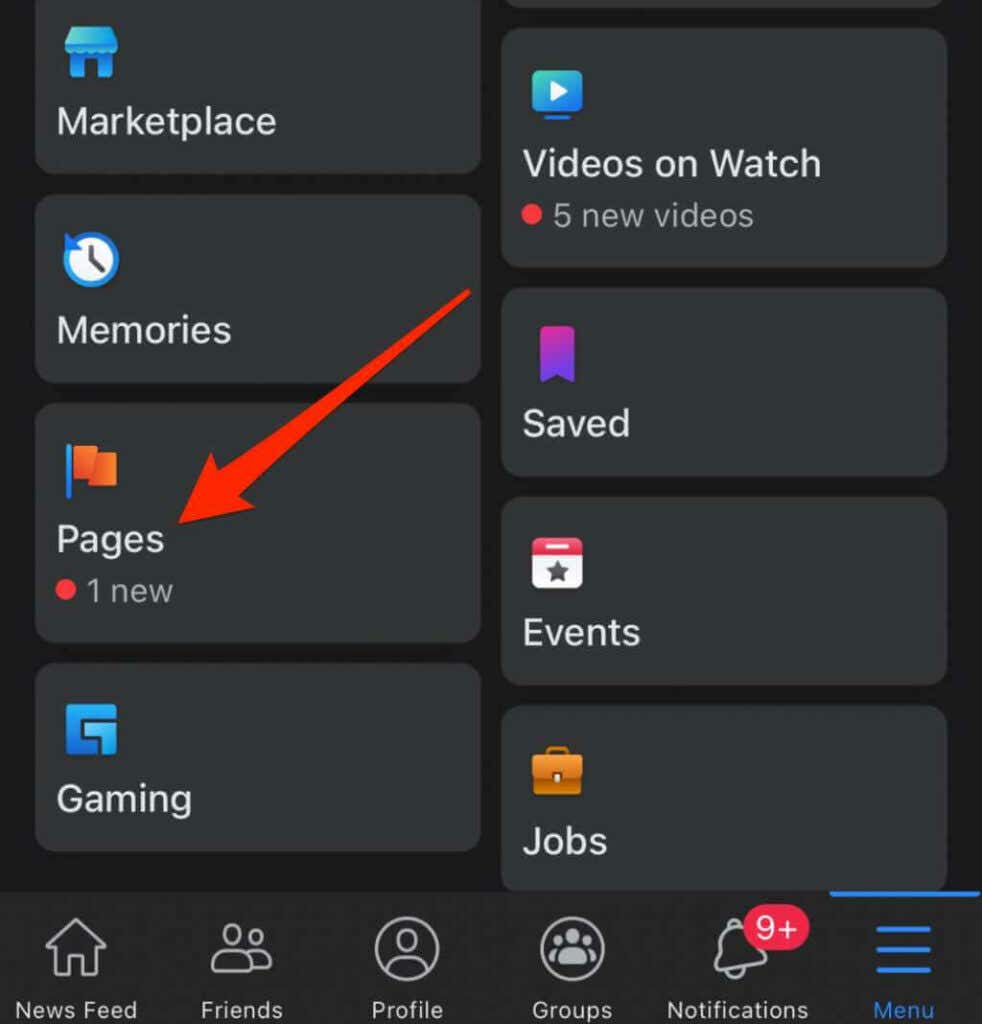
- Facebookページ(Facebook Page)に移動し、ページのタイムラインの上部に固定する投稿を見つけます。投稿の右上にある[その他(More)](3つのドット)をタップします。
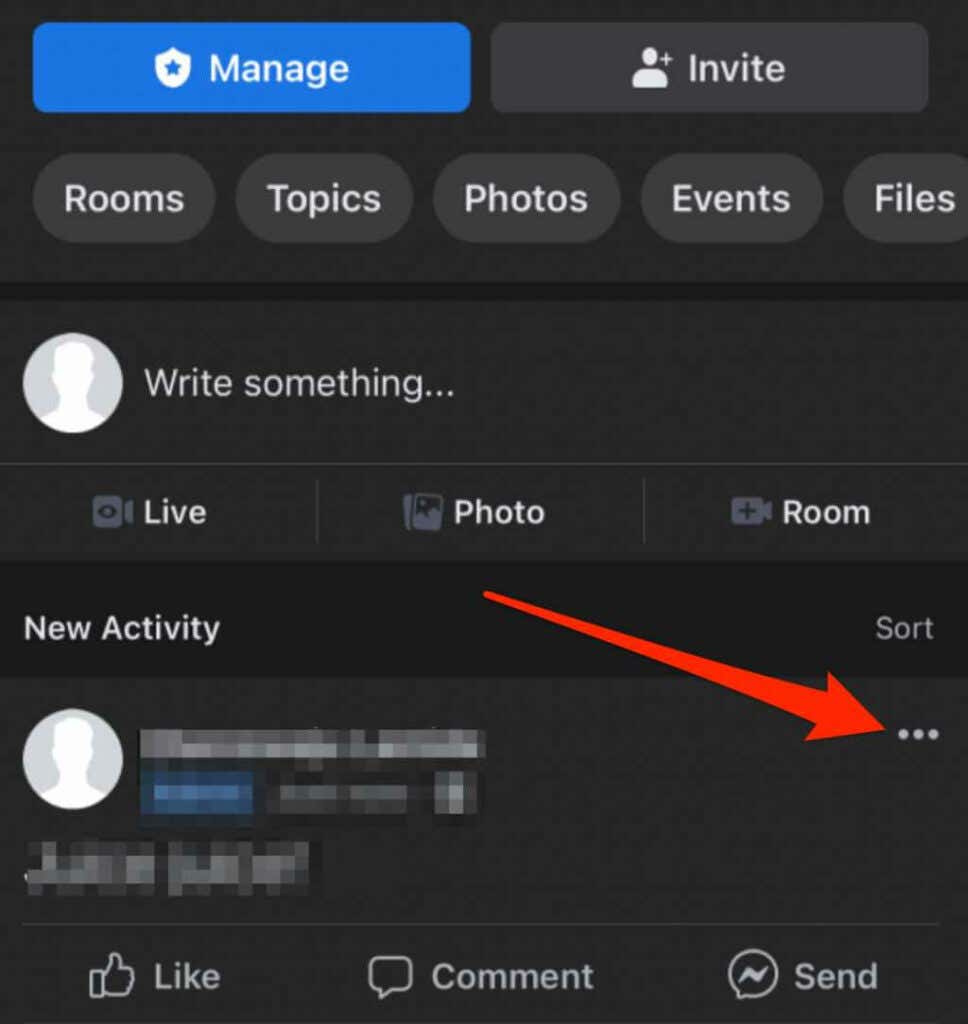
- 次に、[ピン(Pin to Top)で留める]をタップします。
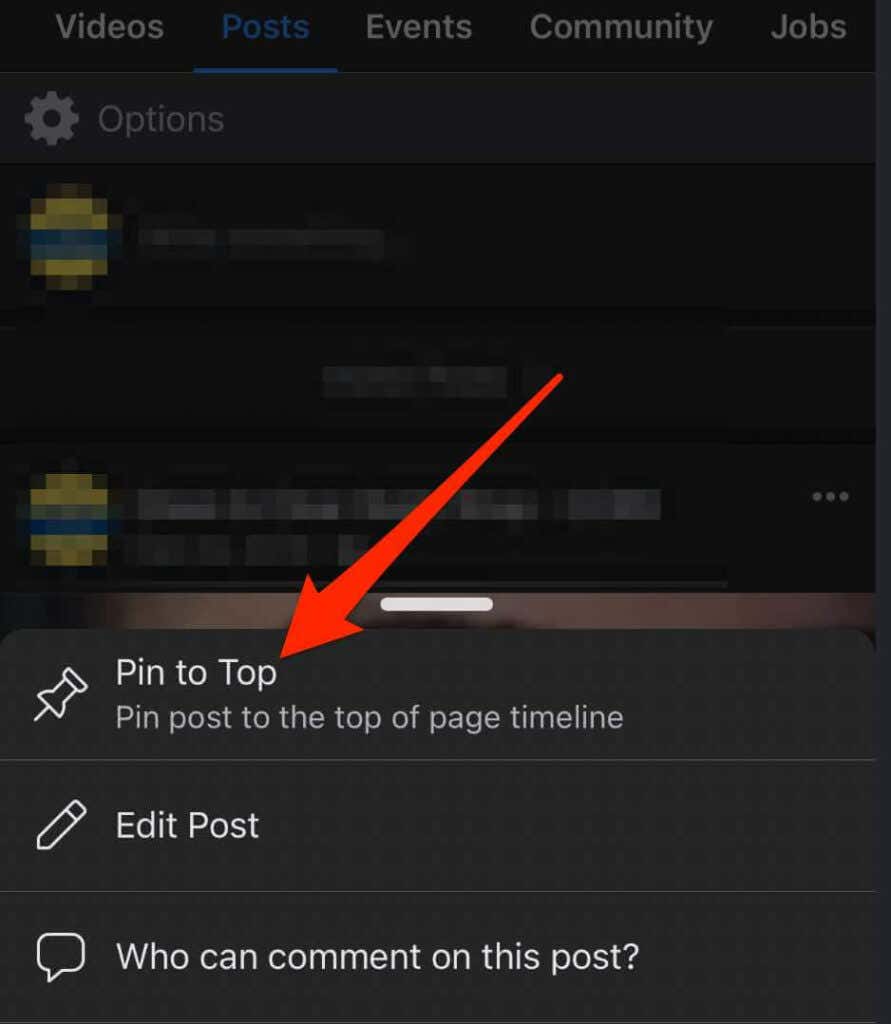
- 投稿はページのタイムラインの上部に表示され、ページのフォロワーにピン留めされた投稿であることを示すピンアイコンが表示されます。
- 投稿の固定を解除するには、投稿の横にある[その他]をタップしてから、[上から固定を解除]をタップ(More)します(Unpin from top)。

AndroidデバイスのFacebookページに投稿を固定する(Pin a Post on a Facebook Page on an Android Device)
- Facebookアプリを起動し、画面右上 のメニュー(Menu)(3行)をタップします。

- ページ(Pages)をタップします。
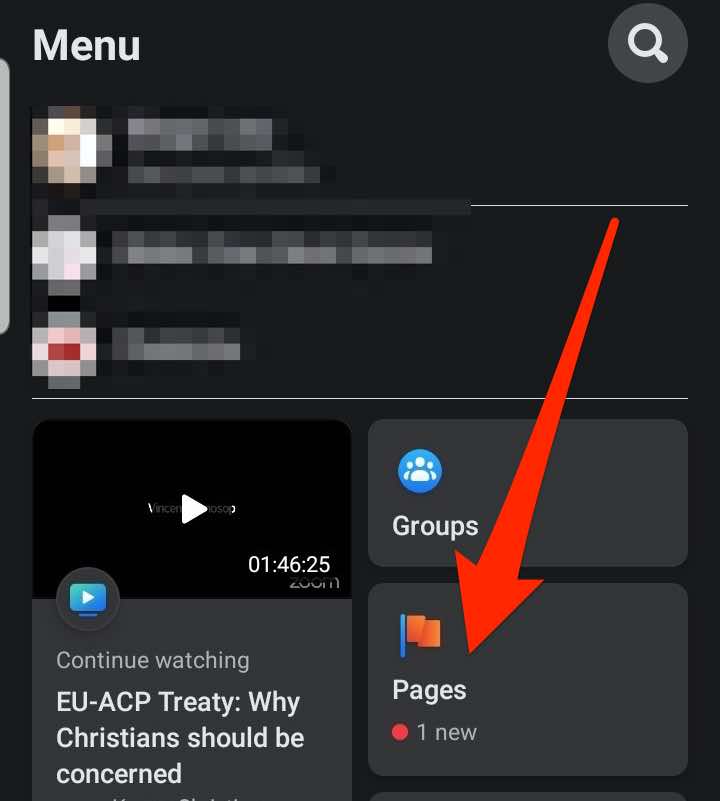
- Facebookページ(Facebook Page)に移動し、タイムラインの上部に固定する投稿を見つけます。投稿の右上にある[その他(More)](3つのドット)をタップします。

- 次に、[ピン(Pin to Top)で留める]をタップします。

- 投稿はページ(Page)のタイムラインの上部に固定され、固定された投稿であることをページ(Page)のフォロワーに示すピンアイコンが表示されます。
- 投稿の固定を解除するには、投稿の横にある[その他(More)]をタップしてから、 [投稿の固定を解除](Unpin post)をタップします。

Facebookグループに投稿を固定する方法(How to Pin a Post on a Facebook Group)
Facebookグループを管理している(manage a Facebook group)場合は、グループページの上部に投稿を固定できます。ただし、グループでは、ピン留めされた投稿ではなく 、アナウンスと呼ばれます。(Announcement –)
グループ投稿メニューにはさまざまなオプションが表示されますが、投稿はグループの上部の[お知らせ(Announcements)]セクションに引き続き表示されます。
注: (Note)Facebookグループ(Facebook Group)では一度に最大50のアナウンスを固定できますが、混乱を避けるために1つまたは2つにすることをお勧めします。さらに、Facebookグループ(Facebook Group)に投稿を固定するには、グループ管理者である必要があります。
コンピューター上のFacebookグループに投稿を固定する(Pin a Post on a Facebook Group on a Computer)
いくつかの簡単な手順で、 PCまたはMacの(Mac)Facebookグループの一番上に投稿を簡単に固定できます。
- 好みのWebブラウザからFacebookを起動し、ホームページの左側のペインで [グループ]を選択します。(Groups)

- 投稿を固定するグループ(Group)を選択し、投稿を検索または作成して公開します。

- 次に、投稿の横にある[その他](3つのドット)を選択します。(More)

- [アナウンスとしてマーク]を(Mark as Announcement)選択します。
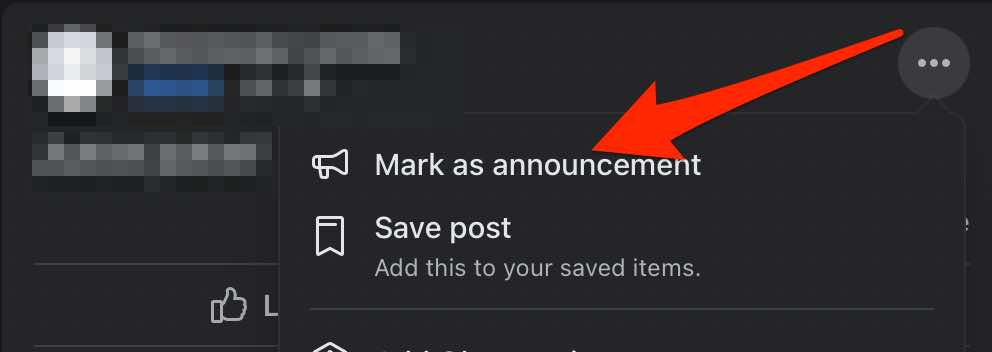
- 投稿は、グループ(Group)ページの上部の[お知らせ](Announcements)の下に表示されます。

- [お知らせ(Announcements)]セクションから投稿の固定を解除するには、投稿の横にある[その他]をタップしてから、[お知らせを(More)削除](Remove Announcement)をタップします。
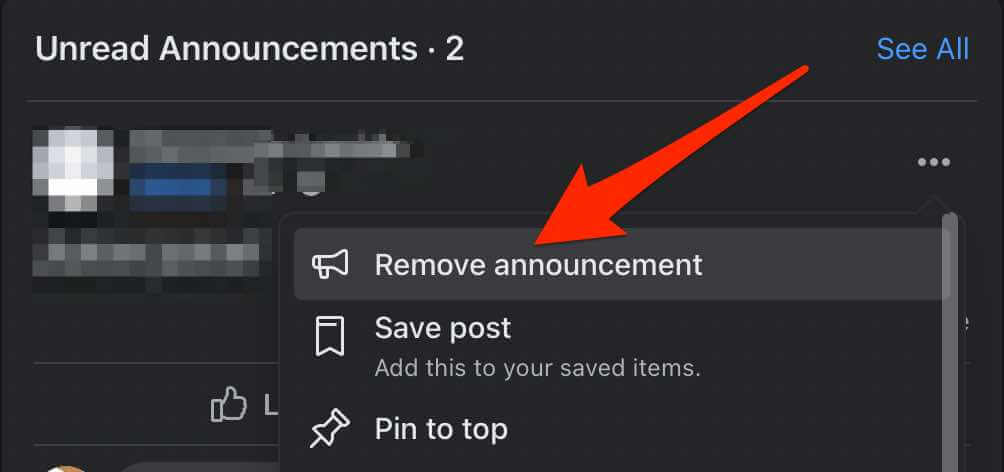
AndroidデバイスのFacebookグループに投稿を固定する(Pin a Post on a Facebook Group on an Android Device)
- Facebookアプリを起動し、 [メニュー](Menu)をタップします。

- [グループ(Groups)]をタップします。
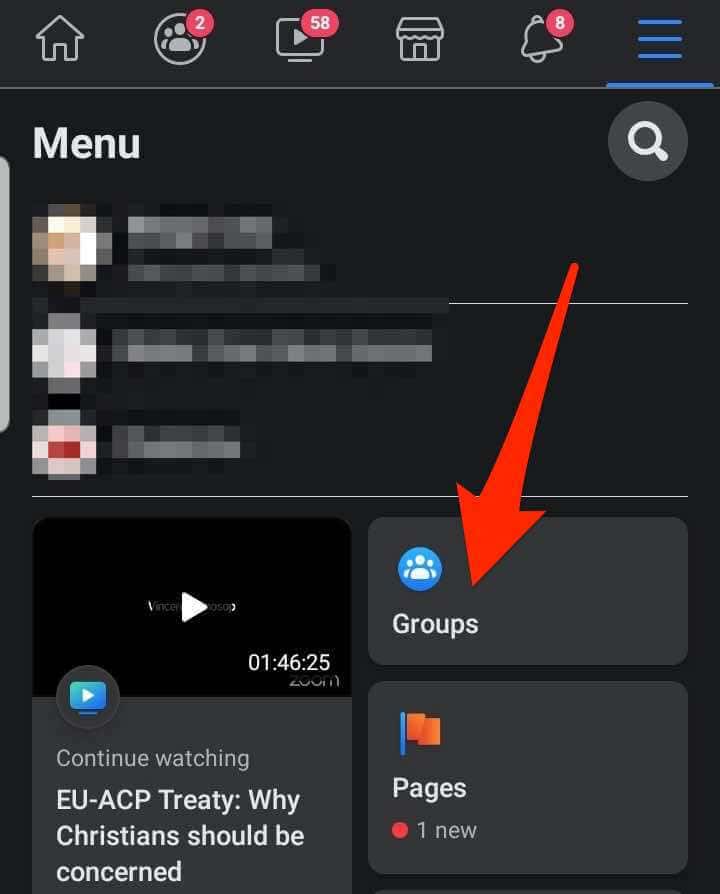
- 次に、[グループ](Your Groups)をタップします。
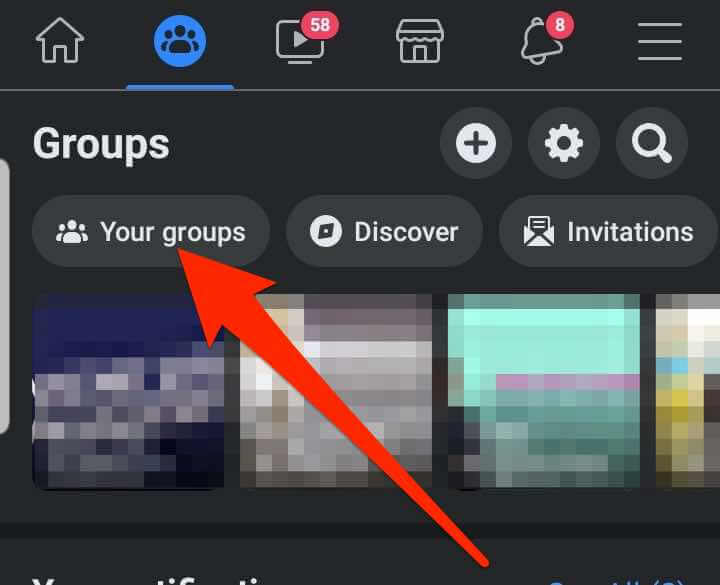
- [管理(Groups You Manage)するグループ]で、投稿を固定する グループ(Group)をタップします。
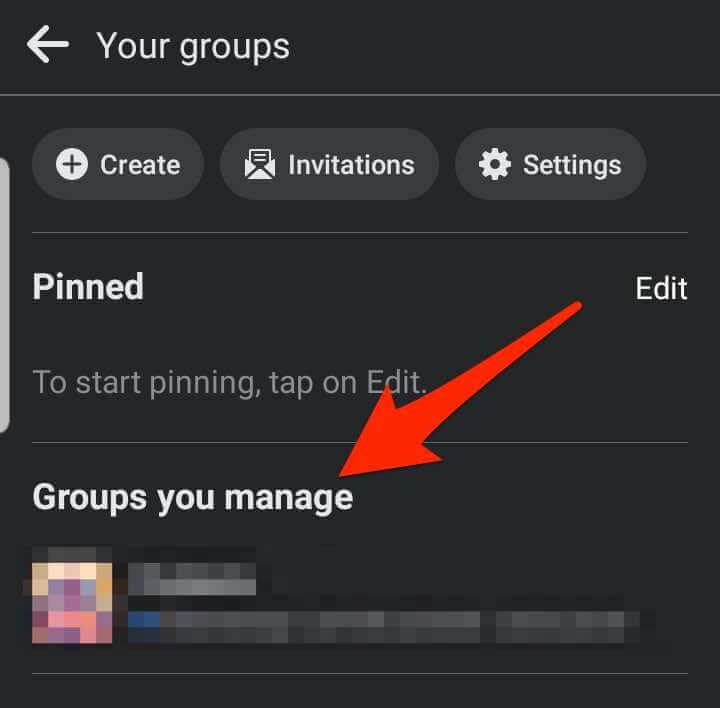
- 投稿の右側にある[その他(More)](3つのドット)をタップします。
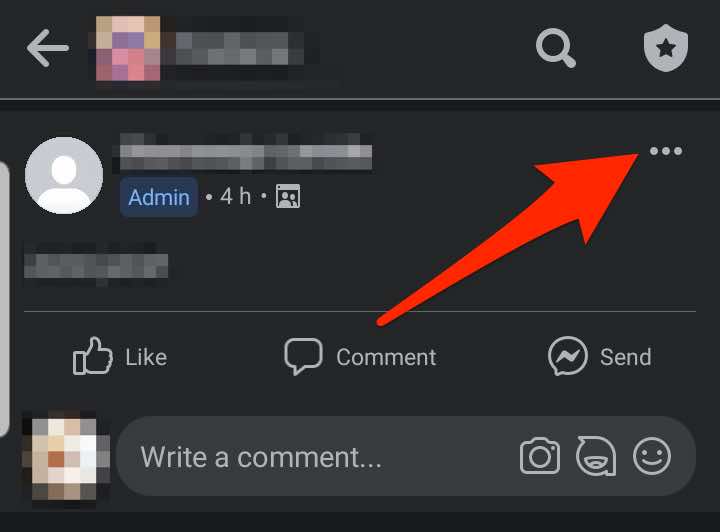
- 次に、[お知らせとしてマーク(Mark as Announcement)]をタップします。

- 投稿は、グループ(Group)ページの上部の[お知らせ](Announcements)セクション に固定されます。
- [お知らせ(Announcements)]セクションから投稿の固定を解除するには、投稿の横にある[その他]をタップしてから、[お知らせを(More)削除](Remove Announcement)をタップします。

Pin a Post on a Facebook Group on iPhone/iPad
iPhoneまたはiPadからFacebookグループ(Facebook Group)に投稿を固定することもできます。
- Facebookアプリを起動し、投稿を固定するグループに移動します。
- 一番上に固定する投稿を見つけるか、新しい投稿を作成して公開し、[その他]をタップします(More)。
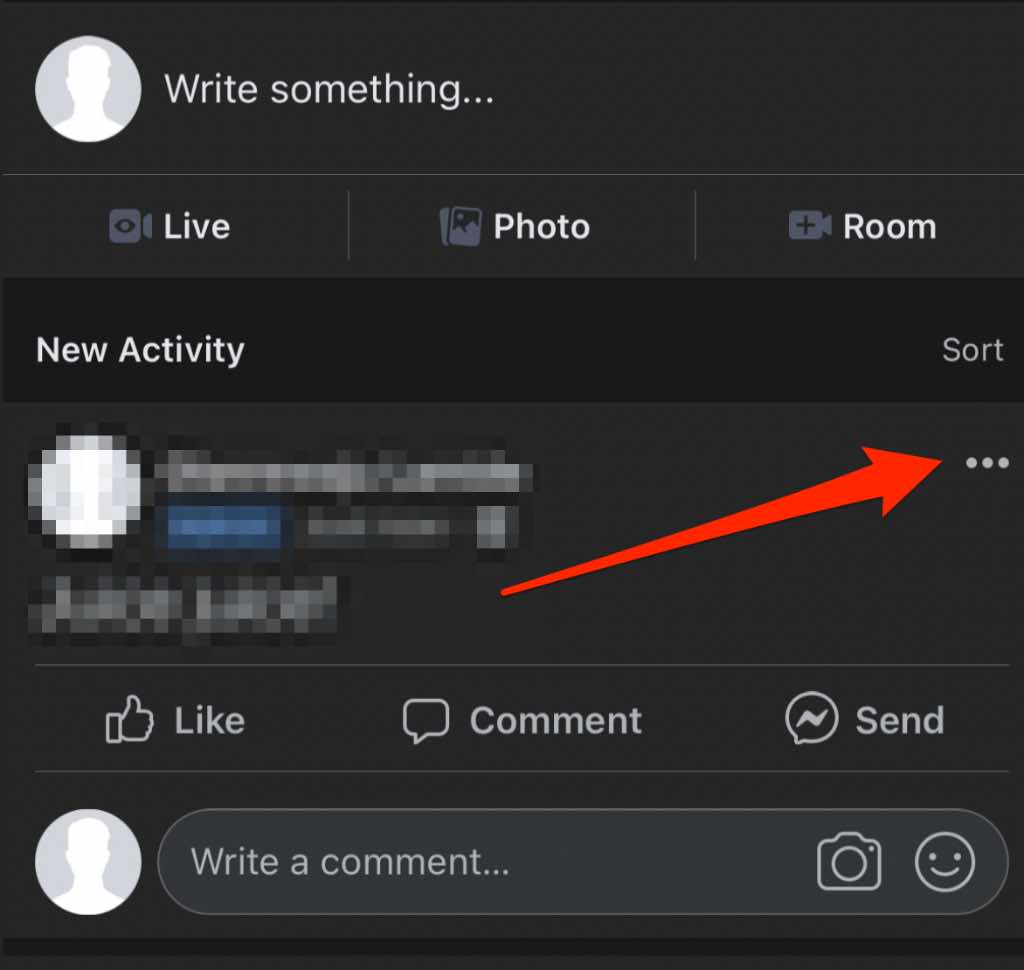
- [お知らせとしてマーク(Mark as Announcement)]をタップします。
注(Note):[その他]をもう一度タップして[上部に固定]を選択する(Pin)と、投稿が上部に表示されたままになります。

- [お知らせ(Announcements)]セクションから投稿の固定を解除するには、投稿の横にある[その他]をタップしてから、[お知らせを(More)削除](Remove Announcement)をタップします。

注(Note):投稿の固定を解除すると、Facebookはその投稿をグループのお知らせセクションの上部から削除し、元の位置に復元します。
固定は数回クリックするだけです(Pinning Is Only a Few Clicks Away)
Facebookの特定の投稿に注目を集めたいですか?その投稿を固定すると、毎回上部に表示されるため、プロフィールビューア、ページフォロワー、またはグループメンバーに表示されます。
コメントを残して、このガイドが役に立ったかどうかをお知らせください。
How to Pin a Post on Facebook
If you have an impоrtant or exciting Facebook post you want to remain visible for several days or weеks, pinning it ensures that visitors see it when they land on your profile, page, or group.
When you pin a post, it stays at the top of your profile, page, or group’s timeline until you unpin it. Even if you publish new posts on the page or group, the pinned post will remain at the top of your feed.
Pinning a post also ensures it gets more traction – engagement, likes, clicks, or shares.
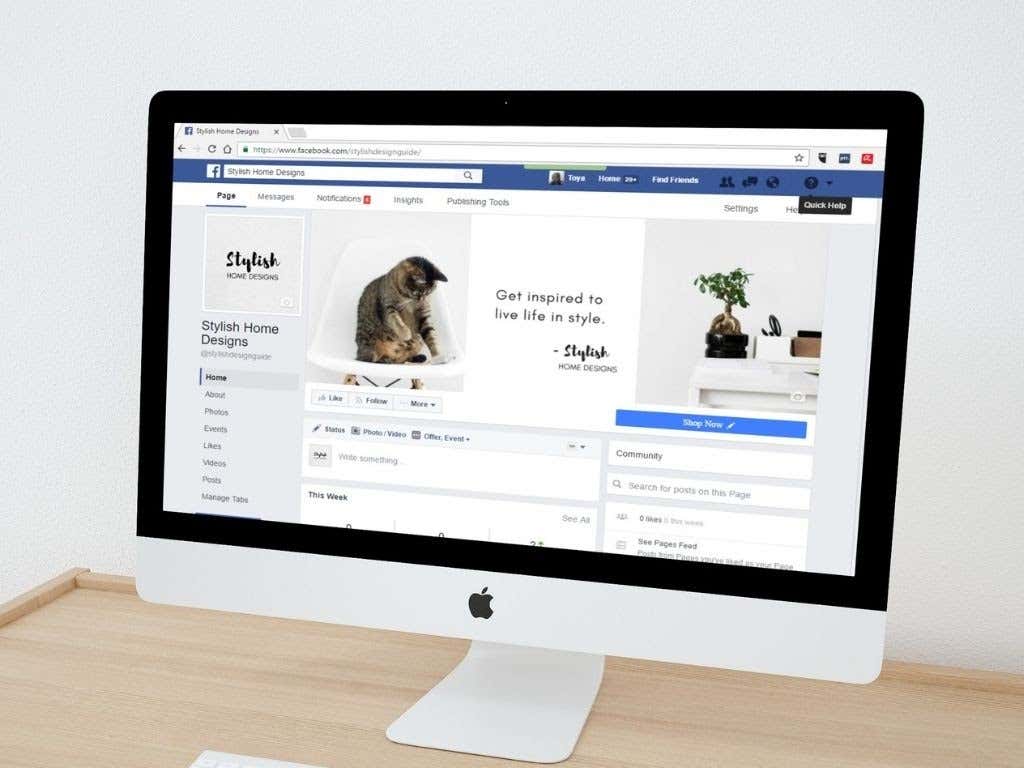
No matter your reason for pinning a particular post, this guide explains how to pin a post on a Facebook profile, page, or group, and give it the extra attention it needs.
How to Pin a Post on a Facebook Profile
If you want to pin a particular post on your Facebook profile, so it’s visible to your friends or anyone who lands on your profile, you can do that in a few easy steps.
Pin a Post on a Facebook Profile on a Computer (Windows PC/Mac)
- Launch Facebook on your web browser, go to your Facebook profile and find the post you want to pin to the top.
- Select More (three dots) next to the post.
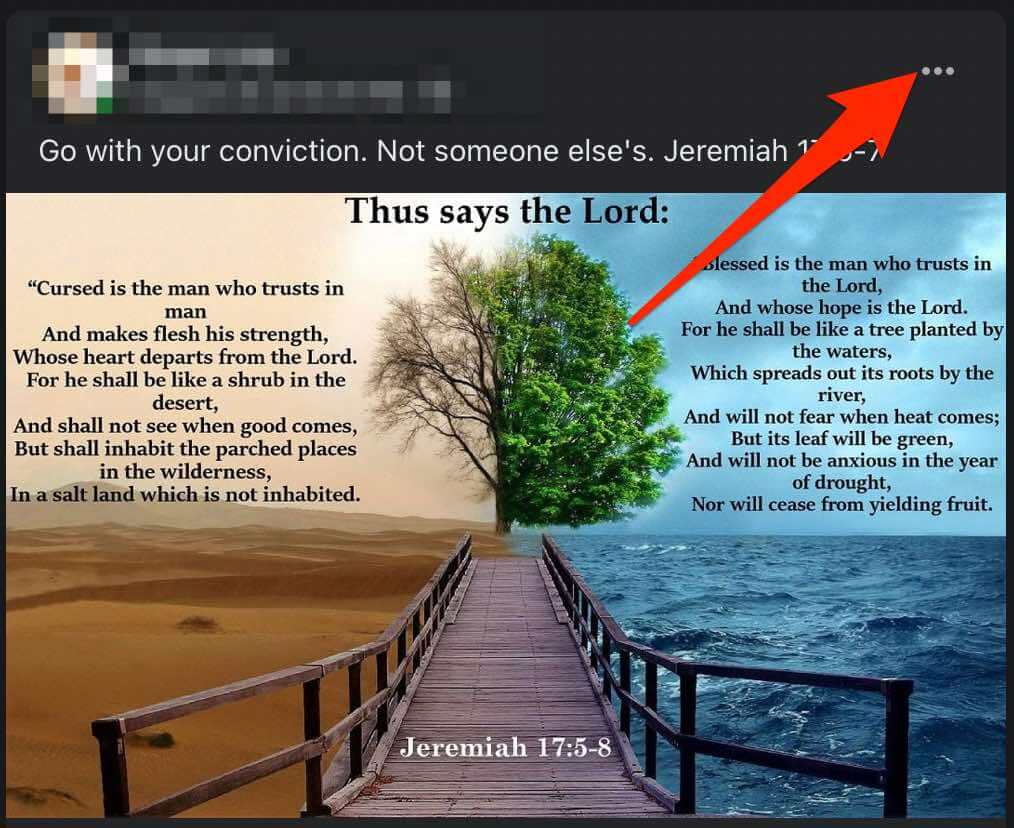
- Next, select Pin post.

- To unpin the post, tap More next to the post, and then tap Unpin post.
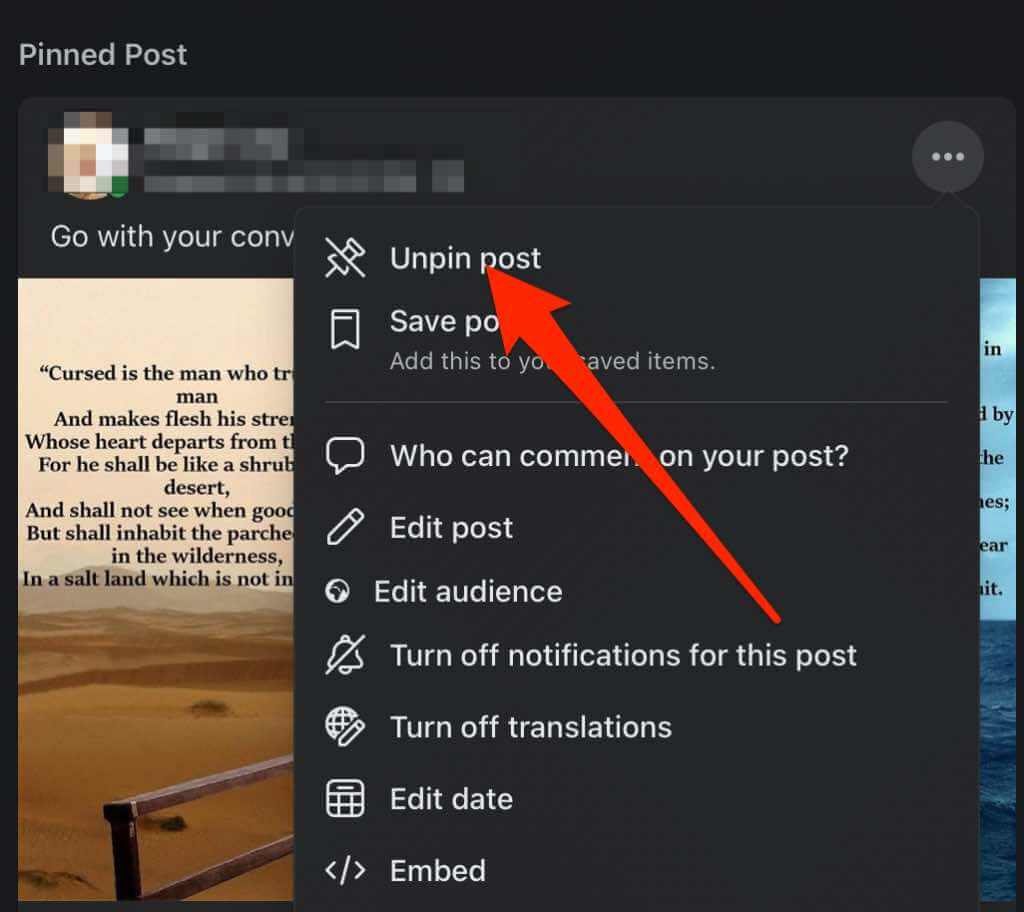
Pin a Post on a Facebook Profile on an Android Device
- Open the Facebook app, sign in, and then select the menu (three horizontal lines) at the top right side of the screen.
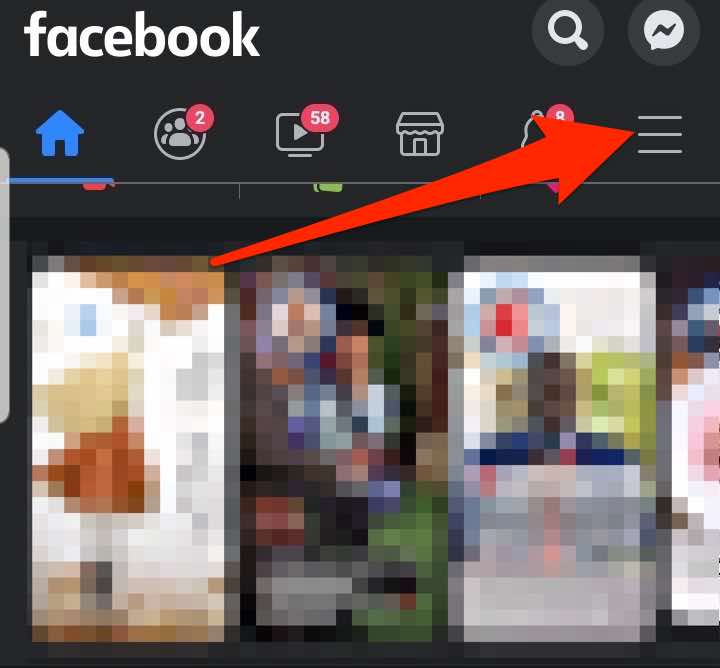
- Tap on your profile name.
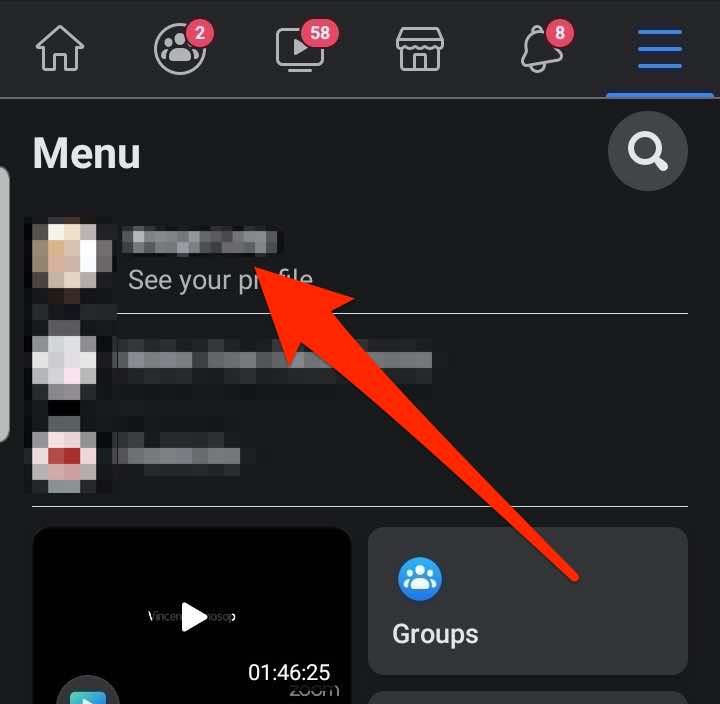
- Find the post you want to pin to the top or create one and tap More (three dots).
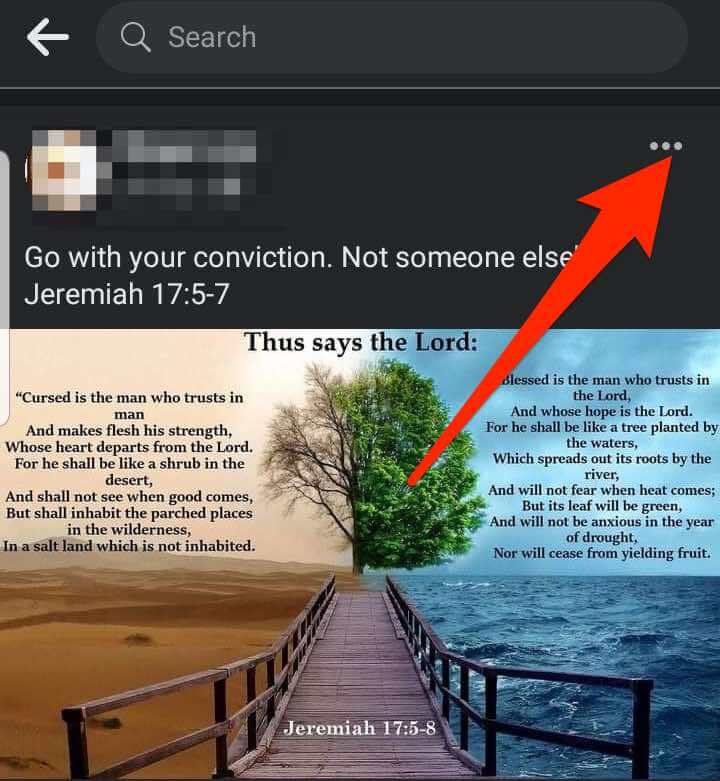
- Tap Pin post.
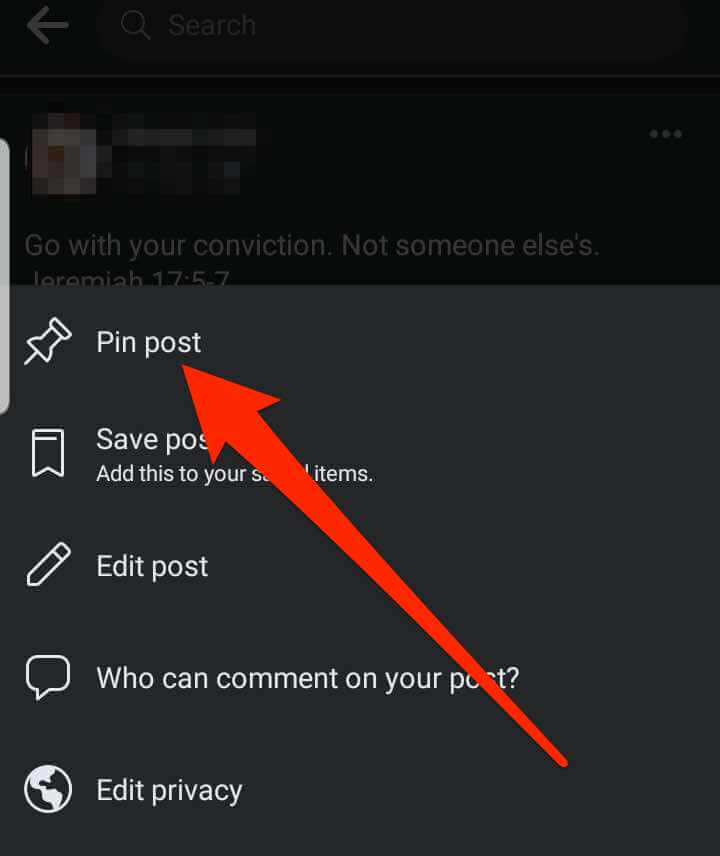
- To unpin the post, tap More next to the post, and then tap Unpin post.
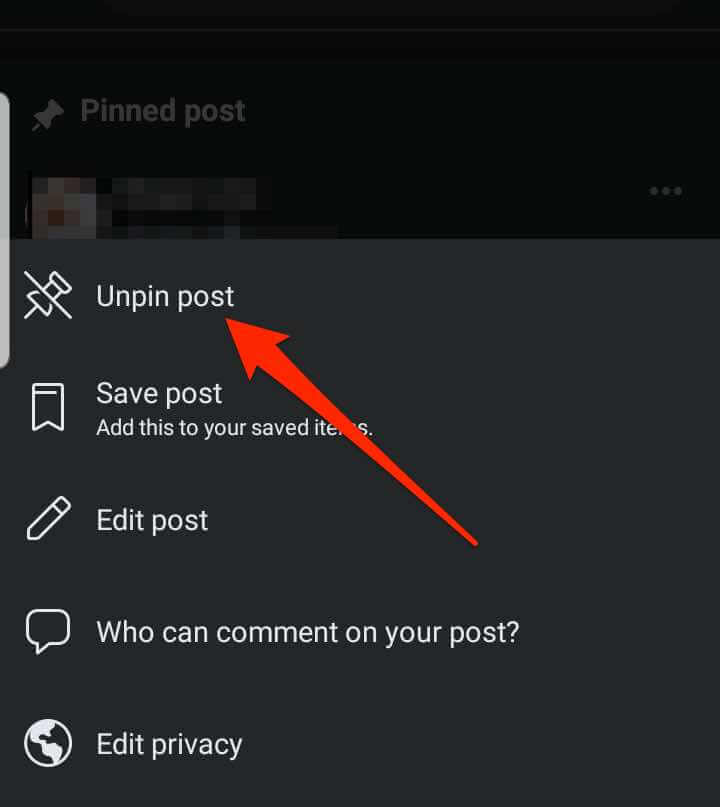
Pin a Post on a Facebook Profile on an iPhone/iPad
- Launch the Facebook app on your iOS device, tap Menu (three horizontal lines) to open your Facebook profile, and tap on your profile name.

- Find the post you’d like to pin to the top or create and publish a new post and then select More.

- Tap Pin post.

- To unpin the post, tap More next to the post, and then tap Unpin post.
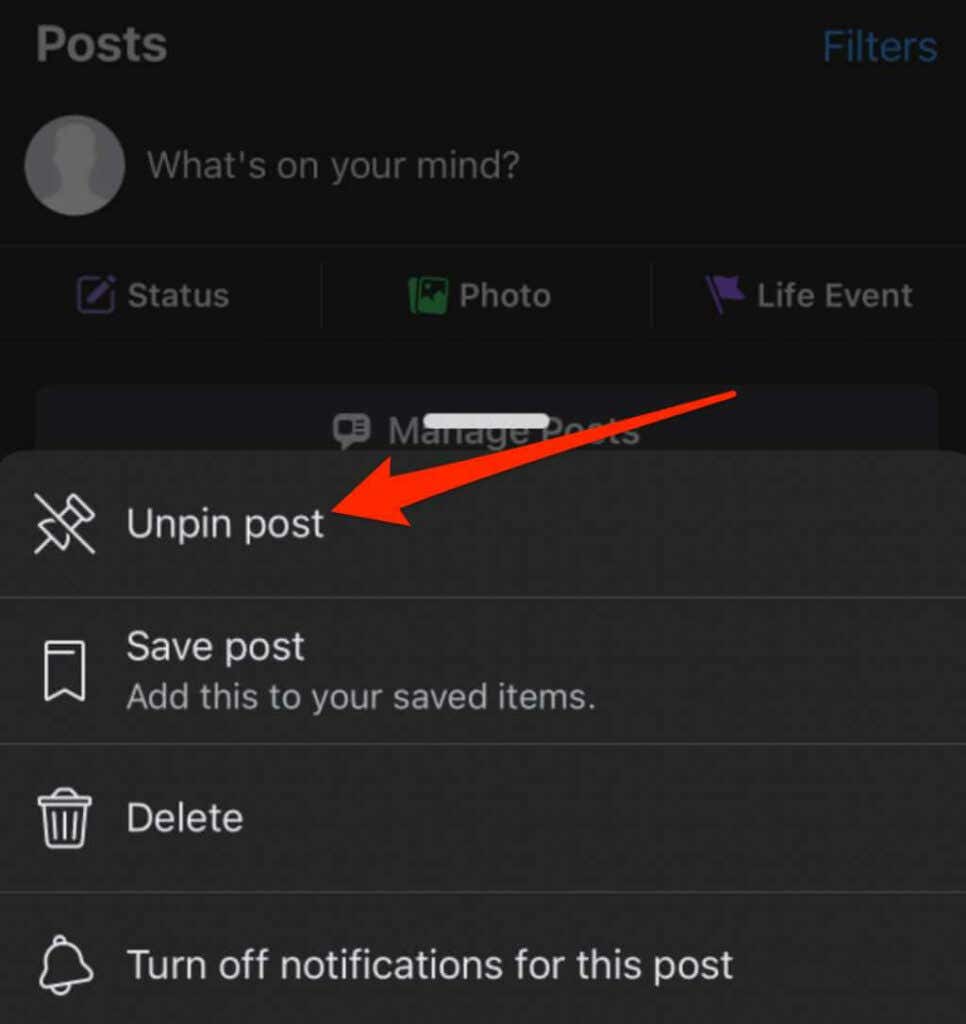
How to Pin a Post on a Facebook Page
If you manage a Facebook page for your brand, another company, or nonprofit and want to promote a particular post, you can pin it to the top, so it’s visible to all the page followers.
Note: You must have page admin or editor permissions to pin posts on a Facebook page.
Pin a Post on a Facebook Page on a Computer (PC/Mac)
You can access your Facebook page from a web browser and select the post you want to pin to the top.
- Open Facebook and select Pages in the left pane.

- Select the page with the post you want to pin, and then find the post or create and publish a post to pin to the top.
- Select More at the top right side of the post.

- Next, select Pin to top of page.

The post will move to the top of the timeline on your Facebook Page, and a pin icon will appear next to the post, so people know it’s a pinned post.
- To unpin the post, tap More (three dots) next to the post, and then tap Unpin from top of page.
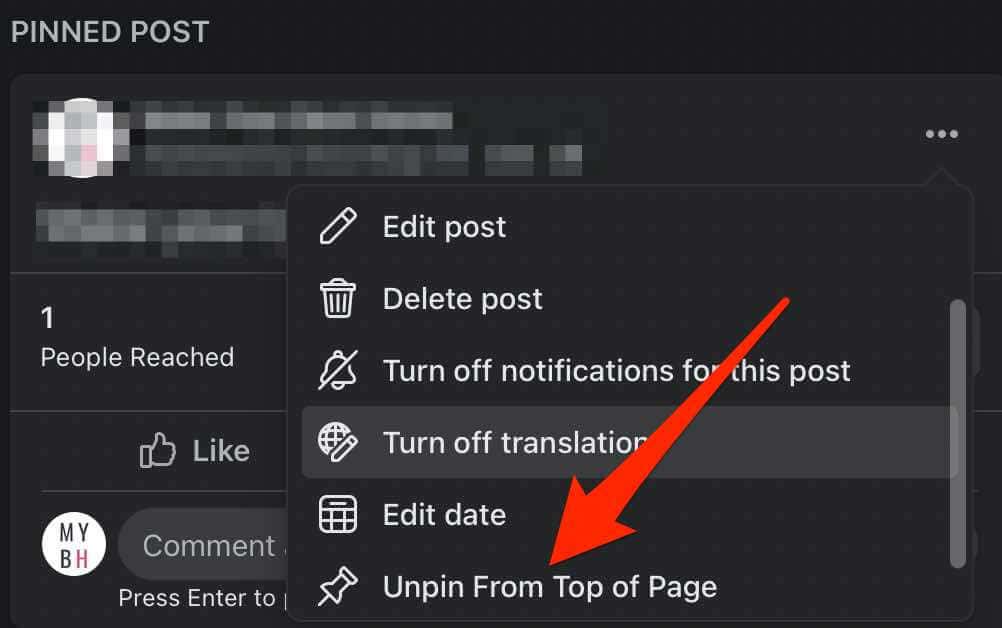
Pin a Post on a Facebook Page on an iPhone/iPad
Before pinning a post on your Facebook Page, check whether you have editor or admin permissions and then follow the steps below.
- Launch the Facebook app and tap the Menu (three lines) in the bottom right of the screen.

- Tap Pages.
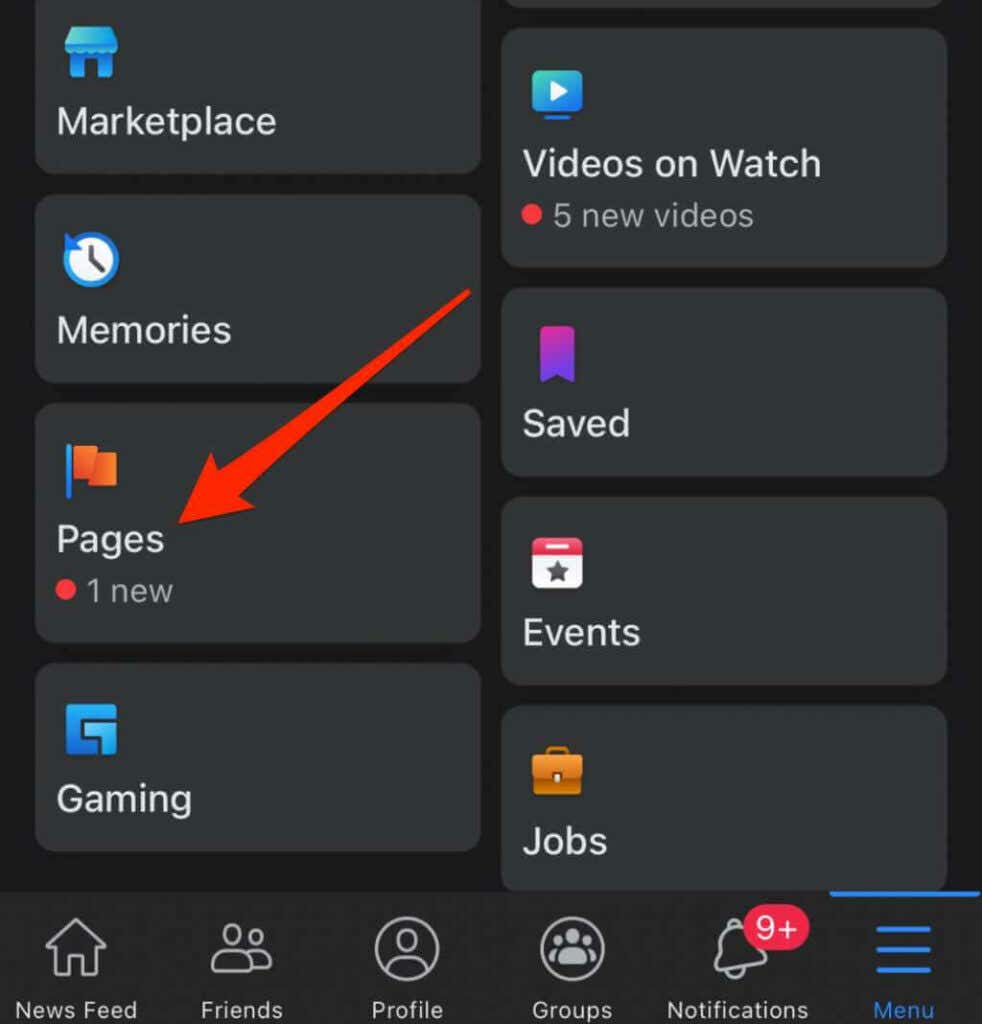
- Go to the Facebook Page and find the post you want to pin to the top of the Page’s timeline. Tap More (three dots) at the top right side of the post.
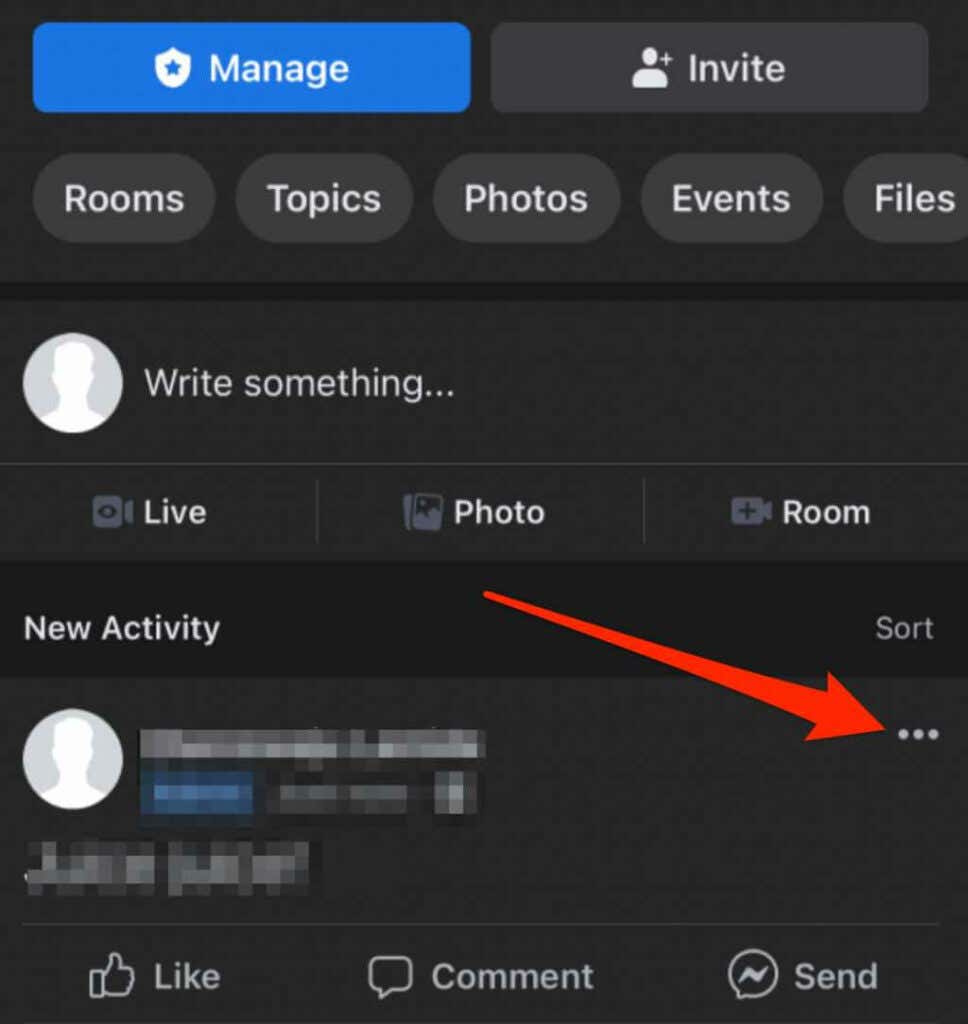
- Next, tap Pin to Top.
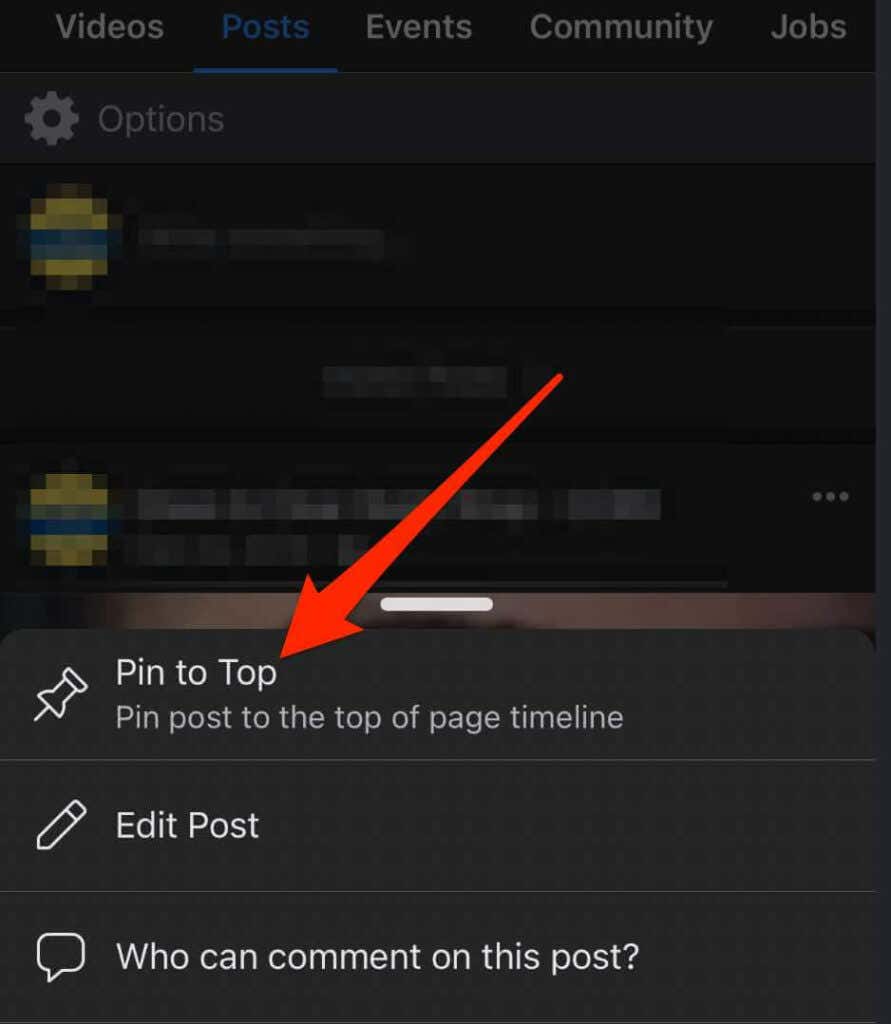
- The post will appear at the top of the Page’s timeline with a pin icon that indicates to your Page followers that it’s a pinned post.
- To unpin the post, tap More next to the post, and then tap Unpin from top.

Pin a Post on a Facebook Page on an Android Device
- Launch the Facebook app and tap the Menu (three lines) at the top right side of the screen.

- Tap Pages.
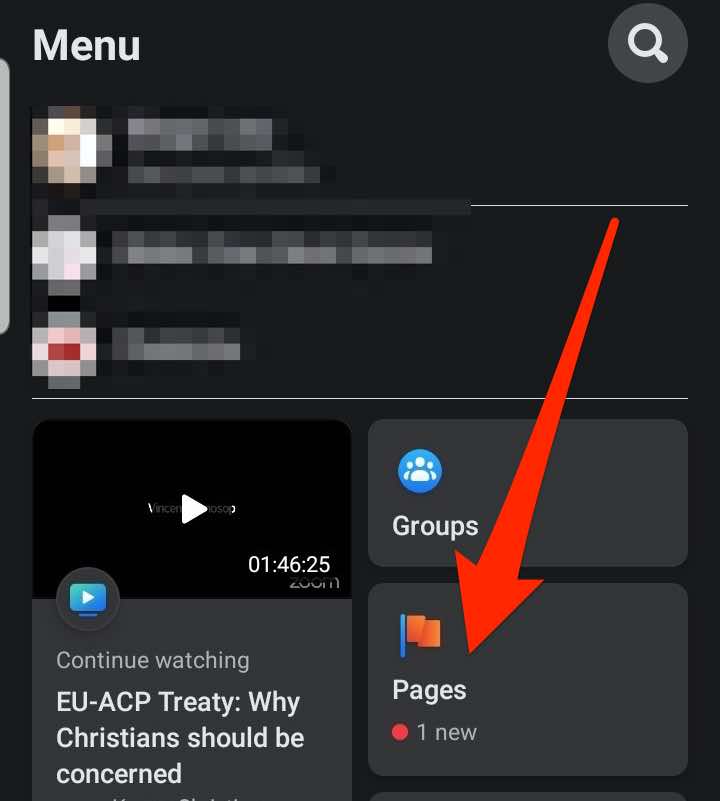
- Go to the Facebook Page and find the post you want to pin to the top of the timeline. Tap More (three dots) at the top right side of the post.

- Next, tap Pin to Top.

- The post will be pinned to the top of your Page’s timeline, and a pin icon will appear to show your Page followers that it’s a pinned post.
- To unpin the post from, tap More next to the post, and then tap Unpin post.

How to Pin a Post on a Facebook Group
If you manage a Facebook group, you can pin a post to the top of the group page. However, in a group, it’s referred to as an Announcement – not a pinned post.
You’ll get different options in the group post menu, but the post will still appear at the top of your group under the Announcements section.
Note: You can pin up to 50 announcements at a time on a Facebook Group, but it’s recommended that you have one or two to avoid confusion. Plus, you have to be a group admin to pin a post on a Facebook Group.
Pin a Post on a Facebook Group on a Computer
You can easily pin a post to the top of your Facebook group on your PC or Mac in a few quick steps.
- Launch Facebook from your preferred web browser and select Groups in the left pane on the homepage.

- Select the Group where you want to pin the post, and then find or create and publish the post.

- Next, select More (three dots) next to the post.

- Select Mark as Announcement.
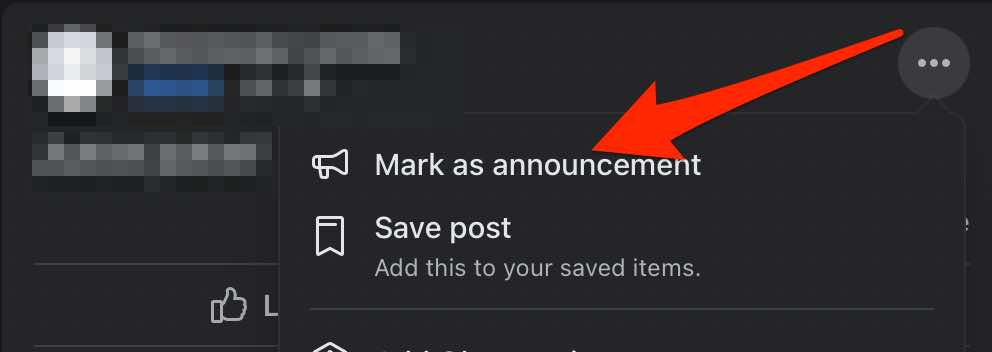
- The post will appear at the top of the Group page under Announcements.

- To unpin the post from the Announcements section, tap More next to the post, and then tap Remove Announcement.
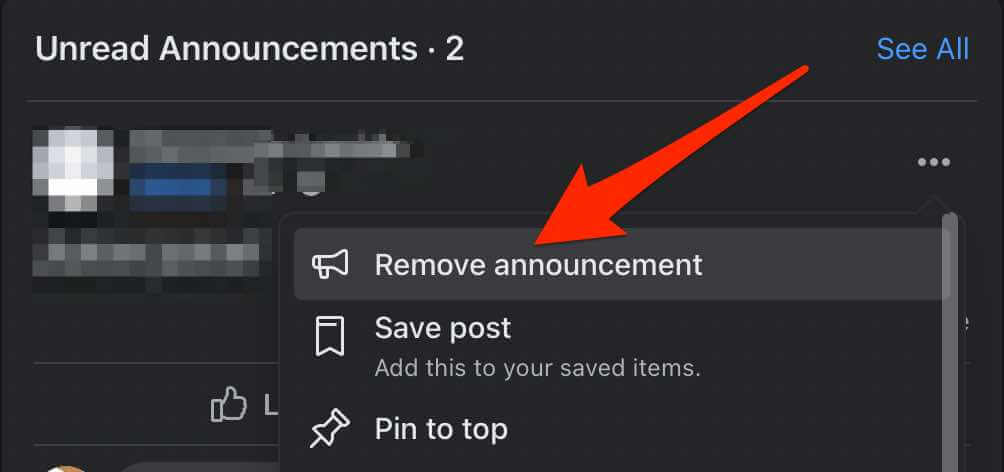
Pin a Post on a Facebook Group on an Android Device
- Launch the Facebook app and tap Menu.

- Tap Groups.
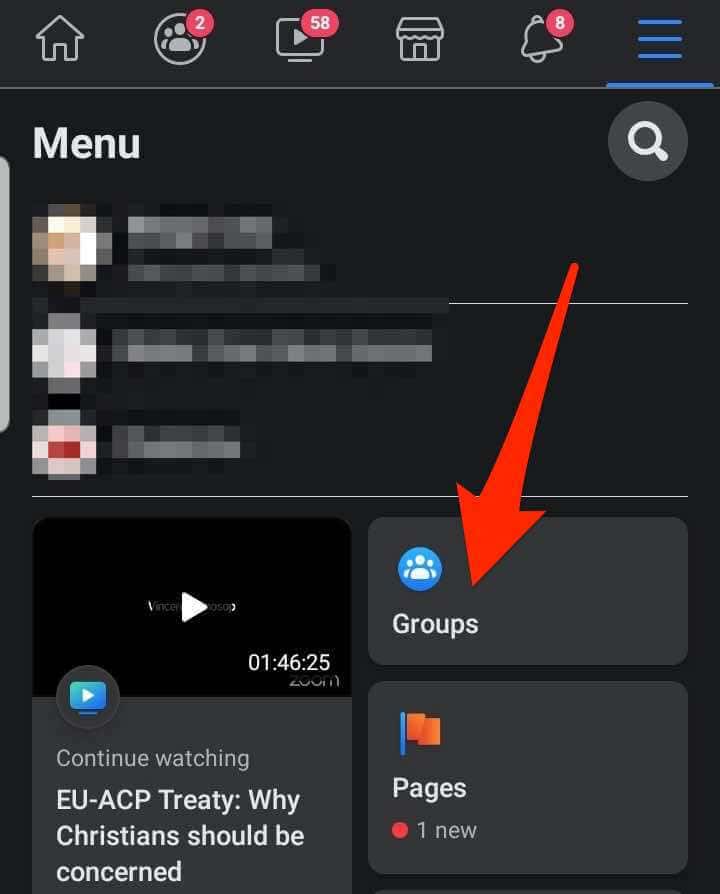
- Next, tap Your Groups.
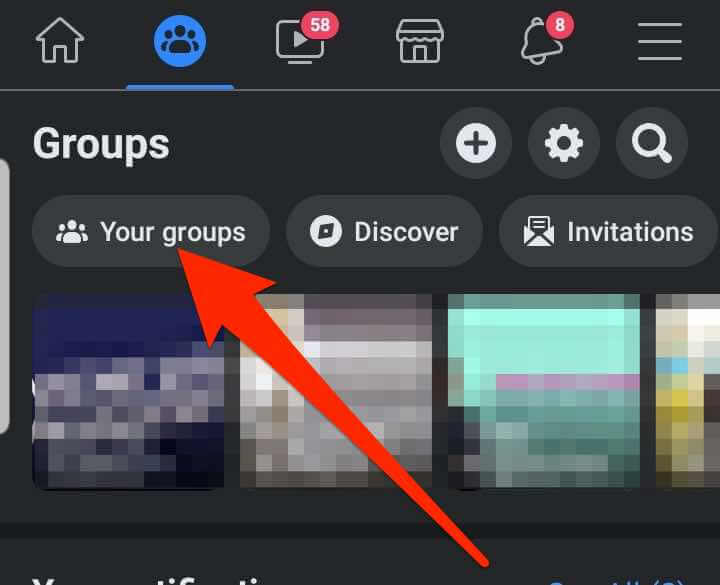
- Under Groups You Manage, tap on the Group where you want to pin the post.
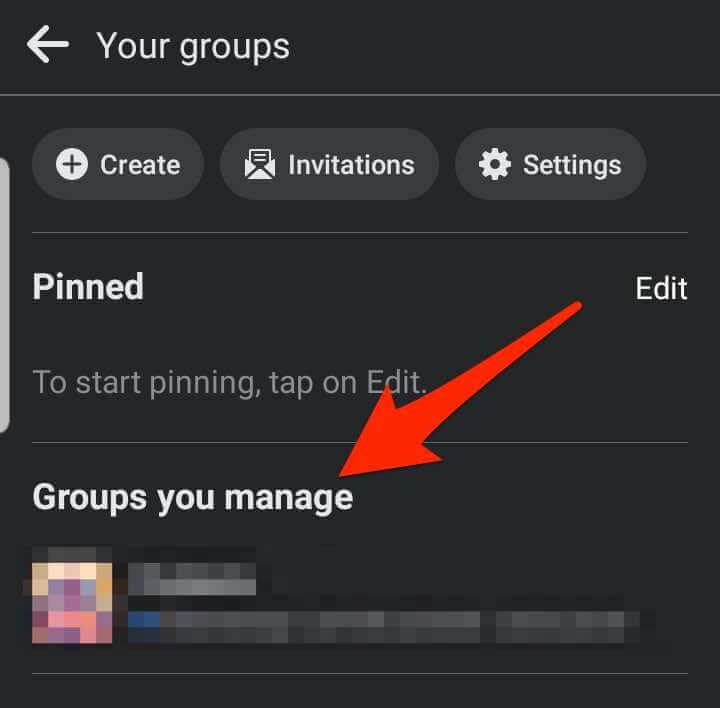
- Tap More (three dots) on the right side of the post.
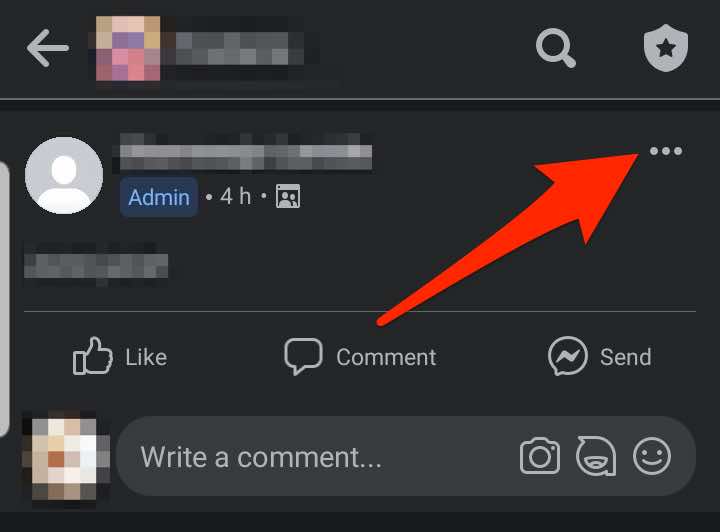
- Next, tap Mark as Announcement.

- The post will be pinned to the top of the Group page under the Announcements section.
- To unpin the post from the Announcements section, tap More next to the post, and then tap Remove Announcement.

Pin a Post on a Facebook Group on iPhone/iPad
You can also pin a post on a Facebook Group from your iPhone or iPad.
- Launch the Facebook app and navigate to the group where you want to pin your post.
- Find the post you want to pin to the top or create and publish a new post, and then tap More.
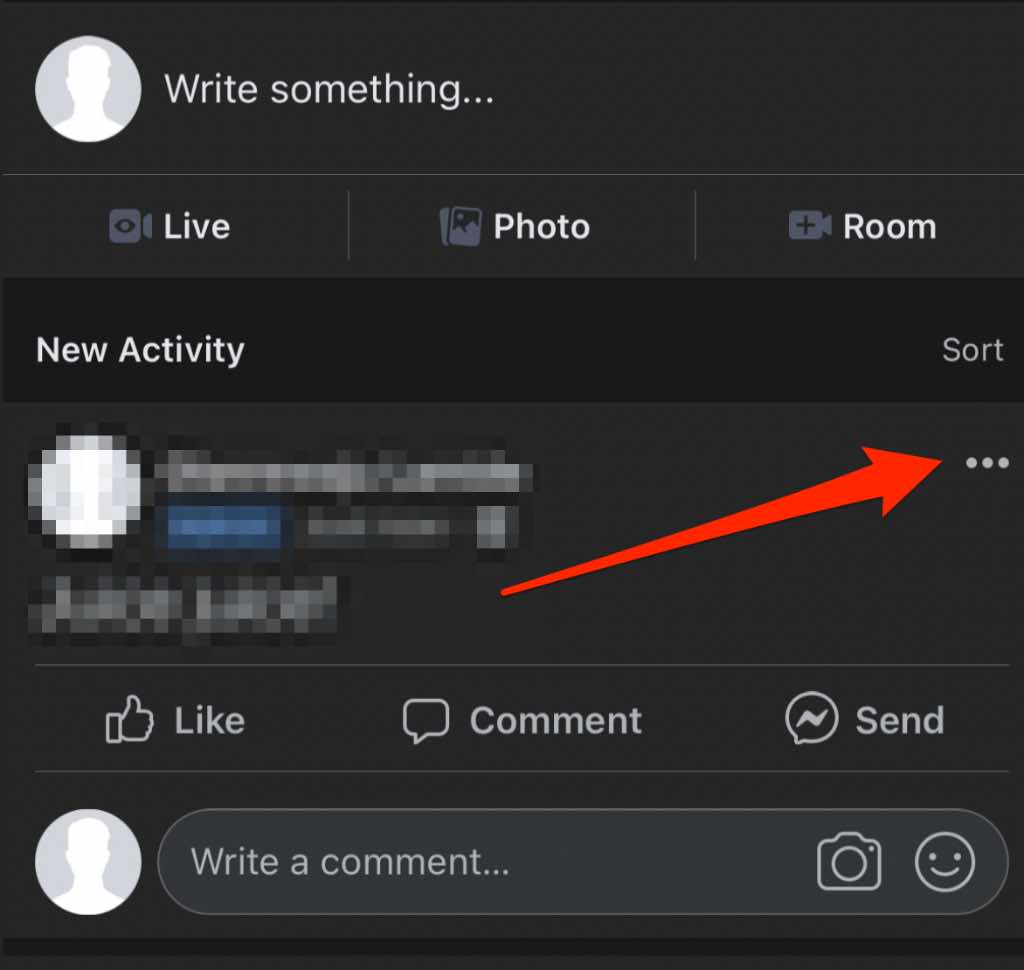
- Tap Mark as Announcement.
Note: You can also tap More again and select Pin to top to ensure the post stays at the top.

- To unpin the post from the Announcements section, tap More next to the post, and then tap Remove Announcement.

Note: When you unpin a post, Facebook will remove it from the top of your group announcements section and restore it to its original position.
Pinning Is Only a Few Clicks Away
Want to draw attention to a specific post on Facebook? Pinning that post will make it appear at the top every time, so it’s visible to your profile viewers, page followers, or group members.
Leave a comment and let us know if this guide was helpful.