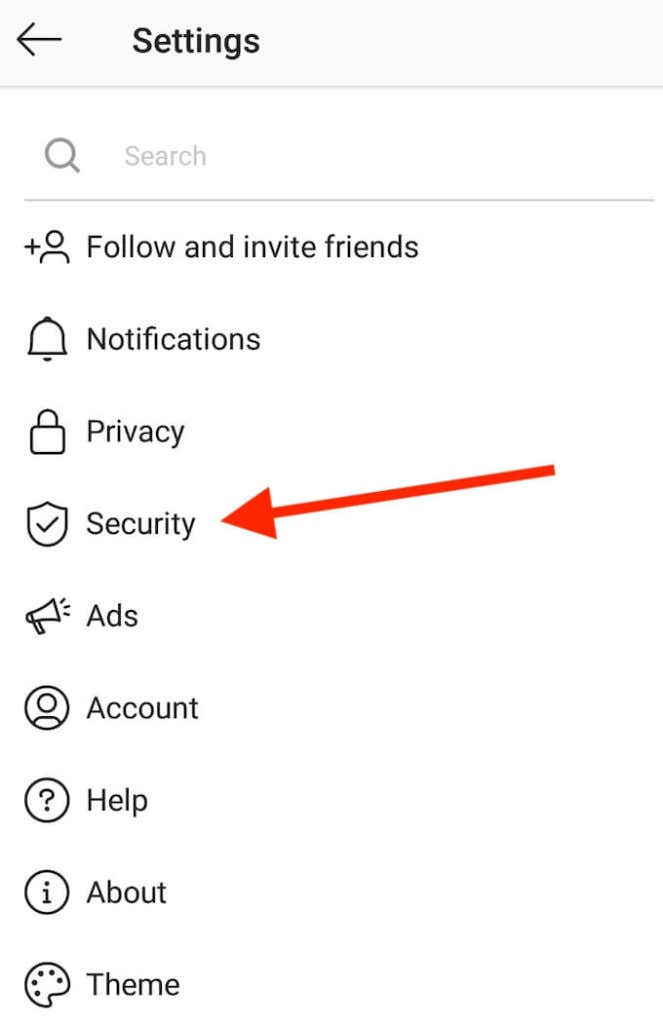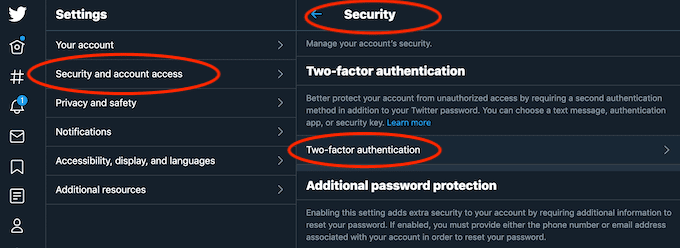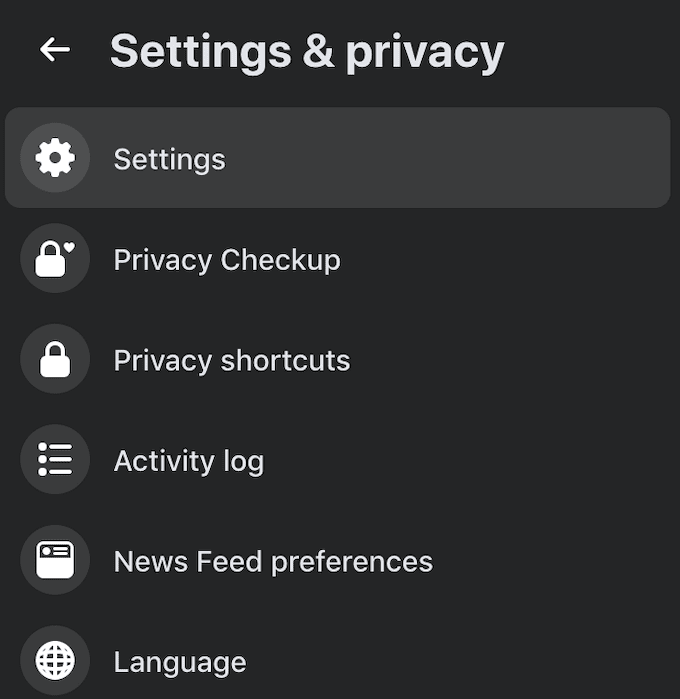オンラインで身を守るため(protect yourself online)に必要なのはパスワードだけだった時代は終わりました。今日、強力なパスワードで誰も止められることはありません。セキュリティを最大限に活用したい場合は、堅牢なVPNサービス、パスワードマネージャー、Torブラウザー(Tor browser)などの使用を開始する必要があります。インターネットやソーシャルネットワークを完全にやめたほうが簡単だと感じることもあります。それが可能なら。
オンラインアカウントを保護する効果的な方法の1つは、すべてのアカウントで2要素認証を有効にすることです。二要素認証を有効または無効にする方法と、それがソーシャルメディアアカウントの保護にどのように役立つかをご覧ください。

二要素認証とは何ですか?(What’s Two-Factor Authentication?)
日常的に使用するソーシャルメディアアカウントが少なくとも1つある場合は、事前にオンラインセキュリティについて検討する必要があります。予防策の1つは、アカウントに強力なパスワードを選択するか、複数のアカウントがある場合はパスワードマネージャーを使用することです。(using a password manager)ただし、ハッカーを阻止するにはそれだけでは不十分なことがよくあります。

ハッキングされたFacebook(recover your hacked Facebook)またはInstagramアカウントを(Instagram account)後で回復する必要がないように、2要素認証(2FA)でセキュリティレベルを追加します。すべてのオンラインアカウントで2要素認証を有効にすることを選択すると、セキュリティが大幅に向上し、安心感が得られます。
二要素認証のしくみ(How Two-Factor Authentication Works)
2要素(Two-factor)認証は、2段階認証および多要素認証とも呼ばれ、ログイン情報に加えてオンラインで自分自身を保護するために使用できるアカウントのセキュリティ対策です。

(ユーザー名とパスワードを使用して)IDを確認する1つの段階ではなく、2番目の段階になります。この段階では、ログインするためのパスワードを入力した後、電話で受け取ったコードも入力する必要があります。コードは常に一意であり、アプリを介して生成されます。二要素認証は検証プロセスをより複雑にしますが、それはあなただけがあなたのオンラインアカウントにアクセスできることを保証します。
セキュリティコードを受け取れない場合はどうなりますか? (What If I Can’t Receive the Security Code? )
2要素認証を有効にすると、コードが携帯電話に送信されないとアカウントにログインできなくなるため、一部のユーザーは2要素認証を有効にすることを躊躇します。では、携帯電話を紛失したり、携帯電話にアクセスできなくなったりした場合はどうなりますか?1つの解決策は、電話へのアクセスが回復するまで、アカウントで2FAを一時的に無効にすることです。この状況から抜け出すためのより良い方法がありますが。

オンラインアカウントで2FAを有効にすると、リカバリコード(Recovery codes)のあるページにアクセスできるようになります。スマートフォンを紛失した場合や認証アプリでコードを受信できない場合は、これらのコードを使用してアカウントにアクセスできます。これらのコードを必ず保存し、安全な場所に保管してください 。(Make)
LinkedInでの2要素認証 (Two-Factor Authentication on LinkedIn )
LinkedInでは、アカウント設定で2要素認証を設定できます 。
以下の手順に従って、ブラウザまたはモバイルアプリの両方で実行できます。

- LinkedInを開き、アカウントの[設定とプライバシー(Settings & Privacy)] (またはモバイルアプリ の[設定] )に移動します。(Settings)

- メニューから、[サインインとセキュリティ(Sign in & security)]を選択します。

- 下にスクロールして[ 2段階認証プロセス]を見つけ、[(Two-step verification)オンにする(Turn on)] (またはモバイルアプリで [設定(Set Up)する])を選択して有効にします。

次に、電話番号または認証システムアプリを使用してコードを取得するかどうかを選択できます。いずれかを選択して、[(Select one)続行(Continue)]をクリックします。次に、パスワードを入力して選択を確認します。
電話番号を選択すると、SMS経由で6桁の(SMS)LinkedInセキュリティコードを取得できます。

オーセンティケーターアプリオプションを選択した場合は、Microsoft Authenticator (または選択した別のオーセンティケーターアプリ)をインストールしてから、 (Microsoft Authenticator)LinkedInアカウントを追加し、アプリを使用してQRコードをスキャンするか、秘密鍵を手動で入力する必要があります。6桁のコードを使用してプロセスを完了します。
同じパスをたどり、代わりに設定で [オフ(Turn off)にする]を選択することで、いつでも方法を変更したり、2FAを完全にオフにしたりできます。
Instagramでの2要素認証(Two-Factor Authentication on Instagram)
Instagramでは、アプリのWebバージョンとモバイルバージョンの両方を使用して、 2要素認証を設定することもできます。ただし、Webブラウザでは、電話番号2FA方式しか使用できません。
通常は常に携帯電話を持っているので便利に思えるかもしれませんが、これは推奨されるセキュリティ方法ではなく、最初の選択肢ではありません。たとえば、携帯電話サービスがない場合はSMSを受信できないため、コードを取得してアカウントにアクセスすることはできません。
モバイルアプリでは、 SMS(SMS)またはオーセンティケーターアプリを介してコードを受信するという2つの2FA方法から選択できます。Instagramで2要素認証を設定するには、以下の手順に従います。

- Instagramを開き(Instagram)、プロフィールページに移動します。
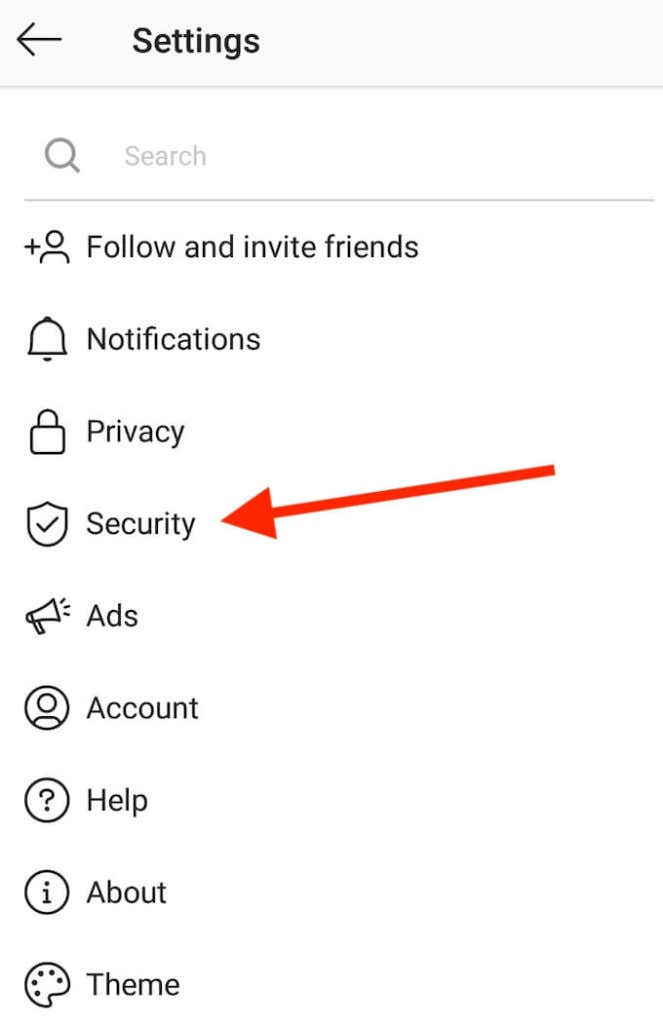
- [設定](Settings)メニューを開き、 [セキュリティ(Security)]を選択します。

- [ログインセキュリティ](Login security)で、[ 2要素認証](Two-factor authentication)を選択します。

- セキュリティ方法を選択します:認証アプリ(Authentication app)またはテキストメッセージ(Text message)。次に、画面の指示に従ってセキュリティコードを受け取ります。
ご希望の2FA方式でコードを確認すると、Instagramで2要素認証が有効になります。

Instagramで2FAを無効にするには、上記のパスに従ってアプリの設定で2要素認証(Two-factor authentication)を見つけ、以前に選択した方法を選択して無効にします。
Twitterでの2要素認証(Two-Factor Authentication on Twitter)
Twitterでは、アカウントの設定で2要素認証を設定するオプションを見つけることができます。それらにアクセスするには、以下の手順に従ってください。

- Twitterのメニューに移動し、[設定とプライバシー(Settings and privacy)]を選択します。
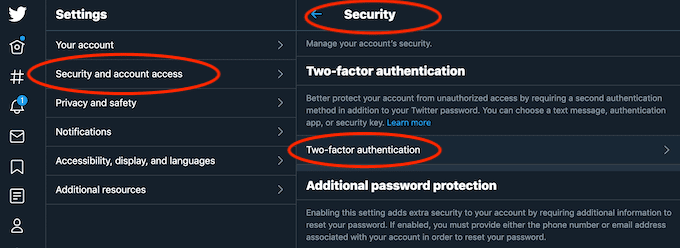
- [設定](Settings)で、[セキュリティとアカウントアクセス(Security and account access)] >[ Security > Two-factor authentication]を選択します。

- 希望する2FA方法を選択します。テキストメッセージ(Text message)、認証アプリ(Authentication app)、またはセキュリティキー(Security key)を使用してセキュリティコードを受信します。Twitterでは、 2要素認証に複数の方法を追加できます。それぞれを確認するには、パスワードを入力する必要があります。
同じパスをたどってアプリの設定で2要素認証(Two-factor authentication)を見つけることにより、Twitterで2FAをいつでも無効にできます。次に、[オフ(Turn off)にする]を選択して無効にします。
Facebookでの2要素認証(Two-Factor Authentication on Facebook)
Facebookで2要素認証を有効にするには、以下の手順に従います。
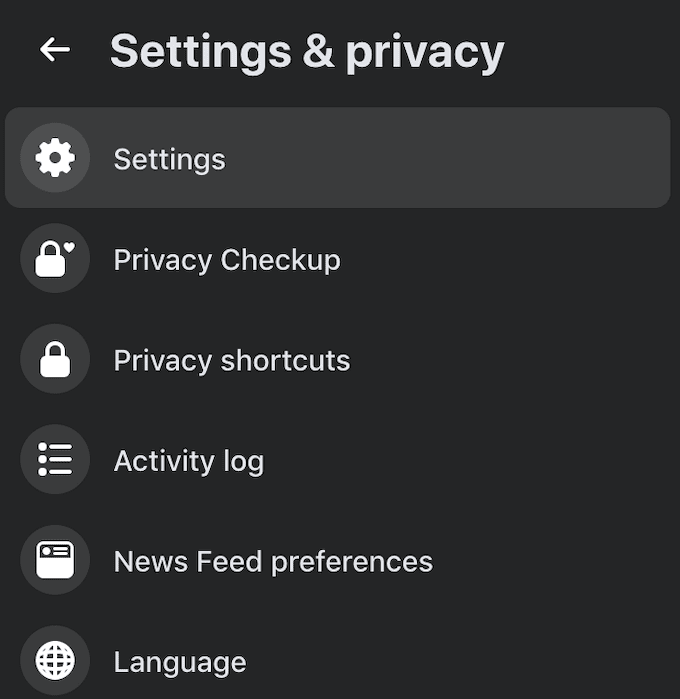
- アプリのメニューから、[設定とプライバシー(Settings & privacy )] > [設定(Settings)]を選択します。

- 左側の[設定](Settings)メニューから、[セキュリティ]を選択してログインします(Security and login)。

- 下にスクロールして[2要素認証]を見つけ、 [ (Two-factor authentication)2要素認証を使用する(Use two-factor authentication)]の横にある[編集](Edit)を選択します。

- (Choose one)セキュリティ方法の1つを選択します: Google認証システムなどの認証アプリ(Authentication app)またはテキストメッセージ(Text message)。受け取るセキュリティコードを入力して、2要素認証の設定を完了します。
Facebookで2FAを無効にするには、[ 2要素(Two-factor)認証]セクションが見つかるまで、アプリの[設定](Settings)メニューから同じパスをたどります。次に、[編集](Edit)を選択して、パスワードを再入力します。次のウィンドウで、2FAを オフにしたり、セキュリティキーまたはリカバリコードの形式でバックアップセキュリティメソッドを追加したりできます。(Turn off)
今すぐオンラインアカウントを保護する(Secure Your Online Accounts Now)
ソーシャルメディアアカウントからロックアウトされていることに気付くのは面倒であり、ハッキングされた後に(after it’s been hacked)アカウントを回復するのはさらに悪いことです。二要素認証を有効にすると、オンラインアカウントに別のセキュリティレベルを追加することで、二要素認証を回避できます。
ソーシャルメディアアカウントで2要素認証を有効または無効にしていますか?ハッカーに対して最も効果的だと思うセキュリティ対策は何ですか?以下のコメントで、オンラインセキュリティの経験を共有してください。
How to Enable or Disable Two-Factor Authentication on Social Networks
The days when all you needed tо protect yourself online was a password are gone. Today a strong password isn’t going to stop anyone. If you want to stay on top of your security, you need to start using a solid VPN service, password manager, Tor browser, and more. Sometimes it feels like it’s easier to quit the internet and social networks altogether. If only that was possible.
One effective way of protecting your online accounts is by enabling two-factor authentication in all of them. Find out how to enable and disable two-factor authentication, and how it can help protect social media accounts.

What’s Two-Factor Authentication?
If you have at least one social media account that you use on a daily basis, thinking about your online security in advance is a must. One preventative measure you can take is choosing a strong password for your account, or using a password manager if you have multiple accounts. However, that’s often not enough to stop the hackers.

To avoid having to recover your hacked Facebook or Instagram account later on, add an extra security level with two-factor authentication (2FA). If you choose to enable two-factor authentication on all your online accounts, it will significantly improve your security and give you peace of mind.
How Two-Factor Authentication Works
Two-factor authentication, also known as two-step authentication and multi-factor authentication, is a security measure for your accounts that you can use on top of your login details to protect yourself online.

Instead of just one stage of verifying your identity (via username and password), you get the second stage where after entering a password to log in you also have to enter a code that you receive on your phone. The code is always unique and is generated via an app. Two-factor authentication makes the verification process more complicated, but it ensures that only you can access your online account.
What If I Can’t Receive the Security Code?
Some users are reluctant to turn on two-factor authentication because once you enable it, you won’t be able to log into your account without the code sent to your phone. So what happens if you lose your phone or don’t have access to it? One solution is to temporarily disable 2FA on your account(s) until you regain access to your phone. Though there’s a better way out of this situation.

When you enable 2FA on your online account, you’ll get access to a page with Recovery codes. You can use these codes to get into your account if you lose your phone or can’t receive a code via authentication app. Make sure to save those codes and keep them somewhere safe.
Two-Factor Authentication on LinkedIn
On LinkedIn, you can set up two-factor authentication in your account settings.
You can do it both in your browser or in a mobile app by following the steps below.

- Open LinkedIn and go to your account’s Settings & Privacy (or Settings in your mobile app).

- From the menu, select Sign in & security.

- Scroll down to find Two-step verification and select Turn on (or Set Up in mobile app) to activate it.

You will then have the choice to use your phone number or an authenticator app to get the code. Select one and click Continue. Then enter your password and confirm the choice.
If you choose your phone number, you’ll get the 6-digit LinkedIn security code via SMS.

If you choose the authenticator app option, you need to install Microsoft Authenticator (or another authenticator app of your choice), then add your LinkedIn account to it, and use the app to either scan the QR code or enter a secret key manually. Use the 6-digit code to complete the process.
You can change the method or turn 2FA off completely at any time by following the same path and selecting Turn off in the settings instead.
Two-Factor Authentication on Instagram
On Instagram, you can also use both the web and mobile version of the app to set up two-factor verification. However, in your web browser you can only use the phone number 2FA method.
While that might seem convenient since normally you’ll always have your phone on you, it’s not the preferred security method and shouldn’t be your first choice. For example, you won’t be able to receive an SMS when you don’t have cellular service, hence you won’t get the code and access to your account.
In your mobile app, you can choose from two 2FA methods: receiving the code via SMS or via an authenticator app. To set up two-factor authentication on Instagram, follow the steps below.

- Open Instagram and go to your profile page.
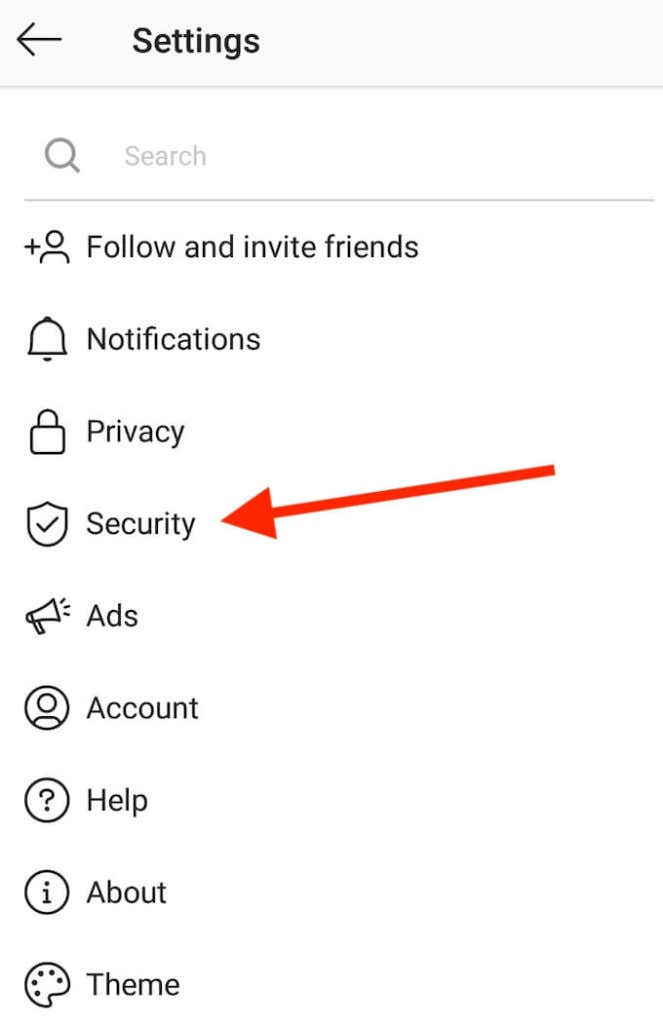
- Open the Settings menu and select Security.

- Under Login security select Two-factor authentication.

- Choose your security method: Authentication app or Text message. Then follow the on-screen instructions to receive the security code.
After you confirm the code with your preferred 2FA method, two-factor authentication is enabled on Instagram.

To disable 2FA on Instagram, follow the path described above to find Two-factor authentication in the app’s settings, then select the method you previously chose to turn it off.
Two-Factor Authentication on Twitter
On Twitter, you can find an option to set up two-factor authentication in your account’s settings. To access them, follow the steps below.

- Go to Twitter’s menu and select Settings and privacy.
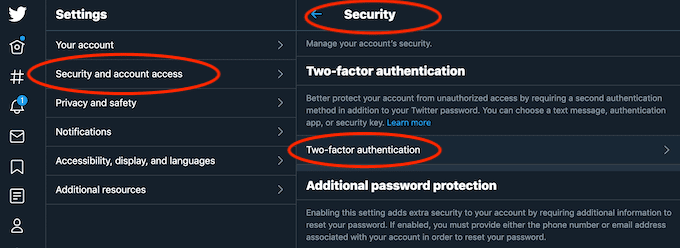
- Under Settings, select Security and account access > Security > Two-factor authentication.

- Select your preferred 2FA method: receiving the security code via the Text message, using Authentication app, or a Security key. On Twitter, you can add more than one method for two-factor authentication. You’ll need to enter your password to confirm each of them.
You can disable 2FA on Twitter at any time by following the same path to find Two-factor authentication in the app’s settings. Then select Turn off to disable it.
Two-Factor Authentication on Facebook
To enable two-factor authentication on Facebook, follow the steps below.
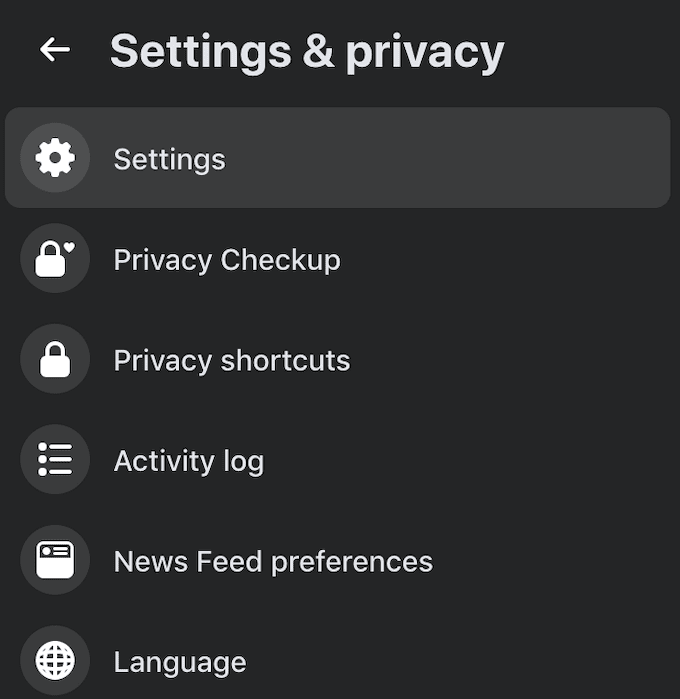
- From the app’s menu, select Settings & privacy > Settings.

- From the Settings menu on the left, select Security and login.

- Scroll down to find Two-factor authentication and select Edit next to Use two-factor authentication.

- Choose one of the security methods: an Authentication app like Google Authenticator, or Text message. Enter the security code you’ll receive to finish setting up two-factor authentication.
To disable 2FA on Facebook, follow the same path through the app’s Settings menu until you find the Two-factor authentication section. Then select Edit and re-enter your password. In the next window, you’ll be able to Turn off the 2FA, as well as add a backup security method in the form of a security key or recovery codes.
Secure Your Online Accounts Now
Finding yourself locked out of your social media account is annoying, and recovering your account after it’s been hacked is even worse. Enabling two-factor authentication can help you avoid it by adding another security level to your online accounts.
Do you have two-factor authentication enabled or disabled on your social media accounts? What security measures do you consider most effective against hackers? Share your experience with online security in the comments below.