AndroidWi-Fi認証エラーを修正

通常、デバイスはWi-Fiネットワークに接続します。そのようなネットワークが利用可能になるとすぐに、パスワードが以前に保存されていて自動的に接続するオプションがオンになっている場合。デバイスのWi-Fiアイコンをクリックすると、Wi-Fiネットワーク接続(network connection)が自動的に確立されることに気付いたかもしれません。ただし、以前に使用したWi-Fiネットワークに接続しようとすると、 AndroidWi-Fi認証(Android Wi-Fi authentication)エラーが発生する場合があります。ユーザー名とパスワード(username and password)が変更されていない場合でも、一部のユーザーはこの問題を経験します。だから、 Androidで(Android)Wi-Fi認証(Wi-Fi authentication)エラーを修正する方法を学ぶために読み続けてください。

AndroidWi-Fi認証エラーを修正する方法(How to Fix Android Wi-Fi Authentication Error)
これには、次のようないくつかの理由が考えられます。
- Wi-Fi信号強度(Wi-Fi Signal Strength)–信号強度が低い場合、認証エラー(authentication error)がより頻繁に発生します。この場合、ユーザーは、デバイスを再起動した後、適切な信号接続を確認して再試行することをお勧めします。
- 機内モードを有効(Enabled Airplane Mode)にする–ユーザーが誤ってデバイスで機内モード(Airplane mode)をオンにした場合、ネットワークに接続できなくなります。
- 最近の更新(Recent Updates)–一部のシステムおよびファームウェアの更新(system and firmware updates)もこのようなエラーを引き起こす可能性があります。このような場合、ユーザー名とパスワード(username and password)を再入力するように求めるプロンプトが表示されます。
- ルーターの誤動作(Malfunctioning Router )–ルーターの機能(router function)が失敗すると、Wi-Fiとの接続の問題も発生します。
- ユーザー数の制限を超え(User Count Limit Exceeded)ました– Wi-Fi接続のユーザー数の制限を超えると、(user count limit)認証エラーメッセージが表示(authentication error message)される場合があります。この問題を解決するには、現在使用されていないデバイスをWi-Fiネットワーク(Wi-Fi network)から切断します。それが不可能な場合は、インターネットサービスプロバイダー(internet service provider)に連絡して、別のパッケージを選択してください。
- IP構成の競合–IP構成(IP Configuration Conflicts – )の競合が原因でWi-Fi認証エラー(authentication error)が発生する場合があります(IP configuration)。この場合、ネットワーク設定を変更すると役立ちます。
注:(Note:)スマートフォンには同じ設定(Settings)オプションがなく、メーカーによって異なるため(manufacturer hence)、変更する前に正しい設定を確認してください。
方法1:Wi-Fiを再接続します(Method 1: Reconnect Wi-Fi)
これは、 AndroidWi-Fi認証(Android Wi-Fi authentication)エラーが発生したときに最も一般的に使用される方法です。これは、Wi-Fi接続を(connection i.e)リセットするようなものです。無効にしてから再度有効にします。
1.ホーム画面(Homescreen)を下にスワイプして通知パネル(Notification Panel)を開き、 Wi-Fiアイコン(Wi-Fi icon.)を長押しします。
注:または、 (Note:)[設定](Settings) >[接続(Connections )] >[ネットワーク(Networks)]に移動することもできます。
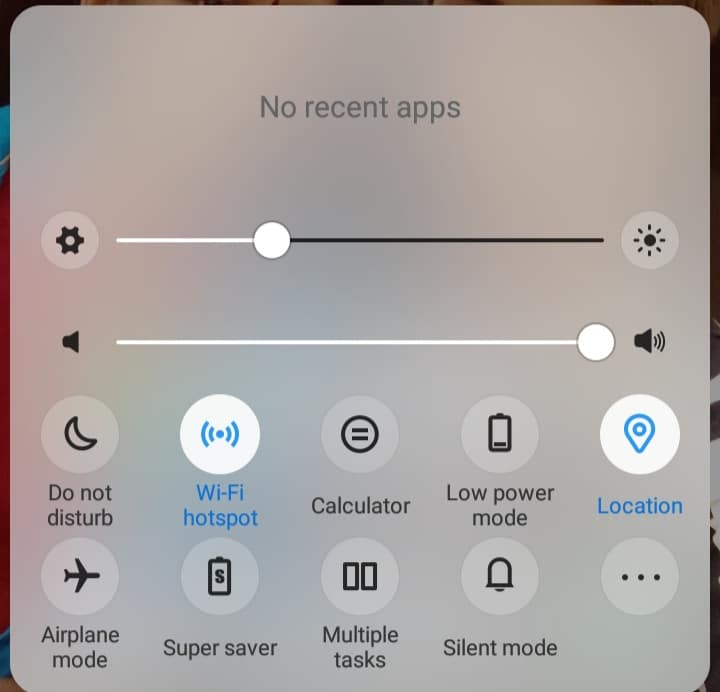
2.エラーの原因となっているネットワーク(Network)をタップします。ネットワークを忘れる(Forget network, )か、パスワードを変更することができます。(Change password.)
3. [ネットワークを忘れる]をタップします。(Forget network.)

4.次に、[更新](Refresh)をタップします。利用可能なすべてのネットワークのリストが表示されます。
5.ネットワーク(Network)をもう一度タップします。ネットワーク名とパスワード(network name & password)を使用してWi-Fiに再接続します。
(Android Wi-Fi authentication) AndroidWi (error shouldn)-Fi認証エラーは表示されないはずです。そうでない場合は、次の修正を試してください。
方法2:機内モードを無効にする
(Method 2: Disable Airplane Mode
)
前述のように、この機能を有効にすると、Androidスマートフォン(Android phone)がネットワークに接続できなくなり、認証エラーが発生(authentication error)します。したがって(Hence)、次のように、オンになっていないことを確認することをお勧めします。
1.ホーム画面(Homescreen)を下にスワイプして、通知パネル(Notification Panel.)を開きます。
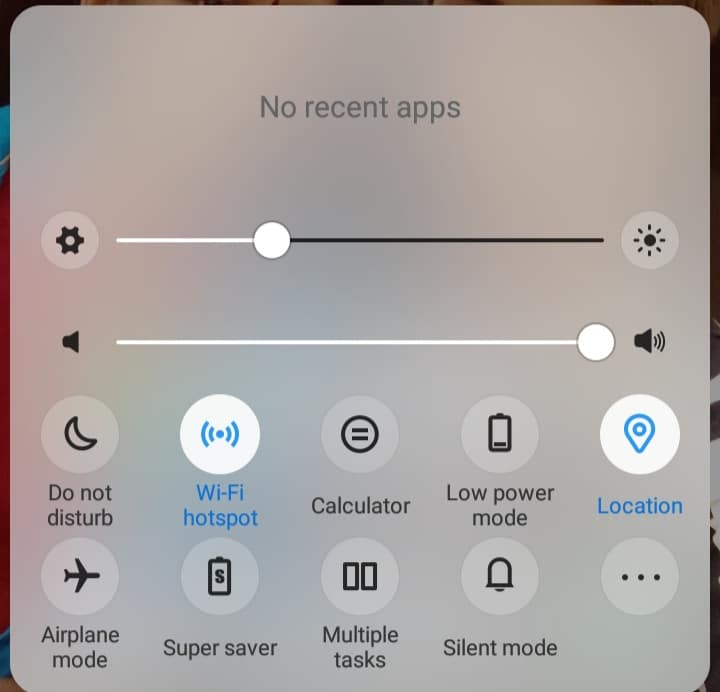
2.ここで、機内モードが有効になっている場合は、機内モード( Airplane mode)をタップしてオフにします。
3.次に、Wi-Fi(enable Wi-Fi)を有効にして、目的のネットワークに接続します。
方法3:DHCPから静的ネットワークに切り替える(Method 3: Switch From DHCP to Static Network)
場合によっては、 IP構成(IP configuration)の競合が原因でAndroidWi-Fi認証(Android Wi-Fi authentication)エラーが発生します。この場合、ネットワーク設定をDHCPから静的(Static)に変更すると役立つ場合があります。静的IPアドレスと動的IPアドレス(Static vs Dynamic IP Addresses here)についてはこちらをご覧ください。したがって、Androidスマートフォンで(Android smartphone)認証エラー(authentication error)Wi-Fiを修正する方法は次のとおりです。
1.方法1(Method 1)に示すように、Wi-Fi設定(Wi-Fi Settings)を開きます。
2.ここで、 Wi-Fi(Wi-Fi) ネットワーク(Network)の原因となっている問題をタップします。
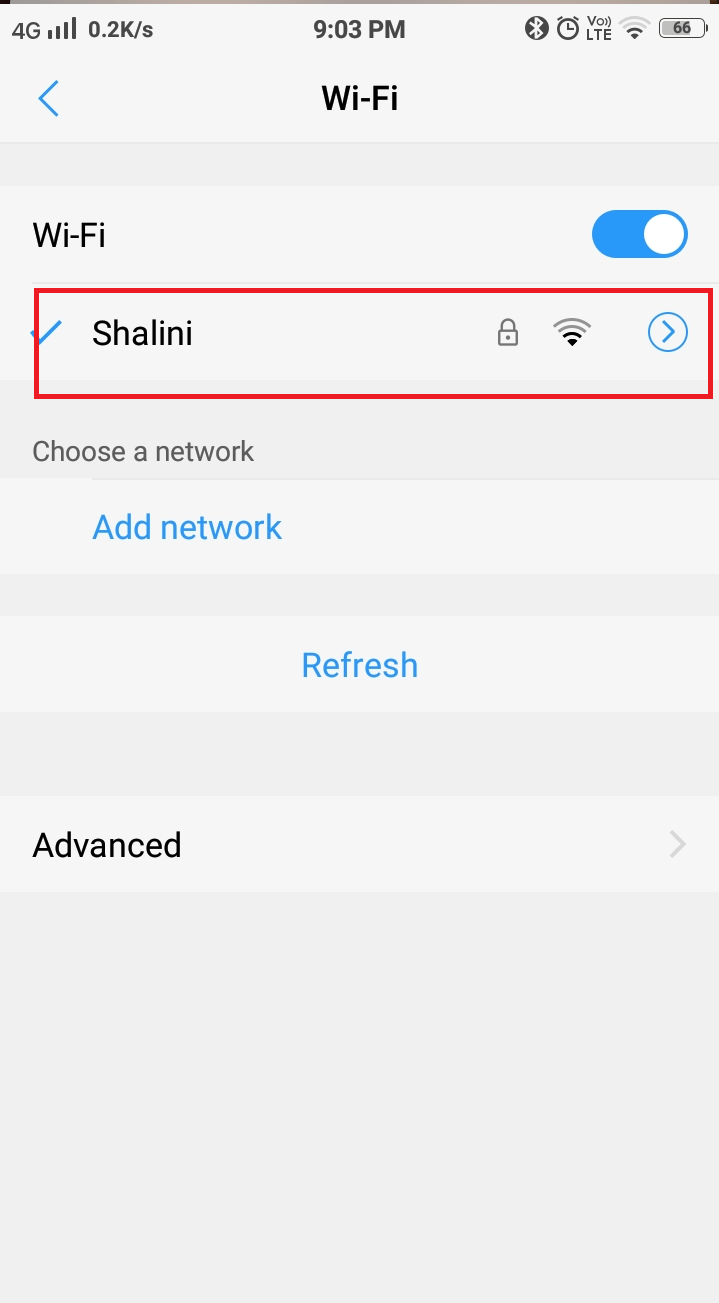
3.次に、[ネットワークの管理(Manage network )]オプションをタップします。
4.デフォルトでは、IP設定(IP settings)はDHCPモードになります。それをタップして、静的(Static)に変更します。次に、デバイスのIPアドレス(IP address)を入力します。
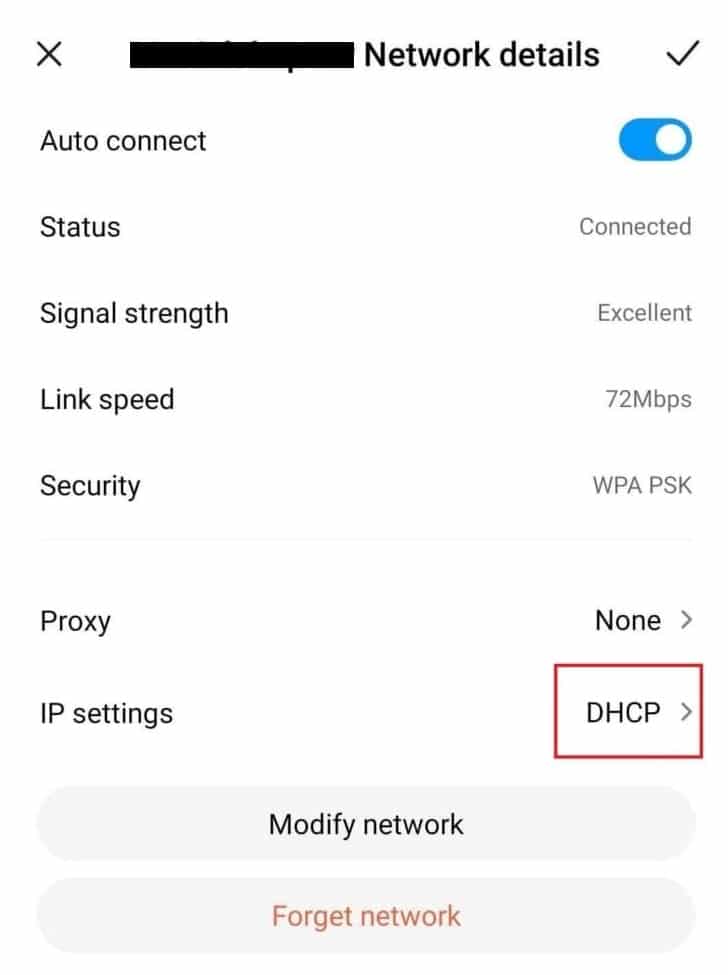
5.最後に、 [ネットワーク(Modify network)の変更]をタップして、これらの変更を保存します。
注:(Note:)または、 [Advanced > IP設定](IP Settings)に移動して、必要な変更を加えます。
Wi-Fiネットワーク(Wi-Fi network)を変更すると、 AndroidWi -Fi認証(Android Wi-Fi authentication)エラーを修正するのに役立ちます。変更プロセス(modification process)が完了したらデバイスを再起動し、後で再接続してみてください。
また読む:(Also Read:) Androidで(Android)インターネット(Fix Internet May)が利用できない可能性があるエラー(Error)を修正する
Method 4: Restart/Reset Router
上記の2つの方法でAndroidデバイスの(Android device)認証エラー(authentication error)を修正できない場合は、ルーターに問題がある可能性があります。Wi-Fiにルーターを使用する場合は、常に信号強度が良好であることを確認してください。また、ルーターとそれに接続されているデバイス間の接続は適切である必要があります。このような認証エラー(authentication error)を分類する最良の方法の1つは、ルーターを再起動して、それに関連する問題を修正することです。
1.電源ボタンを押すか、(Power Button)電源ケーブル( Power Cable)を外して、ルーターの電源を切ります。

2.次に、数秒後、ルーターの電源を入れます。(turn on )
3.Wi-Fiネットワーク(Wi-Fi network)に接続します。ルーター接続の問題によるWi-Fi認証エラーは今すぐ修正する必要があります。(authentication error)
注:(Note:)それでも接続の問題が発生する場合は、 RESET/RST buttonデフォルトのログイン(default login)資格情報で接続してください。

方法5:ネットワーク設定をリセットする(Method 5: Reset Network Settings)
それでもAndroidWi -Fi認証(Android Wi-Fi authentication)エラーが修正されない場合は、ソフトウェア関連の問題がある可能性があります。これは、 Androidデバイス(Android device)に不明/未確認のアプリがインストールされていることが原因で発生する可能性があります。ネットワーク設定をリセットすると、この問題を解決するのに役立ちます。
1.ホーム画面(Homescreen)で[アプリドロワー(App Drawer)]をタップし、 [設定(Settings)]を開きます。
2.バックアップとリセット(Backup & Reset )を検索し、それをタップします。
3.[リセット]セクションの[ネットワーク設定(Reset network settings)のリセット(Reset)]をタップします。これを選択すると、Wi-Fiやデータネットワーク(Wi-Fi and data network)などのネットワーク設定がデフォルト設定に戻ります。
![[バックアップとリセット]をクリックします| AndroidWi-Fi認証エラーを修正](https://lh3.googleusercontent.com/-OPVeeIMSNjo/YjcaMUsO4XI/AAAAAAAAmsA/40qUD0k6GA0S8kLPskXxOuogeuaY96AzQCEwYBhgLKuoDABHVOhz5DZ-hz5cO1PBItFuqMt-Vmf8q6HMW3ErIDpIKqiIjAdYSAk3FM5AHzJHByJ7ls2gNEmwAwFU0Ofl7XtDrldpz8Od3Xgk0E1vJj4Vjlb1vj9nKSLQ3vEyxx8CWS_pOrSgwx-a_C6rBAJXLmyBISO27kOBOVup524UvkN6du6YslurFWA0meGuI6sSMlM8REHDlcVzWZTKdf3agRkJ_O4LULbX1kdOJnkXJAEf0WDef8yqF09q5K4ltEDf35w9NWKYrfoc04zjDgLzbORLLq7BinuKlY5z2_dx11uMMcsSCJpg79IOuVfy7HqpZNHwtw-Va1KN9Z8dIISY5TsfDcorwAZtCGvvmsSd-VwceZrJDYuOOZmeJBK4TG7cF42ZjeugI7rq3Y76ZavRUVtMNjWJrhJ00z90G1JFKrEmL4RW9zBZpSo5l8mIGEpwxjqPsRMrt1R9i6ii8F_GVFwEOsU_6J6LE8SL8Jfd_oZtVwv5Tx6mqKpXstTllxBWWZdVkT0QMSpOTfTyALG4uBghJWAlDIGBuZYMmHOdWDrjlbCdOJGjS7nLJumJiVzeMGZNca53dSx2ID3UI8kB3a_Sb0TqkADaww2cVzPB484fwe7MVoGbqjzeV0EV5cznHnTsy3uPhCtQn5zCTz9yRBg/s0/AQTm0G-XqJ-3-mSe8-Ix1NkyrCQ.jpeg)
4.次の画面で強調表示されているように、[設定のリセット]をタップします。(Reset settings, )
![[設定をリセット]をタップします。](https://lh3.googleusercontent.com/-L4W3K-N6tYU/YjbmYMefaOI/AAAAAAAAhrk/b4Z3v6ZhkPAoIpwOOdylvayPvmhd4iHOQCEwYBhgLKuoDABHVOhwW0CBk7YkolKRhlb6URWa_IgJhlV6Uh5HTXSA46rtPZTzcTVDH5E3Inr1300PCuFmPfzlhV9-wZ0cgm5eyq7ZHFxRZXVbHy0npWVZFQ1PONMxdTopZNqunXwLBLiLb67ib1SygjFUxfYmkgsM2KWbfxsJ0dJUmw1O8_eCdFnl3uawCEzgsMAIg1Qc5NZzeL_r4wLfEjXahBctYEmz8PuHb0PPtvGp-r6YtKLJySOhlKEvT2KQlPP_m8uuAu4nd9hM73lCbqdlSPO8Zq50PdX0wx8st7wB0bPkCKfKneQLRTuZCoubxrSAYYcR0TPzO_mZA9q14hTQoKUUP0yEF1F69JKIE4VMhscEvH2o_SFK7IDwFOJoGP2ZHxPnq1oEr-THgN0QuqzqlZwBKlRjYLmCuyWmtQEJcFb0y83vg4HNMcHMnH4lEEvT9qrp3Mqtom7UIrB2jajclGsNQdwU2a7PVl9MgQ1x74JGCA2gUeIiNlJDd9HgeDJzjAFR5NnV04Ho1gVSVvXEJNT-wQ-v1MGrgxZvOE1OzaWw9ezHrC91jfyv8d8BV4tQ7x9Ll0_Vn7OfNGviasNi0v1rdTERPCA9bQI_7ffue7P4Pk2Q2IPY6_4g-aCGST5HqVmLuxaNKxzTo79CRHjCxiNyRBg/s0/-vuzdGPG9Te6qfBDqGu5pWHzqEg.png)
5.プロセスが完了するまでしばらく待ちます。(Wait)次に、それに再接続します。
おすすめされた:(Recommended:)
- Androidで(Android)アプリ(Apps)をSDカード(SD Card)に移動する方法
- (Fix)残念ながら修正プロセスcom.android.phone(Process com.android.phone)が停止しました
- Instagramストーリー(Fix Instagram Story)が機能しないエラーを修正(Working Error)
- Discordを更新する方法
この記事で説明する方法は、AndroidWi-Fi認証エラーを修正するの(fix Android Wi-Fi authentication error)に成功することが証明されています。それでも目的のネットワークに接続できない場合は、ハードウェア関連の問題が発生している可能性があります。この問題に取り組むには、専門家に連絡する必要があります。どの方法が効果的かをお知らせください。ご不明な点がございましたら、コメント欄にご記入ください。
Related posts
Instagramを修復する方法Let Me Post Errorはありません
Fix Android.Process.Media Has Stopped Errorの方法
AndroidにFix WiFi Authentication Error
Fix Play Store DF-DFERH-01 Error(2021)
9 Ways Fix Message AndroidのSent ErrorへのSent Error
どのようにするにはFix Instagram Musicが動作しません
Fix Twitter VideosからFix Twitter Videosが演奏されていない9 Ways
修正GooglePlayストアにアプリのエラーコード910をインストールできない
Android PhoneでWi-Fi signalを起動する方法
GooglePlayストアでサーバーエラーを修正する方法
Fix Outlook Androidを同期していない方法
Fix Moto G6、G6 Plus or G6 Play Common Issues
Fix Facebook Datingの方法Workingではありません(2021)
エラー98SMSの終了が拒否されました
Fix U-Verse Modem Gateway Authentication Failure Error
Fix No SIM Card Detected Error Android
Fix Download Pending Error Google Play Store
Instagram ErrorのFix Action Blockedの方法
Fix Unfortunately IMS Service Has Stopped
Fix Google Assistant Androidでは機能していません
