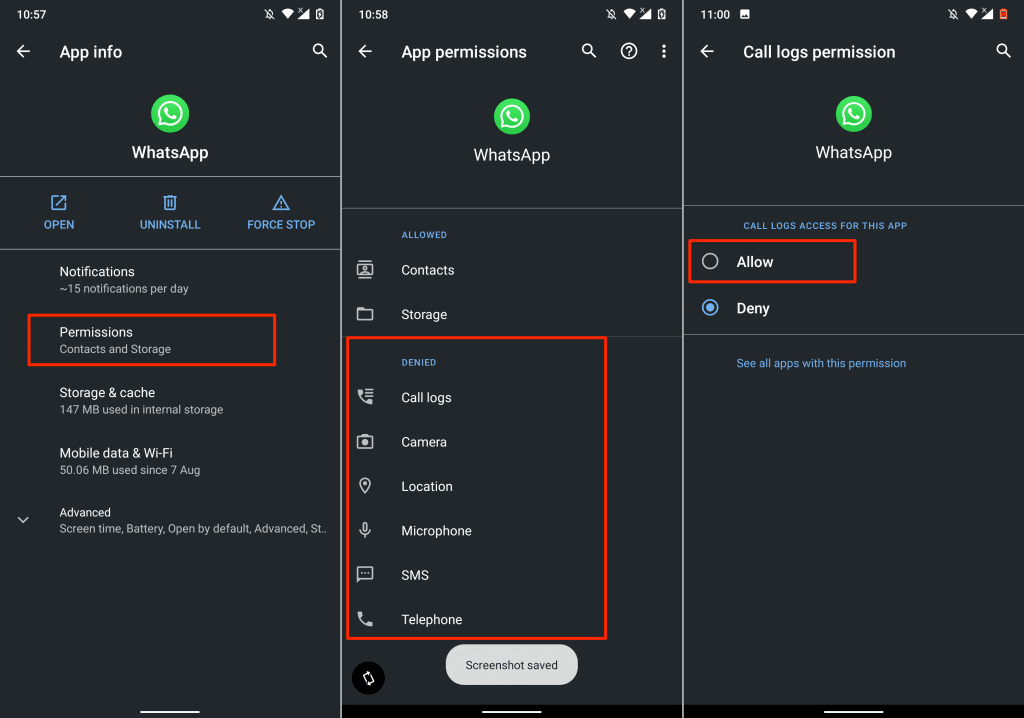いくつかの要因により、Androidで(Android)アプリケーションが停止またはクラッシュし続け(application to keep stopping or crashing)ます。問題は、キャッシュファイルの破損、メモリ管理の不備、ストレージスペースの不足、ソフトウェアのバグ、デバイスの非互換性などです。インターネット接続とサーバーのダウンタイムが不十分(Poor)または不安定な場合も、「アプリがクラッシュし続けます」というエラーメッセージが表示される可能性があります。
原因となる要因の性質が多様であることを考えると、問題を解決するために複数のトラブルシューティング手順を試す必要がある場合があります。このチュートリアルでは、Androidデバイスでクラッシュするアプリを安定させるための可能な方法について説明します。

1.アプリを強制停止します
Androidアプリは、タスクや操作を完了できない場合、停止し続ける可能性があります。(Android)ほとんどの場合、アプリを強制的に停止して再度開くと、問題が元に戻る可能性があります。
- ホームページのアプリのアイコンを長押しして、アプリ情報(App info)または情報((info () ℹ )アイコン() icon)をタップします。

- [強制停止(Force Stop)]をタップし、確認プロンプトで[ OK]を選択します。

アプリを再度開き、クラッシュせずに実行されるかどうかを確認します。アプリが停止し続ける場合は、アプリを再度強制終了し、他のアプリケーションを強制終了して、アプリを再度開きます。
2.アプリのキャッシュ(Cache)とストレージデータをクリアします(Storage Data)
一時ファイル(temporary files)が過剰に蓄積されると、アプリがクラッシュし続ける可能性もあります。アプリのキャッシュファイルを削除し、パフォーマンスが安定するかどうかを確認します。それ以外(Otherwise)の場合は、アプリのストレージデータをクリアして、再試行してください。
アプリを強制停止し、次の手順に従います。
- [設定](Settings) >[アプリと通知(Apps & notifications)] > [すべてのアプリ(See all apps)(またはアプリ情報(App info))を表示]に移動し、停止またはクラッシュし続けるアプリを選択します。

- [ストレージとキャッシュ(Storage & cache)]を選択し、[キャッシュのクリア(Clear Cache)]ボタンをタップします。

アプリを起動して数分間使用します。問題が解決しない場合は、アプリのストレージデータを削除して、もう一度お試しください。
- アプリの[ストレージとキャッシュ]ページに戻り(手順3と4を参照)、[ストレージのクリア(Clear Storage)]を選択します。確認プロンプトで[ OK]を選択して続行します。

3. AndroidSystemWebviewを更新します
Android System Webviewのバグのあるバージョンにより、Androidデバイスでアプリが予期せずクラッシュし(apps to crash unexpectedly on Android devices)たことがあります。その後、 Google(Google)は、アプリのクラッシュの問題を修正したシステムコンポーネントの安定バージョンをリリースしました。
Googleは影響を受けるデバイスに安定版を自動的にインストールしましたが、AndroidSystemWebviewを手動で更新することもお勧めします(Android System Webview)。
PlayストアでAndroidSystemWebviewページを(Android System Webview page in Play Store)確認し( Playストア(Play Store)を開いて「AndroidSystem Webview」を検索)、 [更新(Update)]ボタンをタップします。

4.アプリを更新します
アプリが古くなっている、開発が不十分である、またはソフトウェアのバグで埋め尽くされている場合、アプリはさまざまな形式の誤動作を示す可能性があります。アプリ(App)開発者は24時間体制でバグやその他の問題を修正しているため、新しいバージョンが利用できる場合はアプリを更新してください。
アプリを強制終了し、以下の手順に従います。
- アプリケーションの詳細ページに移動し、[詳細]ドロップダウンオプションを展開します。
- [ストア]セクションまでスクロールして、[アプリの詳細(App details)]を選択します。

Playストア(Play Store)アプリが起動し、アプリのページにリダイレクトされます。
- [更新(Update)]をタップし、更新が完了したらアプリを再度開きます。

または、 Playストア(Play Store)を開き、検索バーにアプリの名前を入力してアプリを選択し、[更新(Update)]ボタンをタップします。アプリがPlayストアで入手できない場合は、(Play Store)安全で信頼できるAPKWebサイト(safe and reputable APK websites)からアプリの最新バージョンをダウンロードしてインストールします。
5.アプリの権限(Permission)設定を確認します
(Apps)重要なデバイスコンポーネント(ストレージ、カメラ、マイク、場所など)を使用する権限がない場合、アプリがクラッシュし続ける可能性があります。アプリの設定を確認し、必要な権限にアクセスできることを確認します。
- [設定](Settings) >[アプリと通知(Apps & notifications)] >[アプリ情報(App info)] (または[すべてのアプリを表示(See all apps)])に移動し、クラッシュし続けるアプリを選択して、[権限(Permissions)]をタップします。
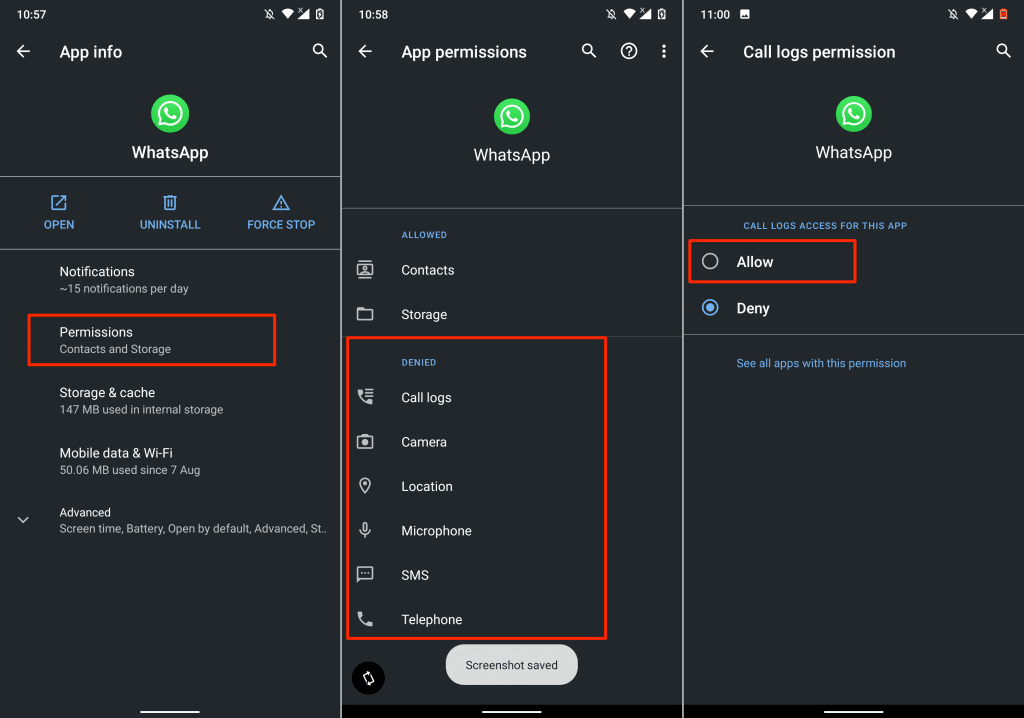
- (Select)[拒否]セクションで重要な権限を選択し、アクセスステータスを[許可](Allow)に変更します。
ページ上のすべての権限をアプリに付与する必要はないことに注意してください。決して受け入れてはならない許可がいくつかあります。詳細については、Androidで回避するため(30 app permissions to avoid on Android)の30のアプリ権限のコンパイルをお読みください。
6.インターネット接続を確認します
ネットワーク関連の問題は、Androidデバイスでのアプリの不安定性の原因となる場合があります。特に、アプリが中断のないインターネット接続を必要とする場合はそうです。または、アプリが必要なサーバーとの通信を確立できない場合。

他のアプリケーションを使用してみて、それらがインターネットにアクセスできるかどうかを確認してください。それ以外の場合は、携帯電話を機内モードに切り替えたり、機内モードから外したりして、携帯電話の接続を更新します。Wi-Fi接続を使用している場合は、ルーターを再起動して再試行してください。問題が解決しない場合は、ルーターをリセットする(Reset the router)か、インターネットプロバイダーに連絡してください。
7.電話を再起動します
(Shut)これらのトラブルシューティング手順を実行してもアプリが停止またはクラッシュし続ける場合は、スマートフォンをシャットダウンして電源を入れ直してください。ソフトリセットを実行すると、デバイスのRAMが解放され、不要なバックグラウンドアプリ/プロセスが終了し、アプリの誤動作の原因となるマイナーなシステムエラーが修正されます。
電話機の電源ボタンまたはロックボタン(power or lock button)を押したままにして、電源メニューで[再起動(Restart)]を選択します。

デバイスが再びオンになったら、影響を受けるアプリを他のアプリよりも先に開きます。アプリが停止し続ける場合は、開発者に連絡して問題を報告してください。
8.アプリを再インストールします
アプリがフリーズ、停止、またはクラッシュし続ける場合は、スマートフォンまたはタブレットからアプリをアンインストールします。アプリをアンインストールする手順は、スマートフォンのモデルとAndroidOSのバージョンによって異なります。
ホーム画面(Home Screen)またはアプリランチャーのアプリアイコンを押したまま、アイコンを画面の右上隅にある[アンインストール(Uninstall)]セクションにドラッグし、確認プロンプトで[ OK ]を選択します。(OK)

または、[設定](Settings) >[アプリと通知(Apps & notifications)] > [すべてのアプリ(See all apps)を表示] (または[アプリ情報(App info)])に移動します。停止し続けるアプリを選択し、[アンインストール](Uninstall)をタップして、確認プロンプトで[ OK ]を選択します。

Playストア(Play Store)からアプリを再インストールするか、 APKファイルを使用して、問題なく動作するかどうかを確認します。アプリが停止し続ける場合は、スマートフォンを再起動してもう一度確認してください。
9.アプリをダウングレードします
更新後にアプリがクラッシュし始めた場合は、新しいバージョンがデバイスのハードウェアまたはオペレーティングシステムと互換性がないことが原因である可能性があります。アップデートにいくつかのバグが含まれている可能性もあります。代わり(Sideload)に、古い/安定したバージョンのアプリをサイドロードしてください。Androidでアプリをダウングレードするための組み込みの手法はありません。古いバージョンのAPKファイル(download and install the APK file)を手動でダウンロードしてインストールする必要があります。
10.ストレージを解放します

スマートフォンと一部のアプリは、ストレージ容量が不足していると誤動作する可能性があります。携帯電話のストレージ管理インターフェイスを確認し、ストレージが不足している場合はスペースを解放します。
お使いのデバイスがストックAndroidOSを実行している場合は、Googleファイル(Google Files)アプリを使用して、重複ファイル、古い写真、未使用のアプリ、およびストレージスペースを消費するその他の大きなファイルを削除します。ファイルを外部SDカードに転送することは、 (Transferring files to an external SD card)Androidの内部ストレージスペースを解放するもう1つの方法です。
11.Androidを更新またはダウングレードする
アプリケーションを開いたときにすべてのアプリケーションがクラッシュした場合、デバイスのオペレーティングシステムに問題が発生する可能性があります。デバイスのアップデートセクションを確認し、スマートフォンで利用可能なアップデートをインストールします。
[設定]>[システム(System)]> [詳細(Advanced)設定](Settings) > [システムアップデート(System update)]に移動し、 [アップデートの確認(Check for updates)]を選択します。

(Downgrade your Android OS version)OSのアップデート後もアプリがクラッシュし続ける場合は、AndroidOSのバージョンをダウングレードしてください。
アプリ開発者に連絡する
お使いの携帯電話は最新であり、他のアプリケーションは正常に動作しており、インターネット接続は稼働しており、十分なメモリとストレージがありますが、特定の1つのアプリが停止し続けます。職業はなんですか?上記のトラブルシューティング手順をすべて試した場合は、アプリ開発者に連絡してください。
Playストア(Play Store)でアプリの詳細ページを開き、[デベロッパーの連絡先]セクションを展開して、ページのメールアドレスまたは電話番号にレポートを送信します。影響を受けるアプリがGoogleアプリの場合は、 (Google)GooglePlayヘルプ(Google Play Help)に連絡してください。

開発者がアプリに問題がない場合は、ハードリセット(つまり、工場出荷時のリセット)を実行する必要がある場合があります。または、 Android(Android)デバイスでのみアプリがクラッシュし続ける場合。携帯電話を工場出荷時にリセットする前に、ファイル(create a backup of your files)、アプリ、その他の重要なデータのバックアップを作成してください。
App Keeps Stopping on Android? 11 Fixes to Try
Several factors cause an application to keep stopping or crashing in Android. The problem could be corrupt cache files, poor memory management, low storage space, software bugs, device incompatibility, etc. Poor or unstable internet connection and server downtime could also trigger the “App keeps crashing” error message.
Given the diverse nature of the causative factors, you may have to try multiple troubleshooting steps to fix the problem. This tutorial covers possible ways to stabilize a crashing app on Android devices.

1. Force Stop the App
An Android app might keep stopping if it cannot complete a task or operation. Most times, force-stopping and reopening the app can set things back in order.
- Long-press the app’s icon on the home page and tap App info or the info (ℹ) icon.

- Tap Force Stop and select OK on the confirmation prompt.

Reopen the app and check if it runs without crashing. If the app keeps stopping, force-close the app again, force-close other applications, and reopen the app.
2. Clear the App’s Cache and Storage Data
Over-accumulation of temporary files can also cause an app to keep crashing. Delete the app’s cache file and check if that stabilizes its performance. Otherwise, clear the app’s storage data and try again.
Force-stop the app and follow these steps:
- Go to Settings > Apps & notifications > See all apps (or App info) and select the app that keeps stopping or crashing.

- Select Storage & cache and tap the Clear Cache button.

Launch and use the app for a few minutes. If the problem persists, delete the app’s storage data and try again.
- Return to the app’s “Storage & cache” page (see step #3 & #4) and select Clear Storage. Select OK on the confirmation prompt to proceed.

3. Update Android System Webview
A buggy version of the Android System Webview once caused apps to crash unexpectedly on Android devices. Google has since released a stable version of the system component that fixed the app crash issue.
Although Google automatically installed the stable version on affected devices, the company also recommends updating Android System Webview manually.
Check the Android System Webview page in Play Store (open Play Store and search for “Android System Webview”) and tap the Update button.

4. Update the App
An app might exhibit different forms of malfunction if it’s outdated, poorly developed, or filled with software bugs. App developers work round-the-clock to fix bugs and other issues, so update the app if there’s a new version available.
Force-close the app and follow the steps below.
- Go to the application’s detail page and expand the “Advanced” drop-down option.
- Scroll to the “Store” section and select App details.

That’ll launch the Play Store app and redirect you to the app’s page.
- Tap Update and reopen the app when the update is complete.

Alternatively, open Play Store, type the app’s name in the search bar, select the app, and tap the Update button. If the app isn’t available on the Play Store, download and install the latest version of the app from safe and reputable APK websites.
5. Check the App’s Permission Settings
Apps may keep crashing if it doesn’t have permission to use some crucial device components (storage, camera, microphone, location, etc.). Go through the app’s settings and ensure it has access to the necessary permissions.
- Go to Settings > Apps & notifications > App info (or See all apps), select the app that keeps crashing, and tap Permissions.
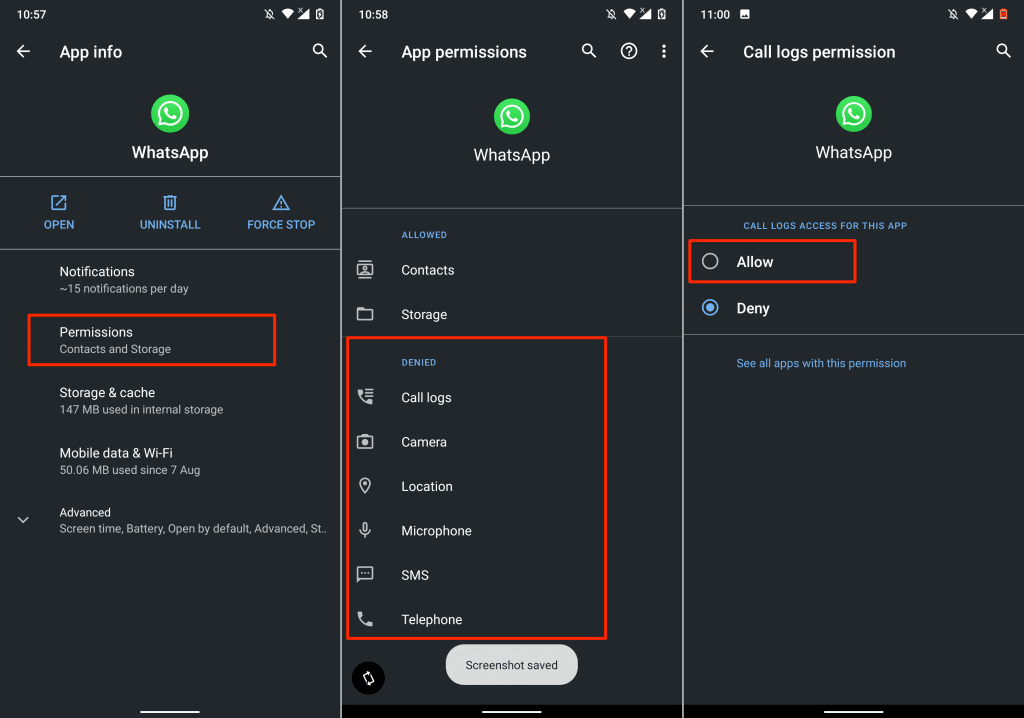
- Select any crucial permissions in the “Denied” section and change the access status to Allow.
Note that you don’t have to grant the app all permissions on the page. There are some permissions you should never accept. Read our compilation of 30 app permissions to avoid on Android for more details.
6. Check Your Internet Connection
Network-related problems are sometimes responsible for app instability on Android devices, especially if the app requires an uninterrupted internet connection. Or if the app is unable to establish communication with the required servers.

Try using other applications and check if they have internet access. Otherwise, put your phone in and out of airplane mode to refresh your cellular connection. If you’re using a Wi-Fi connection, restart your router and try again. Reset the router or contact your internet provider if the problem continues.
7. Restart Your Phone
Shut down your phone and power it back on if the app keeps stopping or crashing despite these troubleshooting steps. Performing a soft reset will free up your device’s RAM, terminate unneeded background apps/processes, and fix minor system errors causing apps to malfunction.
Press and hold your phone’s power or lock button and select Restart on the power menu.

When your device comes back on, open the affected app before any other app. If the app keeps stopping, contact the developer to report the problem.
8. Reinstall the App
Uninstall the app from your smartphone or tablet if it keeps freezing, stopping, or crashing. The steps to uninstall an app will vary based on the model of your smartphone and Android OS version.
Press and hold the app icon on the Home Screen or app launcher and drag the icon to the Uninstall section in the top-right corner of the screen and select OK on the confirmation prompt.

Alternatively, go to Settings > Apps & notifications > See all apps (or App info). Select the app that keeps stopping, tap Uninstall, and select OK on the confirmation prompt.

Reinstall the app from the Play Store or use its APK file and check if it works without any issues. If the app keeps stopping, restart your phone and check again.
9. Downgrade the App
If an app begins to crash after an update, that could be because the new version is incompatible with your device’s hardware or operating system. It’s also possible that the update contains some bugs. Sideload the older/stable version of the app instead. There’s no built-in technique to downgrade an app in Android. You’ll have to manually download and install the APK file of the older version.
10. Free Up Storage

Your smartphone and some apps may malfunction if it’s running low on storage space. Check your phone’s storage management interface and free up some space if it’s running low on storage.
If your device runs the stock Android OS, use the Google Files app to remove duplicate files, old pictures, unused apps, and other large files consuming storage space. Transferring files to an external SD card is another way to free up internal storage space in Android.
11. Update or Downgrade Android
There could be a problem with your device’s operating system if all applications crash when you open them. Check your device’s update section and install any update available for your smartphone.
Go to Settings > System > Advanced > System update and select Check for updates.

Downgrade your Android OS version if the app keeps crashing after an OS update.
Contact the App Developer
Your phone is up-to-date, other applications are working correctly, internet connectivity is up-and-running, there’s enough memory and storage to go round, but one particular app keeps stopping. What do you do? Contact the app developer if you’ve tried all the troubleshooting steps listed above.
Open the app’s details page in the Play Store, expand the “Developer’s contact” section, and send a report to the email address or phone number on the page. Contact Google Play Help if the affected app is a Google app.

If the developers find no problem with the app, you might have to perform a hard reset (i.e., factory reset). Or if the app keeps crashing only on your Android device. Before factory resetting your phone, be sure to create a backup of your files, apps, and other important data.