Xbox、Windows 10、またはMicrosoftストアのエラー0x87e0000dを修正
Microsoft Store、Xbox、またはWindows 10 PCからゲームをダウンロードすると、エラー0x87e0000d(Error 0x87e0000d)が発生する場合があります。エラーコードの背後にある理由は、インターネットの問題またはサーバー接続、さらにはストア(Store)アプリケーションの一時的な問題が原因である可能性があります。この投稿では、ゲームをダウンロードしてインストールできるように、問題を解決する方法について説明します。
Xbox、Windows 10、またはMicrosoftストアのエラー0x87e0000d(Microsoft Store)
この投稿では、XboxとWindows 10の提案を分けました。したがって、それに応じて従います。
- Xboxのエラー0x87e0000dの解決
- XboxLiveのステータス(Check Xbox Live Status)とネットワーク(Network)接続を確認する
- パワーリサイクルを実行する
- Xboxをハードリセット
- Windows10の修正エラー0x87e0000d
- 接続の問題を確認する
- MicrosoftStoreをリセットする
- XboxLiveネットワークサービスを有効にする
- XboxGamingServicesを再インストールします
- MicrosoftStoreを修復する
- DISMツールで修復する
Windows 10 PCのトラブルシューティングには、管理者権限が必要です。
Xboxのエラー0x87e0000dの解決
Xboxのライブステータスの確認、ネットワーク接続、電源のリサイクル(Power Recycle)の実行、コンソールのリセットなど、これらの提案に従ってください。
1] XboxLiveのステータス(Check Xbox Live Status)とネットワーク(Network)接続を確認します
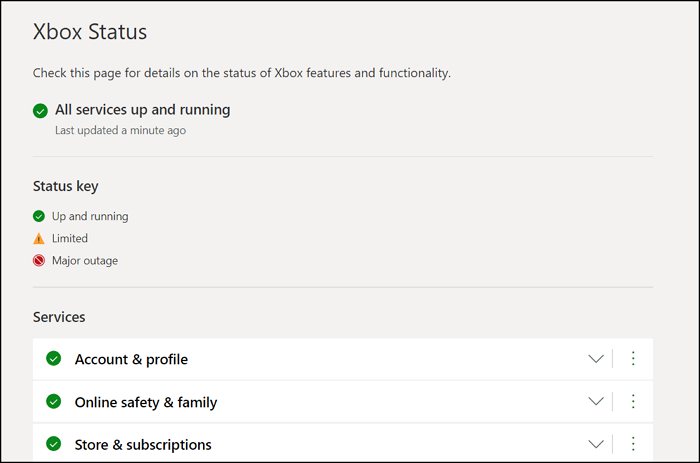
Xboxで最も一般的な問題の1つは、オンラインサービスへの接続です。Xboxには、 (Xbox)Xboxステータス(Xbox Status)にリストされているストア(Store)およびサブスクリプション(Subscriptions)サービスがあります。問題がある場合は、問題が解決するまで待つ必要があります。
ステータスが緑色の場合は、ルーターとISPのネットワーク接続を確認する必要があります。DNSの問題(DNS Issue)やXboxLiveの問題などの関連する問題の解決に関するガイドも読むことができます。(Xbox Live Issue.)
2]パワーリサイクルを実行します
PowerRecycle(Xbox One)を使用するWindowsPCと同じように、XboxOne(Power Recycle)をハードリセットする方法があります。 次の手順に従い(Follow)ます。
- (Press)本体のXboxボタンを(Xbox)押したままにします。
- 微妙なカチッという音が聞こえてXboxの電源が切れたら、指を離します。
- 1分待ってから、 (Wait)Xboxボタン(Xbox Button)を押して本体の電源を入れます。
ゲームをダウンロードしてみてください。今回は動作するはずです。
3]Xboxをハードリセット
問題を解決できない場合は、Xboxをハードリセットします。この方法では、コンソールが工場出荷時の設定にリセットされます(reset the console to factory settings)。アカウントやゲームを含むすべてのデータを削除します。
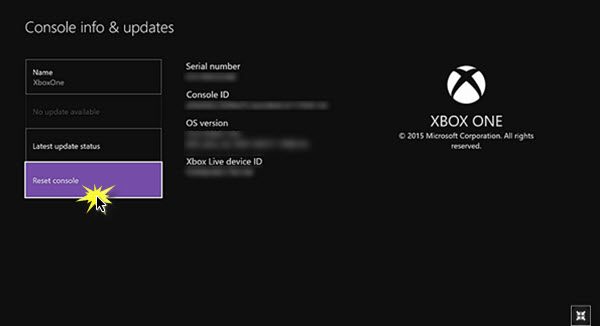
- Xboxガイドボタンを押し(Xbox Guide button)て、[設定]を選択します。(Settings.)
- [すべての設定](All Settings)を選択してから、[システム]を選択します。(System.)
- [コンソール情報]と[更新](Console info and Updates)を選択してから、[コンソールのリセット](Reset Console.)を選択します。
Windows10のエラー0x87e0000dを修正
ゲーム(Gaming)はWindowsの不可欠な部分であり、Xboxはプレインストールされています。実際、 Windows(Windows)で利用できるXbox ゲーム(Games)はたくさんあります。MicrosoftはWindows上にXboxゲームサービス(Game Service)を持っています。トラブルシューティングの方法は次のとおりです。
1]接続の問題を確認します
まず第一に、コンピュータに接続の問題やインターネットの問題がないことを確認してください。ネットワークの問題(Network issues)またはDNS(DNS Issues)の問題を確認してください。そうでない場合は、ISP自体に問題があります。確認する簡単な方法は、ブラウザを使用してWebサイトを開くことです。それが機能している場合は、次の提案に進んでください。
2]MicrosoftStoreをリセットする
Microsoft Storeは問題を引き起こすことが知られており、ゲームはストアからしかダウンロードできないため、ストアをリセットする必要があるかどうかを確認することが重要です。(store needs a reset.)PowerShell、Windows設定(Windows Settings)、および組み込みのWSReset.exeを使用してリセットできます。
3] XboxLiveネットワークサービスを有効にする(Enable Xbox Live Networking Service)
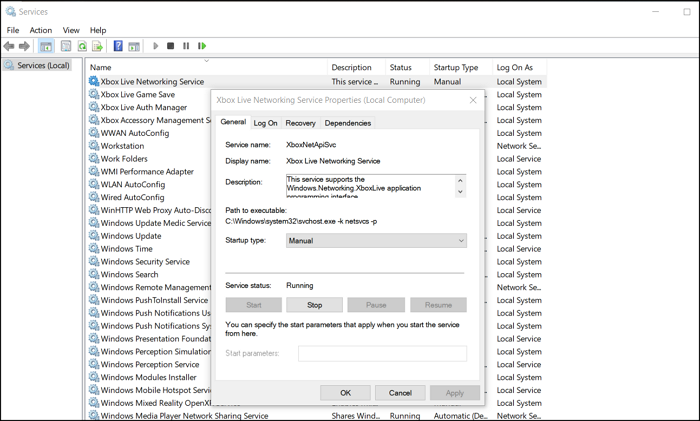
XboxLiveサービスは(Services)Windowsに(Windows)緊密(Live) に統合されています。他のサービスと同様に、それらはWindowsサービス(Services)の一部として利用可能であり、サービスを有効化、無効化、および再起動できます。
- 実行プロンプトにservices.mscと入力します(Win + R)
- [XboxLiveネットワークサービスを有効にする]を見つけます(Locate Enable Xbox Live Networking Service)
- 無効になっている場合は、右クリックして有効にします。そうでなければ、あなたはそれを始めることができます
4] XboxGamingServicesを再インストールします
次のPowerShellコマンド(PowerShell Command)を使用して、XboxGamingServices(Xbox Gaming) を再インストールすることもできます(Services)。
- 管理者としてPowerShellを起動する
- 次のコマンドを入力して実行します
get-appxpackage Microsoft.GamingServices | remove-AppxPackage -allusers
- 次に、同じウィンドウで、次のコマンドを入力して実行します
start ms-windows-store://pdp/?productid=9MWPM2CQNLHN
5]MicrosoftStoreを修復する
(Open PowerShell)管理者権限でPowerShellウィンドウを開き、次のコマンドを実行してWindows上のMicrosoftStoreを修復(repair Microsoft Store)します。
Set-ExecutionPolicy Unrestricted
Get-AppXPackage -AllUsers | Foreach {Add-AppxPackage -DisableDevelopmentMode -Register "$($_.InstallLocation)\AppXManifest.xml"}
ネットワーク(Network)の問題、MicrosoftStoreの問題は新しいものではありません。それらは時々発生し、それらのほとんどは自動的に解決されます。ただし、長く戻るなどのバグもあります。これらの手順は、Xbox、Windows 10、またはMicrosoftStoreの(Microsoft Store)エラー0x87e0000d(Error 0x87e0000d)を修正するのに役立ちます。
今読んでください: (Now read)Xboxでエラーコード100(error code 100 on Xbox)を修正する方法。
Related posts
Fix Microsoft Store Error 0x80072F7D
Fix Microsoft Store Error 0x87AF0001
Windowsの10のFix Microsoft Store Error 0xc03f40c8
Windows 10の0x87e00017
Windows 10のFix Microsoft Store Error 0x80073d23
Fix Microsoft Store Windows 11/10のサインインerror 0x801901f4
初めてログオンしたときにMicrosoft Store appが削除されます
Fix Windows 10 Store Error 0x80073CF9
5 Best Social Media apps Windows 10 Microsoft Store
Error code 0x800704cf Microsoft Store appsを開くとき
Windows 10のFix Microsoft Store error 0x800700AA
Windows 10のerror 0x800706d9のMicrosoft Account sign
Windows 10のFix Microsoft Store error 0x800704C6
Microsoft StoreまたはClear Windows Store Cacheをリセットする方法
Microsoft StoreからWindows 10のためのTime Lapse Creator app
Microsoft Store apps Registry or GPOの場合はTurn Off Automatic Updates
Fix Microsoft Store or Windows Update error 0x80246013
Windows 10のMicrosoft StoreからiTunesアプリを使用する
Download Adobe Reader app Download Adobe Reader app Microsoft Storeから
どのように無効にXbox One video自動再生でMicrosoft Store
