Surfingkeysを使用してChrome、Edge、Firefoxにキーボードショートカットを追加する
多くのユーザーは、Webブラウジングのためにキーボードショートカット(keyboard shortcuts)に依存し続けています。Ctrl+F5でページキャッシュをクリアしたりShift+F5でページをリロードしたりするのはよく知られています。ただし、パワーユーザーになりたい場合や、ショートカットを追加したい場合は、Firefox、Edge、ChromeにSurfingkeysを追加してください。( Surfingkeys)
Surfingkeysは、キーボードショートカットを使用してWebを閲覧するのに役立ちます
マウスはカーソルを移動してテキスト、アイコン、ファイル、およびフォルダを選択できますが、ポインティングデバイスとしてのみ見なされます。これは、コンピューターのメイン入力デバイスとして引き続き表示されるキーボードです。したがって、キーボードマニアでインターネット(Internet)上のキーボードベースのナビゲーションが好きな場合は、Surfingkeysを(Surfingkeys)試してみてください。必要な手順は簡単です-
- (Add Surfingkeys)ChromeまたはFirefoxブラウザにSurfingkeysを追加します。
- (Press)Shift+押しますか?表示するキーには、使用可能なすべてのキーボードショートカットが一覧表示されます。
- 「エスケープ」(Escape’)を押して、ショートカットリストページを終了します。
- いくつかのショートカットが機能するかどうかを確認します。
拡張機能をインストールしてブラウザに追加した後、Surfingkeysが無効になっていることに気付いた場合は、次のいずれかのページを表示している可能性があります。
- Googleドキュメント
- Chromeの新しいページ
- Googleスプレッドシート。
別のページを選択して、Fキーを押します。
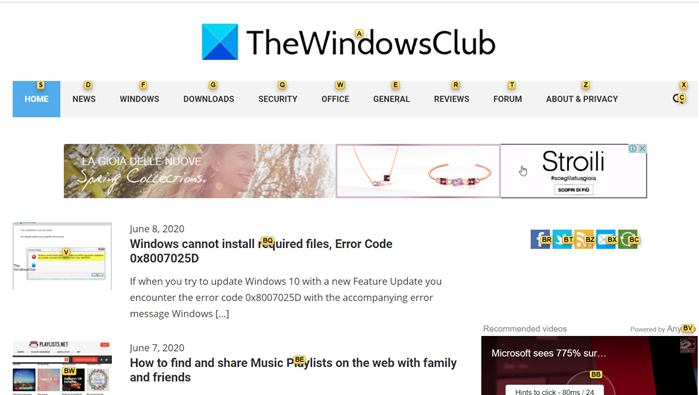
すぐに、すべてのアンカーポイントが画面に表示されます。
文字または文字のグループを選択することにより、関連するリンクをクリックできます。例えば、
リンクについては、
- Fを押してリンクを開きます。
- C(Press C)を押して、非アクティブな新しいタブでリンクを開きます
- CF(Press CF)を押して、新しいタブで複数のリンクを開きます
- GF(Press GF)を押して、非アクティブな新しいタブでリンクを開きます
- AFを押して、新しいタブでリンクを開きます
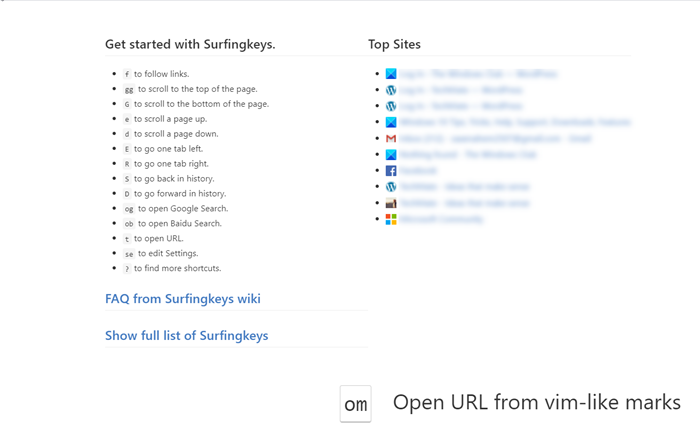
同様に、タブを切り替えるには、
- Eを押して1タブ左に移動します
- Rを押して1タブ右に移動します
- Xを押して、現在のタブを閉じます
- Xを押して、閉じたタブを復元します
- <<を押して、現在のタブを左に移動します
- >>を押して、現在のタブを右に移動します
- g0を押して、最初のタブに移動します
- g $を押して、最後のタブに移動します
- W(Press W)を押して、現在のタブで新しいウィンドウを開きます
- J(Press J)を押して、現在のタブを左に移動します
- K(Press K)を押して、現在のタブを右に移動します
- (Press)ytを押して、現在のタブを複製します
- gx0を押して、左側のすべてのタブを閉じます
- gxtを押して、左側のタブを閉じます
- gxTを押して、右側のタブを閉じます
- gx $を押し(Press)て、右側のすべてのタブを閉じます
- #を押してページ/DIVをスクロールします
その他のショートカット
- (G – Scroll)G –ページの一番下までスクロールします
- J –下にスクロール
- K –上にスクロール
- H –左にスクロール
- L –右にスクロール
- E –ページを上にスクロールします
- D –ページを下にスクロールします
- GG –ページの一番上までスクロールします
- $ –右端までスクロールします
- %–現在のページのパーセンテージまでスクロールします(Scroll)
- CS –スクロールターゲットをリセット
- CS –スクロールターゲットを変更する
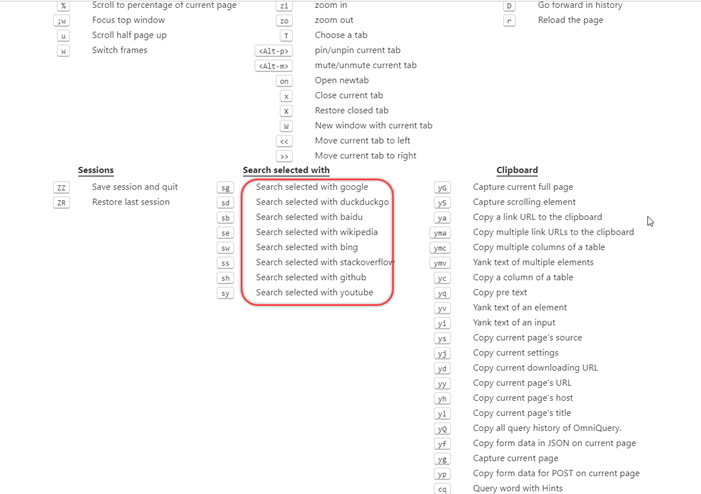
希望の検索エンジンで検索するためのいくつかの追加のショートカット、
- SW –MicrosoftBing(SW – Search)で(Microsoft Bing)選択された検索
- SG –Googleで選択された検索
- SB –Baiduで選択された検索
- SY –YouTubeで選択された検索
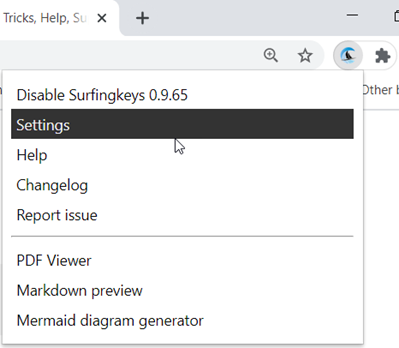
独自のコードスニペットを作成し、それらを実行するためのキーボードショートカットを割り当てることもできます。これを行うには、 Surfingkeys(Surfingkeys)アイコンを右クリックして、[設定(Settings)]を選択します。
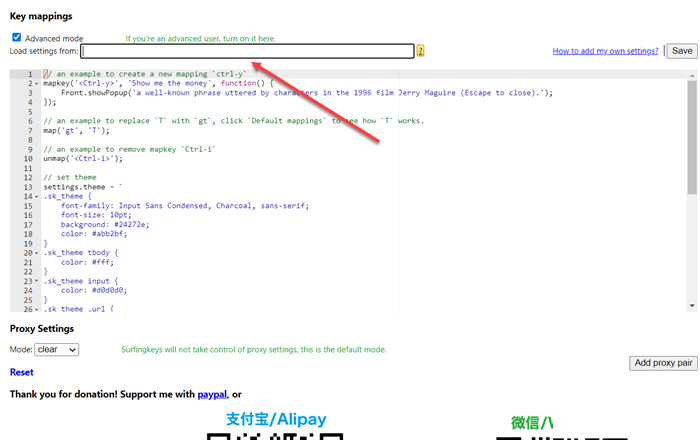
新しいページ–キーマッピングに移動したら、[(Key Mappings)詳細モード(Advanced mode)]チェックボックスをオンにして、テキスト編集セクションで独自のコードの記述を開始します。
完了したら、「Esc」を押してアンカーポイントモードを終了します。Webインターフェイスは通常モードに戻るはずです。
このツールには、「選択したテキスト」用に構成されたさまざまなアクションのセットがあることに注意してください。したがって、Surfingkeysが上記のコマンドに応答しない場合は、テキストが選択されているかどうかを確認してください。コンテンツの選択を解除して、Surfingkeysが適切に応答できるようにします。
Surfingkeys拡張機能は、2つまたは3つのキーを押す必要があるキーボードの組み合わせをサポートできます。
最後の言葉
Surfingkeysを使用すると、キーボードを介してブラウザに関連する実質的にすべてのことを実行できます。そのため、最も機能が豊富で使いやすいキーボードブラウジングアドオンの1つとして登場します。これはVim(Vim)のレガシーに厳密に拘束されているわけではありませんが、ニーモニックホットキー言語に関するviの考え方に忠実に従っています。このモードを使用することの唯一の欠点は、Webスクリプトを実行するためにJavascriptとHTMLの知識についてある程度の知識が必要なことです。(HTML)
詳細については、Chrome ウェブストア(Web Store)またはFirefoxアドオンページ(Addon page)にアクセスしてください。EdgeでもChrome拡張機能を使用(use Chrome extensions on Edge)できます。
Related posts
Add Opera-like Speed DialからChrome、Edge or Firefoxへ
10 Best Chrome、Edge、および後で読むためにページを保存するための拡張機能
Chromeの場合Share Button Plugins Firefox and Edge browsers
セキュリティ、Privacy、Cleaning Edge、Firefox、Chrome、Opera
Chrome、Firefox、およびEdgeブラウザでAvast extensionを使用する方法
Chrome and Firefox browserのすべてのオープンTabsのURLsのコピー方法
Allow、Firefox、Firefox、Edge、Opera、Opera、Opera、Opera、Opera
Chrome、Firefox、EdgeのAdobe Flash、Shockwave、Adobe Flash、Firefox、Edgeを無効にします
Chrome、Edge、Firefox、OperaのParental Controlを設定する方法
Chrome、Firefox、Edgeで特定のWebサイトを開くことはできません
Chrome and Firefoxのための最高のオーディオEqualizer browser拡張
Chrome、Firefox、Edgeのブラウザで自動リダイレクトを停止する方法
Force Links Tab Chrome、Edge、Firefox、Opera
閲覧中のChrome、Firefox、Edge、Edge、Internet Explorerの画像を無効にする
Edge、Chrome、FirefoxでUser name and Profile imageを変更する方法
Browser Chrome and FirefoxでScreenshotを取る拡張子
Chrome、FirefoxでBrowser Add-ons & Extensionsを管理または無効にします
Chrome、Edge、Firefoxの内蔵Password Managerを無効にする方法
Best VPN Chrome and Firefox browsersのための拡張子
Lazy Loadingは何ですか? Chrome、Firefox、Edgeで有効または無効にする
