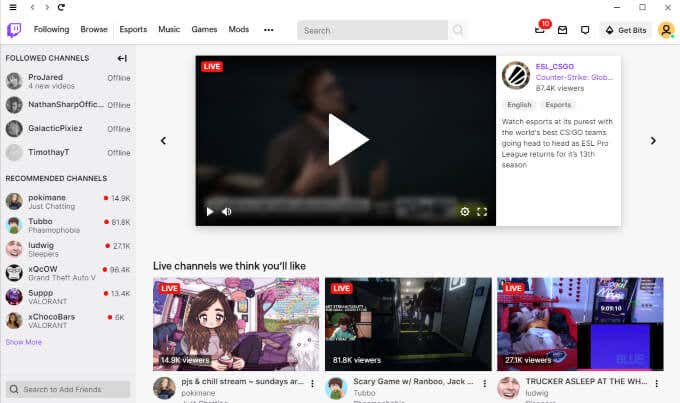多くのマルチメディアと帯域幅を処理するプラットフォームではエラーが発生しますが、Twitchも例外ではありません(Twitch is no exception)。多くのストリーマーは、エラーコード3000としても知られる恐ろしい「TwitchError 3000 」に見舞われています。これは、ユーザーがストリームをロードできなくなるため、大きな問題です。
このエラーコードは、ほとんどの場合、GoogleChromeユーザーによって報告されます。幸いなことに、この問題には複数の修正があります。このガイドは、エラーコードが何であるかを理解するだけでなく、それを修正する方法も理解するのに役立ちます。

Twitchエラーコード3000とは何ですか?(What Is Twitch Error Code 3000?)
Twitchエラーコード3000は、マルチメディアデコードエラーです。これは、ブラウザがストリーム情報を適切に翻訳できないことを意味し、その結果、無限のロード画面のようなものになります。多くのユーザーが、360p、720p、1080p、およびその他の利用可能な解像度を循環する解像度を報告しています。
ほとんどの場合、GoogleChromeが原因です。エラーコードは通常、HTML5との競合が原因で発生します。ほとんどの場合、HTML5は正しい出力を生成しません。また、Flashプレーヤーとの相互作用(interactions with Flash player)によっても発生する可能性があります。
最後の潜在的な原因は、Cookieの不良またはキャッシュの問題です。このエラーコードの主な原因のうち、キャッシュの障害が最も簡単に修正できる問題です。
Twitchエラー3000を修正する方法(How to Fix Twitch Error 3000)
Twitchエラーコード3000を修正できる方法はいくつかあります。これらのいずれかが機能しない場合は、他のいずれかを試してください。
キャッシュとCookieをクリアする(Clear Your Cache and Cookies)
最初のステップは、キャッシュをクリアしてCookieを消去すること(erase your cookies)です。これは単純なプロセスであり、それ以上のアクションを必要とせずに問題を解決できる可能性があります。示されている手順は、GoogleChrome用です。
(Click)ブラウザの右上隅、アバターのすぐ横にある3つのドットをクリックします。表示されるメニューで[設定](Settings)を選択します。[プライバシーと設定](Privacy and Settings)まで下にスクロールして、[(Scroll)閲覧履歴データの消去 (Clear browsing data. )]を選択します。

[ Cookieとその他のデータ(Cookies and other data)]および[キャッシュされた画像とファイル](Cached images and files,)のチェックボックスをクリックして、 [データの消去]を選択します。(Clear data. )これにより、すべてのCookieが削除されます。つまり、すべてのアカウントに再度ログインする必要がありますが、エラーコードが修正されることを願っています。
ハードウェアアクセラレーションを無効にする(Disable Hardware Acceleration)
Google Chromeはハードウェアアクセラレーションを使用します。これにより、ブラウザはGPU(your GPU)を利用して特定のタスクを高速化し、パフォーマンスを向上させることができます。ただし、ドライバーの非互換性により、機能の価値よりも多くの問題が発生する場合があります。
ハードウェアアクセラレーションを無効にすると、 (Disabling hardware acceleration)Twitchエラー3000が解決される場合があります。これを行うには、画面の右上隅にある3つのドットをクリックし、[設定]を選択します。(Settings.)画面の左側で、[詳細設定(Advanced )] > [システム]をクリックし、[( System )ハードウェアアクセラレーションを使用(Use hardware acceleration when available.)する]の横にあるトグルを無効にします。

変更が完全に有効になる前に、ブラウザを再起動する必要がある場合があります。ただし、ブラウザを再起動したら、Twitchに戻って、同じエラーコードが表示されるかどうかを確認してください。
サードパーティのCookieを許可する(Allow Third Party Cookies)
Twitchエラーコード3000の報告された修正の1つは、サードパーティのCookieを許可することです。ただし、この手順には注意が必要です。Cookieは、ログイン情報など、ユーザーのブラウジング体験に関連する情報を簡素化する目的で保存します。クッキーはまた、あなたが望むよりも多くの情報、特にサードパーティのクッキーを保存することができます。許可する前に、これに注意してください。

サードパーティのCookieを許可するには、画面の右上隅にある3つのドットをもう一度クリックし、[設定]を選択します。(Settings.)画面の左側で、[プライバシーとセキュリティ(Privacy and security)]を選択してから、[ Cookieとその他のサイトデータ](Cookies and other site data)を選択します。[すべてのCookieを許可する](Allow all cookies)または[シークレットモードでサードパーティのCookieをブロック(Block third-party cookies in incognito.)する]の横にあるボックスをクリックします。
サードパーティのCookieを有効にしたら、もう一度Twitchを試してください。問題が解決しない場合は、さらに多くの手順を試すことができます。
Chromeを更新する(Update Chrome)
ほとんどの人はChromeの自動更新を許可しています。実際、これまでChrome(Chrome)を手動で更新したことがないユーザーは膨大な数に上ります。これは問題ありません。古いブラウザから発生する可能性のある多くの問題を解決します。
ただし、前の手順で問題が解決しない場合は、Chromeが最新であることを確認してください。Chromeを開き、右上の3つのドットを確認します。更新が保留中の場合は、それらのドットの横にアイコンが表示されます。緑のアイコンは、更新が最近2日以内であることを意味します。オレンジ色のアイコンは、更新が過去4日以内にリリースされたことを意味し、赤いアイコンは、更新が1週間以上経過していることを意味します。

ドットをクリックして、[ GoogleChromeの更新]を選択します。(Update Google Chrome.)アップデートが完了すると、ブラウザが再起動します。
3つのドットをクリックし、[ Chromeについて(About Chrome)]を選択して、更新を強制的に確認することもできます。
ブラウザを変更するか、DesktopTwitchをお試しください(Change Browsers or Try Desktop Twitch)
上記の手順のいずれもTwitchエラーコード3000を解決するために機能しなかった場合でも、別のブラウザに変更するという簡単な解決策があります。ほとんどの人は、あるブラウザを別のブラウザよりも忠実に扱っているため、切り替えが望ましくない場合があります。
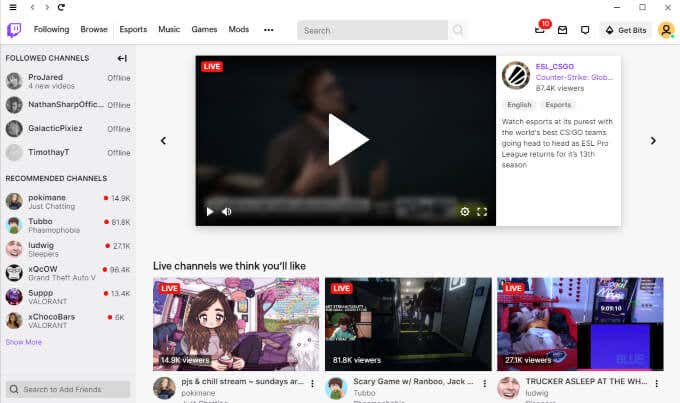
ただし、他に問題が解決しない場合は、 SafariまたはFirefoxで(Firefox)Twitch(launching Twitch)を起動してみてください。ブラウザを使い続けてTwitchをダウンロードできる場合は、デスクトップバージョンを試してください。Webブラウザとほぼ同じように動作します。Twitch.comで見つけることができます。
Twitchが読み込まれないため、最後に必要なのは、お気に入りのストリーマーによるストリームを見逃すことです。この問題が発生した場合は、上記の5つの手順のいずれかを試して解決してください。運が良ければ、それほど面倒なことなく問題を修正できます。
How to Fix Twitch Error 3000
Any platform that handles a lot of multimedia and bandwidth will encounter errors, and Twitch is no exception. Many streamers have been hit by the dreaded “Twitch Error 3000,” also known as error code 3000. It’s a huge problem because it stops users from loading streams.
This error code is most often reported by Google Chrome users. The good news is that there are multiple fixes for this problem. This guide will not only help you understand what the error code is but also how to correct it.

What Is Twitch Error Code 3000?
Twitch error code 3000 is a multimedia decoding error. It means a browser cannot properly translate the stream information, which results in something like an endless loading screen. Many users report the resolution cycling through 360p, 720p, 1080p, and other available resolutions.
In most cases, Google Chrome is the culprit. The error code usually results from a conflict with HTML 5. In most cases, HTML 5 doesn’t produce the correct output. It can also be caused by interactions with Flash player.
A final potential cause is from bad cookies or problems with your cache. Of the main causes for this error code, a faulty cache is the easiest problem to correct.
How to Fix Twitch Error 3000
There are several different methods that can fix twitch error code 3000. If one of these doesn’t work, try one of the others.
Clear Your Cache and Cookies
Your first step should be to clear your cache and erase your cookies. It’s a simple process and one that might resolve the problem without requiring further action. The steps shown are for Google Chrome.
Click the three dots at the top-right corner of your browser, just beside your avatar. Select Settings in the menu that appears. Scroll down to the Privacy and Settings and then select Clear browsing data.

Click the check boxes for Cookies and other data and for Cached images and files, then select Clear data. This will eliminate all cookies, which means you will need to log back into any accounts–but it will hopefully correct the error code.
Disable Hardware Acceleration
Google Chrome uses hardware acceleration, which allows the browser to take advantage of your GPU to speed up specific tasks and improve performance. However, driver incompatibilities sometimes cause more trouble than the feature is worth.
Disabling hardware acceleration can sometimes resolve Twitch error 3000. To do this, click the three dots at the top-right corner of your screen and select Settings. On the left side of the screen, click Advanced > System and then disable the toggle beside Use hardware acceleration when available.

You may need to restart your browser before the changes fully take effect. However, once you restart your browser, navigate back to Twitch and check if you still receive the same error code.
Allow Third Party Cookies
One reported fix for Twitch error code 3000 is to allow third-party cookies. However, be cautious regarding this step. Cookies store information related to your browsing experience with the intent of simplifying things–for example, your login information. Cookies can also store more information than you may want them to, especially third-party cookies. Be aware of this before you allow them.

To allow third-party cookies, once more click the three dots in the top-right corner of the screen and select Settings. On the left side of your screen, select Privacy and security and then select Cookies and other site data. Click the box beside Allow all cookies or Block third-party cookies in incognito.
Once you enable third-party cookies, try Twitch once more. If the problem continues, there are more steps you can try.
Update Chrome
Most people allow Chrome to update automatically. In fact, there are a huge number of users that have never manually updated Chrome before. This is fine–it resolves a lot of issues that can arise from out of date browsers.
However, if none of the previous steps have resolved the problem, make sure Chrome is up to date. Open Chrome and look at the three dots on the top-right side. If an update is pending, you will see an icon beside those dots. A green icon means the update is recent–within the last two days. An orange icon means the update was released within the last four days, while a red icon means it is over a week old.

Click the dots and then select Update Google Chrome. Your browser will restart once the update is finalized.
You can also click the three dots and then select About Chrome to forcibly check for an update.
Change Browsers or Try Desktop Twitch
If none of the above steps worked to resolve Twitch error code 3000, there is a simple solution still available: change to a different browser. Most people have loyalty to one browser over another, which can make switching undesirable.
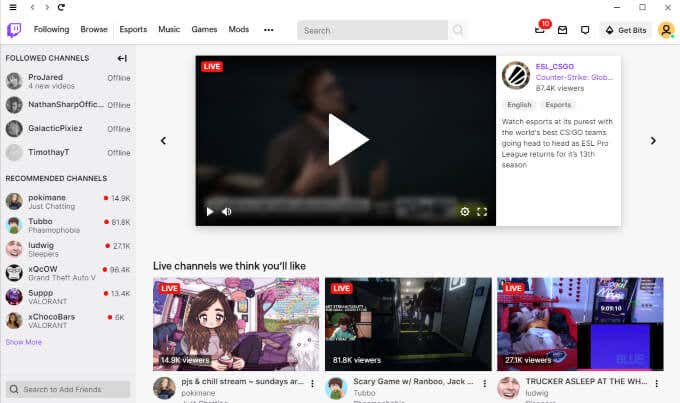
However, if nothing else resolves the issue, try launching Twitch in Safari or Firefox. If you’d prefer to stick with your browser and can download Twitch, try the desktop version. It operates almost exactly like the web browser. You can find it on Twitch.com.
The last thing you want is to miss a stream by your favorite streamer because Twitch won’t load. If you encounter this problem, try one of the five steps above to solve it. With any luck, you can correct the problem without much hassle.