Windows10でApplicationMoverを使用してインストール済みプログラムを再配置します
特にスペースが不足している場合は、インストールされているWindowsアプリケーションをあるドライブから別のドライブに移動する必要があります。Windowsはこの機能を提供していますが、すべてのアプリケーションで利用できるわけではありません。Windowsは、パフォーマンスを念頭に置いて、開発者にそれをオンにすることを任せています。ただし、SSDを使用している場合、またはパフォーマンスに自信がある場合は、ソフトウェア(Application Mover)を使用してアプリケーションを移動できます。
ApplicationMover(Relocate)を使用してインストール済みプログラムを再配置します(Application Mover)
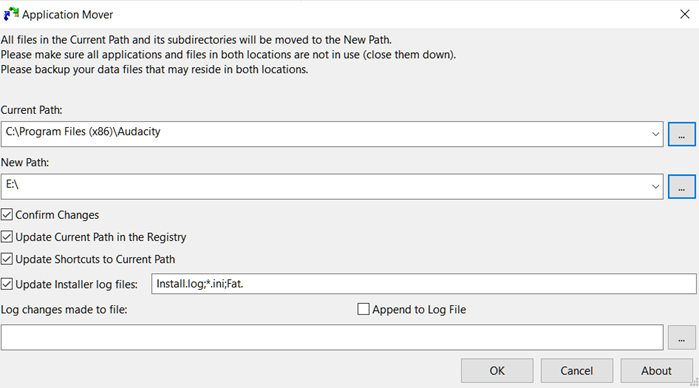
アプリケーションの移動は、コピーアンドペーストほど簡単ではありません。特にレジストリ、ショートカット、スタートメニューのエントリでは、多くの変更が必要です。これを実行するための無料のプログラムを探している場合は、ApplicationMoverを試す価値があります。プログラムをあるパスから同じハードディスク上の別のパスに、または同じハードディスク上の別のハードディスクに移動するように設計されています。
まず、管理者権限でムーバープログラムを実行し、UACウィンドウでプロンプトが表示されたら許可するようにしてください。開いているときは、次のオプションがあります。
- (Select)既存のプログラムフォルダの場所を選択します
- プログラムをシフトしたい最終目的地を選択します
- 現在のレジストリパスの更新、ショートカットの更新、ログファイルのインストールなど、いくつかの選択を行うのが最善です。
ログファイルへの追加、ファイルへの変更のログ記録などを選択できます。また、スタートメニュー(Start Menu)のすべてのウィンドウショートカットをスキャンし、新しい場所へのパス参照を調整します。[変更の確認(Confirm Changes)]オプションを選択した場合は、すべての変更を確認するように求められます。古い場所と新しい場所が表示されるアイテムのリストが表示されます。これには、EXE、DLL、およびその他のファイルが含まれます。レジストリに変更がある場合は、それも表示されます。
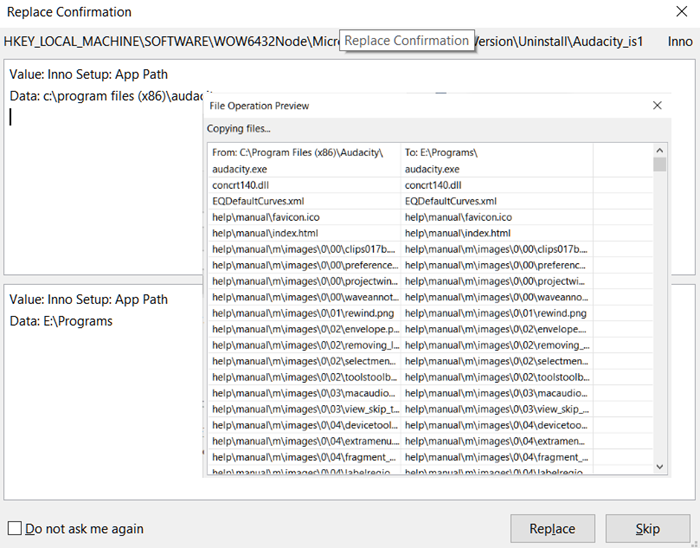
アプリケーションを移動するときはアプリケーションが閉じていることを確認するのが最善ですが、保留中の変更は再起動後に行われます。
移動すると、最近インストールしたプログラムにアプリケーションが表示されます。それを起動し、すべてが期待どおりに機能するかどうかを確認します。
こちらから公式サイトからダウンロード(download it here from the official website.)できます。
最初にシステムの復元ポイントを作成することを忘れないでください。
関連記事:(Related reads:)
- (How to move installed programs)FolderMoveを使用してインストールされたプログラムを移動する方法
- Steamゲーム(How to Move Steam Games)を別のドライブに移動する方法
- Windows10アプリを別のドライブに移動する方法。
Related posts
WatchデジタルテレビとProgDVBでRadioを聴く
Ashampoo WinOptimizerはWindows 10を最適化するためのフリーソフトウェアです
Best Windows 10のためのBarcode Scanner software
Convert EPUB MOBI - Windows 10のための無料のコンバーターツール
Create Windows 10のためのPeperNoteの単純なメモ
F-Secure KEY:Windows 10用のPassword Manager freeware
Windows Search Alternative Tools for Windows 10
Best Free Circuit Simulation software for Best Free Circuit Simulation software
Windows 10ためBest Free Remote Desktop Software
Zoom Investment Portfolio Manager for Windows 10
録音:Windows 10のための無料GIF Screen Recorder
Best IP Camera apps Windows 10 PC and Android Phone
Text-to-SpeechをWindows 10に変換する方法
Storurl:Cross-browser Bookmark Manager for Windows 10
SoftPerfect Cache Relocator for Windows 10
Block Windows 10で実行されているプログラムがAskAdminを使用しています
SnapTimerがWindows 10無料Countdown Timer softwareです
SnipAwayはWindows 10のための無料のCode Editorです
ClickChartはWindows 10のための無料のDiagram & Flowchart softwareです
Puranユーティリティ:Windows 10のためのFreeware Optimization Suite
