デバイスは、Windows11/10でさらにインストールエラーが必要です
外部デバイスをシステムに接続しようとしているときに「デバイスをさらにインストールする必要があり(Device requires further installation)ます」というエラーが発生した場合は、この記事が役立つ場合があります。通常、このエラーメッセージは、ハードウェアにアクセスしているときにデバイスマネージャに表示されます。(Device Manager)
USBスティック、ヘッドホン、スピーカーなどの外部デバイスは、PCに接続するとドライバーを自動インストールします。これは、システムに接続するとすぐに、ドライバがダウンロードされてシステムにインストールされることを意味します。ただし、ドライバーが破損しているか古くなっている場合は、ディスカッションでエラーが発生する可能性があります。この問題の他の原因は、保留中の更新、間違ったイベントのチェック、およびインテルPROSetワイヤレス(Intel PROSet Wireless)ドライバーの間違ったバージョンである可能性があります。
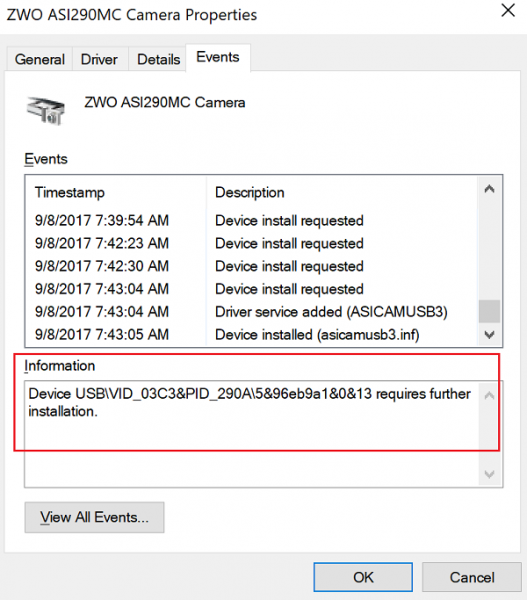
要求されたデバイスの(Device)インストールとはどういう意味ですか?
ハードウェアがインストールされているが、ドライバーのインストールが保留中の場合、デバイスマネージャー(Device Manager)にこのメッセージが表示されることがあります。デバイスにはさらにインストールが必要(Device requires further installation)であるという別のメッセージが表示され ます。デバイスマネージャ(Device Manager)でデバイスにアクセスしているときにこのようなエラーメッセージが表示された場合は、前述のヒントとコツに従って問題を解決する必要があります。
デバイス(Device)を修正するには、さらにインストールする必要がありますか?
デバイス(Device)を修正するには、デバイスマネージャ(Device Manager)でさらにインストールエラーが必要です。対応するドライバを最新バージョンに更新する必要があります。その後、最新バージョンのインテルPROSet(Intel PROSet)ワイヤレスドライバーをコンピューターにインストールする必要があります。
デバイスの修正(Fix Device)にはさらにインストールエラーが必要です
他の解決策に進む前に、Windowsが最新バージョンに更新されて(updated to the latest version)いることを確認してください。また、イベントビューアで正しいイベントをチェックしていることを確認することを忘れないでください。その後、次の解決策に進んで問題を解決できます。
- デバイスのドライバーを手動で最新バージョンに更新します
- インテル(Intel)システムに最新バージョンのインテルPROSetワイヤレス(Intel PROSet Wireless)ドライバーをインストールします。
1]デバイスのドライバーを最新バージョンに更新します(Update)
「デバイスにはさらにインストールが必要です(Device requires further installation)」というエラーの主な原因は、外部デバイスのドライバーが破損しているか、古くなっている可能性があることです。これは、ドライバーが付属の外部メディアを介して行われるプリンターやスキャナーなどのデバイスでより一般的です。
この場合、製造元のWebサイトからドライバーをダウンロードして、問題のデバイスを接続したままシステムにインストールできます。
システムにドライバーがプリインストールされている場合、特にプリンターとスキャナーの場合は、新しいドライバーをインストールする前に、古いドライバーを削除する必要があることに注意してください。そうでなければ、2人のドライバーは互いに干渉し合うでしょう。
製造元のWebサイトからドライバーをダウンロードし、(download the driver)既存のドライバーをアンインストールして、新しくインストールすることをお勧めします。
2]インテルPROSetワイヤレス(Intel PROSet Wireless)ドライバーの最新バージョンをインストールします
エラーを報告した多くのユーザーは、ワイヤレスが正しく機能していないとも述べています。原因は古いIntelPROSetワイヤレス(Intel PROSet Wireless)ドライバーであることが判明しました。
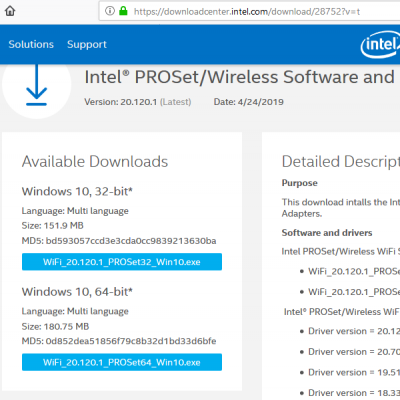
この問題を解決するには、インテルPROSetワイヤレス(Intel PROSet Wireless)ドライバーの最新バージョンをintel.comからダウンロードして、システムにインストールします。
(Make)Intelシステムを実行していることを確認し、システムが32ビットシステムか64ビットシステムかに応じて正しいドライバーをダウンロードします。
お役に立てれば。(Hope this helps.)
読み取り: (Read: )このデバイスのドライバー(サービス)が無効になっています(コード32)。
Related posts
Device Cleanup ToolでWindows 10上のすべてのNon存在するデバイスを削除します
Realtek Network ControllerはDevice Managerには見つかりませんでした
Export and Backup Device Drivers PowerShell Windows 10を使用する
Biometric Device Managerを使用してBiometric deviceが見つからないかアンインストールされています
Microsoft Device Association Root Enumeratorとは何ですか?
Windows 10でインストールされているドライバをリストするためのフリーソフトウェア
Best Windows 10のためのDriver Update Software
Windows 10でDriver Signature enforcementを無効にする方法
件名に署名はありませんでした - Driver Signature Details
DUMo hardware driverのアップデートのWindows systemをスキャンします
MTP USB deviceドライバはWindows 10にインストールできませんでした
どこWindows 11/10用のドライバをダウンロードします
Windows 10のBackup and Restore Device Driversの方法
Device ManagerのFind Drivers Unknown Devices
Windows 10にCommand Promptを使用してドライバを更新する方法
Windows 10のためのNVIDIAドライバをダウンロードする場所
HP 3D DriveGuardは、偶発的な落下後の損傷からHard Driveを保護します
Display driver NVLDDMKMはWindows 10で応答を停止しました
Windows10でデバイスドライバーを自動的に更新する方法
NVIDIA driverのRemove不要な個々のコンポーネント
