Windows 10アップグレードアシスタントが99%でスタックする問題を修正
Fix Windows 10 upgrade assistant stuck at 99%: Windows 10 (Windows 10) Anniversary Updateはついにダウンロードの準備が整い、このアップデートを同時にダウンロードする何百万もの人々が明らかにいくつかの問題を引き起こします。そのような問題の1つは、更新プログラムのダウンロード中にWindows 10 Upgrade Assistantが99%でスタックし、時間を無駄にすることなく、この問題を修正する方法を見てみましょう。

(Fix)Windows 10アップグレードアシスタントが99%でスタックする問題を修正
方法1:Windows10の更新を手動で無効にする(Method 1: Disable Windows 10 update manually)
注:(Note: )アップグレードアシスタントが実行されていることを確認してください(Make)
1. Windowsの検索バーに(Windows)services.mscと入力し、右クリックして[管理者として実行]を選択します。

2.リストからWindowsUpdateサービス(Windows update services)を見つけて右クリックし、[停止]を選択します。
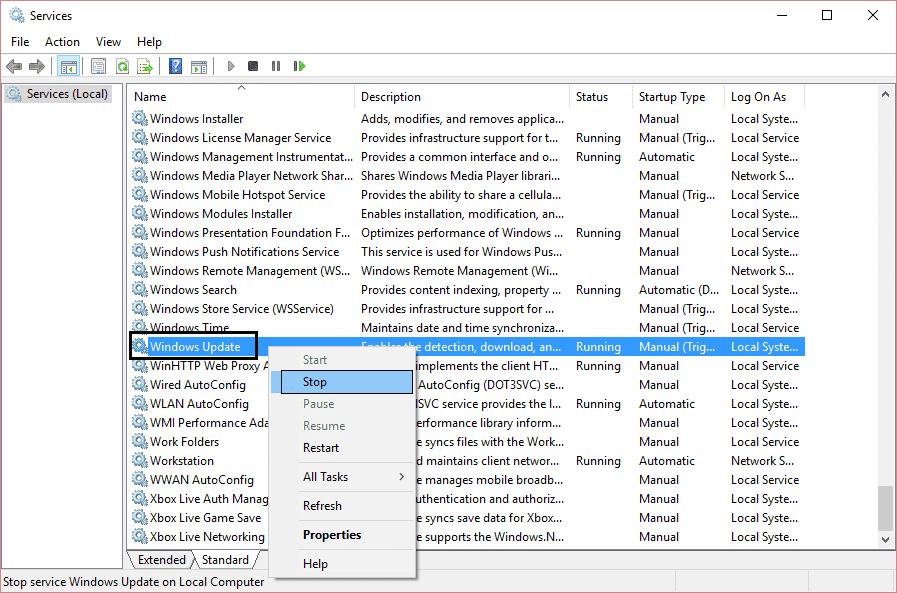
3.もう一度右クリックして、[プロパティ]を選択します。
4.起動タイプ(startup type)を手動(Manual)に設定します。

5.更新サービスが停止したことを確認した後、services.mscを閉じます。
6.もう一度Windows10(Windows 10)アップグレードアシスタントを実行してみてください。今回は動作します。
方法2:Windowsアップデートキャッシュを削除する(Method 2: Delete Windows Update Cache)
1. Windows (Windows 10)10(Windows 10)のアニバーサリーアップデートで行き詰まった場合は、 Windows10を再起動します。
2. Windowsボタンを右クリック(Click)し、コマンドプロモート(Command Promot)(管理者(Admin))を選択します。

3.次に、cmdに次のように入力し、それぞれの後にEnterキーを押します。
ネットストップビット(net stop bits)
ネットストップwuauserv(net stop wuauserv)

4.コマンドプロンプト(Command Prompt)を終了し、次のフォルダに移動します: C:\Windows\
5. SoftwareDistribution(SoftwareDistribution, )フォルダーを検索し 、それをコピーして、バックアップ用にデスクトップに貼り付けます。
6. C:\Windows\SoftwareDistribution\に移動し、そのフォルダー内のすべてを削除します。
注:フォルダー自体は削除しないでください。

Fix Windows 10 upgrade assistant stuck at 99% issue.を修正できるかどうかを確認します。
方法3:メディア作成ツールを使用して更新する(Method 3: Updating using the Media Creation Tool)
1.ここからメディア作成ツールをダウンロードします。(Download the Media Creation Tool from here.)
2.セットアップファイルをダブルクリックしてツールを起動します。
3. Windows 10(Windows 10) セットアップ(Setup)に到達するまで、画面の指示に従います。
4. [今すぐこのPCをアップグレードする]を選択し、[次へ(Next)]をクリックします。

5.ダウンロードが完了したら、[同意する]をクリックして利用規約(Accept)に同意します。
6.デフォルトで選択されているインストーラーに個人用ファイル(Keep personal files)とアプリを保持するが選択されていることを確認します。
7.そうでない場合は、セットアップの「保持するものを変更する(Change what to keep)」リンクをクリックして設定を変更します。
8. [インストール]をクリックして、Windows10アニバーサリーアップデート(Windows 10 anniversary update)を開始します。
方法4:Windows 10アップグレードアシスタント(Upgrade Assistant)が99%でスタックする問題を修正する[新しい方法(New Method)]
1.WindowsWindows Key + Eファイルエクスプローラー(File Explorer)を開き、ファイル(File Explorer)エクスプローラーのアドレスバーにC:$ GetCurrentと入力して、 Enterキー(Enter)を押します。
2.次に、[表示]をクリックし、(View)ファイルエクスプローラー(File Explorer)から[オプション]をクリックします。[表示(View)]タブに切り替えて、 [隠しファイル、フォルダー、またはドライバー(Show hidden files, folders, or drivers)を表示する]にチェックマークを付けます。

3. [適用]、[OK]の順にクリックします。
4.次に、 MediaフォルダーをC :\$GetCurrent to desktop.コピー(Copy)して貼り付けます。
5. PCを再起動し、ファイルエクスプローラー(File Explorer)を開いて、C:$ GetCurrentに移動します。
6.次に、 Media(Media)フォルダーを desktop to C:\$GetCurrent.にコピーして貼り付けます。
7.メディア(Media)フォルダを開き、セットアップファイルをダブルクリックします。
8.「重要な更新を取得(Get important updates)」画面で、「今はしない(Not right now)」を選択し、「次へ」をクリックします。
![[重要な更新を取得]画面で、[今はしない]を選択し、[次へ]をクリックします](https://lh3.googleusercontent.com/-WWVL11eIeew/YZGTjtW_ydI/AAAAAAAANQA/eX-D8faVHfYhIxXCe6MSOGEpTOyRFiyqACEwYBhgLKtMDABHVOhysbsXm9iUvKTwZLDdan-9yqjqjEee0tchsgrdNO6LfVDGwSyjuFjQw9AjHSo8z2aLpulv6NSkWDLe0tBOzY8wzzbiJWJ0gg_Gvi3fExsctxqjzfcduPYM9aEU6Lru9642geMu2f0Agt45jM8impxHx9MtIkSEHhpD2fw1ayJVnLufiWbXoLu1LGfkJmeeBdgxL8BvvlVn3llCVjiNlRvnSHJ3SLjThUxg8breERRAOSsit_424xqo7rOhhRrHi11p16deJ6Ig6a_w-d6ul2miH0emmeHSbek2s2cdLVvYc-LmhZPWSj3MQkISYoiSjOaBHOFcBX1_bj8gnzupeskBRyjUG2SJpNnn9hfjEMQpcJygMWTTfQpnyXT6f_0sXq86dAE1KkPp4XlGxNsGJjtXv-s1lqG8izEL4C_SwqfgotANXfgn01Siy1vvbEZ9VQX0dLBwaFca4c-VIkd2DE4ARwFSgALlHKSC6kHnCRiYhbW7r_qQvSCGVtPF0UKE6_kQ7zkLLvFFLEaaKvfi_tqX8ayIdJOpm9jjlXKaBLDlLTmISr3aHm0oBQ5XefBIf4qmcBi7vDBlebtFevxIHP0kfBXc-dx1ZXLkOKnUSIbgwuODGjAY/s0/Et3e8PmEZKvB-RAbm8wKXvweVYk.png)
9.画面の指示に従ってセットアップを完了します。終了したら、Windows Key +[設定](Settings)を開き、[Update & security > Windows Update > Check for updates.]に移動します。
![[WindowsUpdate]で[更新の確認]をクリックします](https://lh3.googleusercontent.com/--EfKD2nywiE/YZF0Tn0-TFI/AAAAAAAAKCw/Z1BMhLbTnjcxxZxhnv-By1iJOvNHGbqSACEwYBhgLKtMDABHVOhysbsXm9iUvKTwZLDdan-9yqjqjEee0tchsgrdNO6LfVDGwSyjuFjQw9AjHSo8z2aLpulv6NSkWDLe0tBOzY8wzzbiJWJ0gg_Gvi3fExsctxqjzfcduPYM9aEU6Lru9642geMu2f0Agt45jM8impxHx9MtIkSEHhpD2fw1ayJVnLufiWbXoLu1LGfkJmeeBdgxL8BvvlVn3llCVjiNlRvnSHJ3SLjThUxg8breERRAOSsit_424xqo7rOhhRrHi11p16deJ6Ig6a_w-d6ul2miH0emmeHSbek2s2cdLVvYc-LmhZPWSj3MQkISYoiSjOaBHOFcBX1_bj8gnzupeskBRyjUG2SJpNnn9hfjEMQpcJygMWTTfQpnyXT6f_0sXq86dAE1KkPp4XlGxNsGJjtXv-s1lqG8izEL4C_SwqfgotANXfgn01Siy1vvbEZ9VQX0dLBwaFca4c-VIkd2DE4ARwFSgALlHKSC6kHnCRiYhbW7r_qQvSCGVtPF0UKE6_kQ7zkLLvFFLEaaKvfi_tqX8ayIdJOpm9jjlXKaBLDlLTmISr3aHm0oBQ5XefBIf4qmcBi7vDBlebtFevxIHP0kfBXc-dx1ZXLkOKnUSIbgwuODGjAY/s0/CkAOHQhx1NUSmD3Ku7cX4yYeJi4.png)
あなたにおすすめ:(Recommended for you:)
- Windows 10を起動すると、システムアイコンは表示されません(System icons do not appear when you start Windows 10)
- 修正このサイトはグーグルクロームでエラーに到達できません(Fix This site can’t be reached error in Gooogle Chrome)
- 処理されないシステムスレッド例外の修正エラーWindows10(Fix System Thread Exception Not Handled Error Windows 10)
- 自動修復を修正する方法はあなたのPCを修復できませんでした(How to fix Automatic Repair couldn’t repair your PC)
上記がうまくいかない場合は、もう一度services.mscにアクセスし、右クリックして無効にします。PCを再起動し、Windows Updateが無効になっていることを確認してから、 (Windows)Windows 10アップグレードアシスタントを再度実行するか、メディア作成ツール(Media Creation Tool)を使用してください。
Fix Windows 10 upgrade assistant stuck at 99%の問題で正常に修正されましたが、この投稿に関してまだ質問がある場合は、コメントで遠慮なく質問してください。この投稿を共有して、家族や友人がまだこの問題に直面している場合に役立ててください。
Related posts
Fix Crypt32.dllが見つからない、またはWindows 11/10にエラーがありません
Windows 10のFix Windows Update error 0x80070422
Windows 10のFix Windows Update error 0x8e5e03fa
Fix Bluetooth Windows 10のサウンドディレイ
Fix Windows 10 Update Error 0x800703F1
Windows 10のFix Windows Update error 0x80240439
Fix NETWORK_FAILED error Chrome browser Windows PC
Fix Windows Update Error 0xc1900201の方法
Fix Ntfs.sys Windows 10でBSOD Errorに失敗しました
Fix Discord Camera Windows PCでは機能していません
Fix Windows Update error 0x80070659
Fix Windows 10のAksfridge.sys Blue Screen error
System Restore用Error 0x80070013、Backup or Windows Update Fix
Fix ShellExecuteEx Windows 10の失敗したエラー
Fix Black Screen Windows computerでシャットダウン後
Fix Firefox Windows PCの問題点と問題
Fix Printer Statusが一時停止している、Windows 11/10でエラーを再開できません
Fix Device Windows 10コンピュータ上の移行されたメッセージではありません
Xbox Liveに接続できません。 Fix Xbox Live Networking issueでWindows 10
Fix Ping Spikes WiFi or Ethernet Windows 11/10
