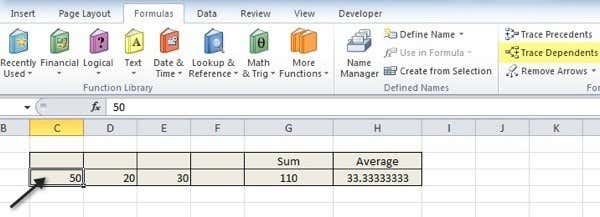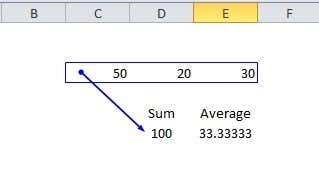Excelで数式を頻繁に使用する場合は、1つのセルの値をさまざまなセルの数式で使用できることをご存知でしょう。実際、別のシートのセルもその値を参照している場合があります。これは、それらのセルが他のセルに依存していることを意味します。
Excelで依存関係をトレースする
その単一のセルの値を変更すると、数式でそのセルを参照している他のセルの値が変更されます。例を見て、私が何を意味するかを見てみましょう。ここに、3つの数値があり、それらの数値の合計と平均をとる非常に単純なシートがあります。

たとえば、値が10のセルC3の依存セルを知りたいとしましょう。10の値を別の値に変更すると、どのセルの値が変更されますか?(Which)明らかに、それは合計と平均を変更します。

Excelでは、依存関係をトレースすることでこれを視覚的に確認できます。これを行うには、 [数式(Formulas)]タブに移動し、トレースするセルをクリックしてから、[依存関係のトレース(Trace Dependents)]ボタンをクリックします。
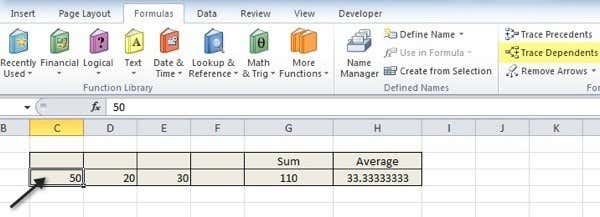
これを行うと、次のように、そのセルから依存セルに青い矢印がすぐに表示されます。

セルをクリックして[矢印の削除(Remove Arrows)]ボタンをクリックするだけで、矢印を削除できます。ただし、C1の値を使用している別の数式がSheet2にあるとします。(Sheet2)別のシートの扶養家族を追跡できますか?できますよ!外観は次のとおりです。

ご覧のとおり、シートのアイコンのように見えるものを指す黒い点線があります。これは、別のシートに依存セルがあることを意味します。黒い点線をダブルクリックすると、[移動]ダイアログが表示され、そのシートの特定のセルにジャンプできます。

扶養家族の場合はこれでほぼ完了です。扶養家族について話すとき、先例について話さないのはちょっと難しいです。なぜなら、彼らはとても似ているからです。上記の例でどのセルがC3の値の影響を受けているかを確認したいのと同じように、どのセルがG3またはH3の値に影響を与えているかも確認したい場合があります。
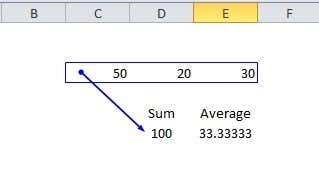
ご覧のとおり、セルC3、D3、およびE3は合計セルの値に影響を与えます。これらの3つのセルは、合計セルを指す矢印の付いた青いボックスで強調表示されます。非常に簡単ですが、複雑な関数を使用する非常に複雑な数式がある場合は、あちこちにたくさんの矢印が表示される可能性があります。ご不明な点がございましたら、お気軽にコメントを投稿してください。サポートさせていただきます。楽しみ!
How to Trace Dependents in Excel
If you work with formυlas a lot in Excel, yоu know that the vаlue of a single cell can be υsed in a formula in many different cells. In fact, cells on a different sheet may referencе that value also. This mеans that those сells arе dependent on the other cell.
Trace Dependents in Excel
If you change the value of that single cell, it will change the value of any other cell that happens to reference that cell in a formula. Let’s take an example to see what I mean. Here we have a very simple sheet where we have three numbers and then take the sum and the average of those numbers.

So let’s say you wanted to know the dependent cells of cell C3, which has a value of 10. Which cells will have their values changed if we change the value of 10 to something else? Obviously, it will change the sum and the average.

In Excel, you can visually see this by tracing dependents. You can do this by going to the Formulas tab, then clicking on the cell you want to trace and then clicking on the Trace Dependents button.
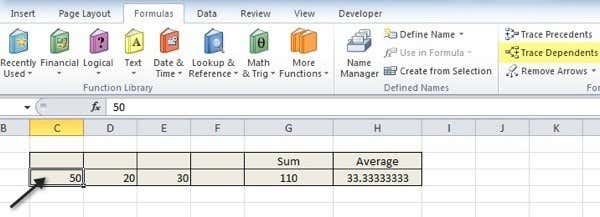
When you do this, you will instantly see blue arrows drawn from that cell to the dependent cells like shown below:

You can remove the arrows by simply clicking on the cell and clicking the Remove Arrows button. But let’s say you have another formula on Sheet2 that is using the value from C1. Can you trace dependents on another sheet? Sure you can! Here’s what it would look like:

As you can see, there is a dotted black line that points to what looks like an icon for a sheet. This means that there is a dependent cell on another sheet. If you double-click on the dotted black line, it’ll bring up a Go To dialog where you can jump to that specific cell in that sheet.

So that’s pretty much it for dependents. It’s kind of hard not to talk about precedents when talking about dependents because they are so similar. Just as we wanted to see which cells are affected by the value of C3 in the example above, we may also want to see which cells affect the value of G3 or H3.
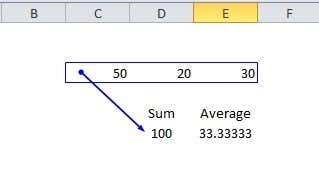
As you can see, cells C3, D3, and E3 affect the value of the sum cell. Those three cells are highlighted in a blue box with an arrow pointing to the sum cell. It’s pretty straight-forward, but if you have some really complicated formulas that use complicated functions too, then there may be a lot of arrows going all over the place. If you have any questions, feel free to post a comment and I’ll try to help. Enjoy!