WindowsUpdateエラー80072ee2を修正する方法
Windowsがそれ自体を更新するときに、「WindowsUpdateエラー80072ee2(Windows Update Error 80072ee2) 」が発生する場合があります。これには、「障害は不明(fault is unknown)」および「追加情報はありません(no additional information is available)」を示すメッセージが表示されます。これは、Windowsデバイスでよくある問題です。それにもかかわらず、この問題は長い間あなたを悩ませることはありません。この詳細なガイドを通じて、WindowsUpdateエラー8072ee2の修正を支援します。(fix the Windows update error 8072ee2.)

Windows10でWindowsUpdateエラーコード80072ee2を修正する方法
(How to Fix Windows Update Error Code 80072ee2 on Windows 10
)
Windowsを更新すると、オペレーティングシステムが最新のセキュリティ更新プログラムとバグ修正をインストールするのに役立ちます。したがって、マシンが可能な限り安全に機能することを保証します。更新プロセスが完了できない場合があります。これにより、他の問題の解決ではなく、WindowsUpdate関連の問題が発生します。(Windows)Windowsサーバーに接続して最新の更新プログラムを入手し、コンピューターが接続できない場合、 WindowsUpdateエラー80072ee2(Windows)メッセージが画面に表示されます。
Windows Updateエラー80072ee2が発生するのはなぜですか?(Why does Windows Update Error 80072ee2 Occur?)
このエラーは、WindowsUpdateサーバーが(servers are overburdened)ユーザーからの更新要求で過負荷になっていることを意味します。(Windows Update) この問題は次の場合に発生します。
- オペレーティングシステムファイルが破損しているか、
- WindowsPCの更新が停止しています。
エラー80072ee2は、Windowsデバイスをフリーズ、クラッシュさせ、PCをウイルスに感染させる可能性があります。
予備チェック
(Preliminary Checks
)
1.コンピュータがまだインターネットに接続されて(hooked up to the internet)おり、十分なバッテリ寿命(enough battery life)があることを確認します。そうしないと、プログラムのダウンロードとインストールが完了する前に、接続が失われたり、シャットダウンしたりする可能性があります。このような中断も、更新の問題を引き起こす可能性があります。
2.悪意のあるソフトウェアは問題を引き起こす可能性があるため、システムセキュリティソフトウェアを最新の状態に保ち、マルウェアスキャン( run a malware scan)を時々実行します。
3.ハードドライブの空き容量を(available space on the hard drives)確認します。
4. Windows Updateで使用できるようにする前に、正しい日時が設定されていることを確認してください。(correct time and date are set)
この記事には、WindowsUpdateのコード0x80072ee2(Code 0x80072ee2)の問題を解決するためのステップバイステップの方法が含まれています(Windows Update)。
注:(Note:)これらのソリューションは、エラーコード8024400Aおよび8024400Dでも機能します。
方法1:WindowsUpdateのトラブルシューティングを実行する(Method 1: Run Windows Update Troubleshooter)
Windows Updateのトラブルシューティング(Windows update troubleshooter)では、すべてのコンピューター設定とレジストリを調べ、これらをWindows Updateの要件と比較してから、 WindowsUpdateエラー80072ee2を修正するための解決策を提案します。(Windows)
注:トラブルシューティングを実行する前に、(Note:)管理者(administrator)としてログインしていることを確認してください。
1. [スタート( Start)]メニューの検索バーを開くには、Windows + Sキーを同時に押します。
2.ダイアログボックスに「トラブルシューティング(troubleshoot)」と入力し、最初に表示される結果をクリックします。
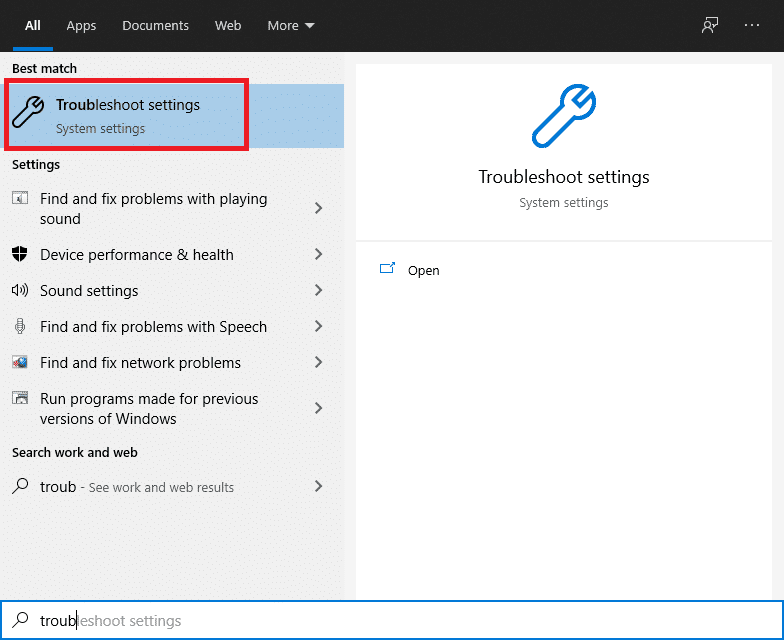
3.トラブルシューティングメニューから [WindowsUpdate]を選択します。(Windows Update)
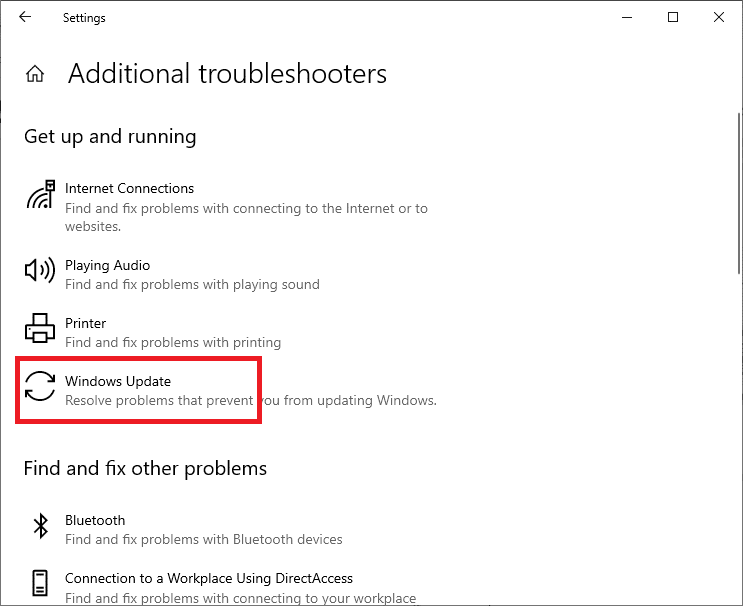
4.次に、[トラブルシューティングの実行(Run the troubleshooter )]ボタンをクリックします。

5.Windowsは問題の検出(Detecting problems)を開始します。
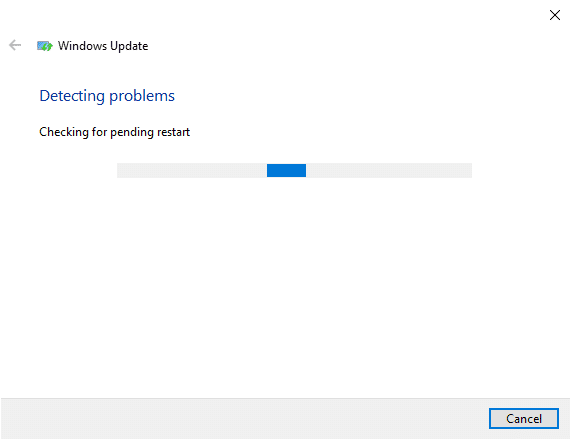
注:(Note:)トラブルシューティング担当者がシステムの問題をチェックするために管理者権限が必要であることが通知される場合があります。
6.[管理者としてトラブルシューティングを試す]を(Try troubleshooting as an administrator)選択します。
7.パッチを適用した後でPCを再起動し、WindowsUpdateエラー(Restart your PC)80072ee2(Windows)が修正されているかどうかを確認します。
また読む:(Also Read:) エラー0x80070002Windows10を修正する方法(How to Fix Error 0x80070002 Windows 10)
方法2:Microsoftの公式ドキュメントを確認する(Method 2: Review Microsoft Official Documentation)
Windowsオペレーティングシステムの場合、 Microsoftの公式ドキュメント(Microsoft official documentation)を調べる必要があるかもしれません。一部のアップデートは、最新のオペレーティングシステムアップデートに取って代わられているようです。したがって(Hence)、最初に、これらの新しいルールが適用されるかどうかを確認する必要があります。
1. Windowsは、このエラーを解決する方法を説明する公式ドキュメントを公開しています。それらをよく読み、検証し、実装 (Read, verify and implement )します。
2.最後に、Windows10PCを再起動します(restart your Windows 10 PC)。エラーは解決されているはずです。
方法3:SFC、DISM、CHKDSKスキャンを実行する
(Method 3: Run SFC, DISM & CHKDSK Scans
)
それでもWindowsUpdateのエラーコード80072ee2(Windows Update)が続く場合は、別のオプションを探す必要があります。Windowsシステムユーティリティツールには次のものがあります。
- DISM 。欠落しているWindowsシステムファイルと破損しているWindowsシステムファイルを検索します。
- (SFC)一方、SFCは、 Windowsシステムファイルの障害を探します。
- 一方、CHKDSKはディスク全体でエラーを探します。
したがって、これらのツールを実行して、この問題を次のように修復/修正します。
1. [スタート(Start )]メニューに「コマンドプロンプト」と入力し、[(Command Prompt)管理者として実行(Run as administrator)]をクリックします。
![[スタート]メニューに「コマンドプロンプト」と入力し、[管理者として実行]をクリックします。](https://lh3.googleusercontent.com/-2Wq5nPohYho/Ylu9Sa__2OI/AAAAAAAA9ME/QuJyRwfydz8_aW05a1KwLCyAS5RzhdudQCEwYBhgLKu8DABHVOhyKYHPHE7rAHQmFBMci9lSb7S0jf8f8aHh1aOoWPOXZYkzBDYHO3bYrUQZ0Q3eR-_-PyetfzL4Y8Hb7QBd8kDr9oIa_NkXHNLRIujEiN49GzOEEb3uviDUak7M3sufI874PIBu_XdGOSAunrVf3ecGmtRQG38prx3aqBb6gF7oqBaxSpBIN173NbfevjDTOUMqNqtdveabFPBGT21jxjzIDtJmcBGRKCDSV6_dnt1i1vcAV7QnRLxc1UPdOWiI2eseglk15ZDY8DZHUFiJ6UKMI9aHJWursMY54h09zNj8V2Ada3HgTsDrvXhf_5Tx-Ton9Myj1NcfSoYx0wJivDuuiRY-eyvvVlViu2XOvWJHRZ78L-cfHtRITmnKXT-fFrpYeJVYicr1WoQBVmaZ5fAD0u4gB7uoGeD3LlDSG8QgZtCZTL7eaFawvF6_sUgiAQ69k3W12cmpl6z1S3eROU2kuZByvFtE0XyE0iKKfNTv9bpY-zGJqhFebqusRtwVzM4wCK-5wPZzCBDdwGYeS6aDosXYxmg-QmsS7oBaVV8i2Ib02nnEhjf0lJRWyrH6jqhbk6uaB4DeJ8pD3AgGKGBtEgbtM4gGdRU76uhFvohFYcjcrCkNVWkL04vldg-f3-KMBaJQSCrtvhp6cMNmu75IG/s0/QHYD-XeFi1guoGA4Vm1bK79fJOw.png)
2.次のコマンドを入力し、それぞれの後にEnterキーを押します。(Enter key)
DISM /online /cleanup-image /scanhealth
DISM /online /cleanup-image /restorehealth
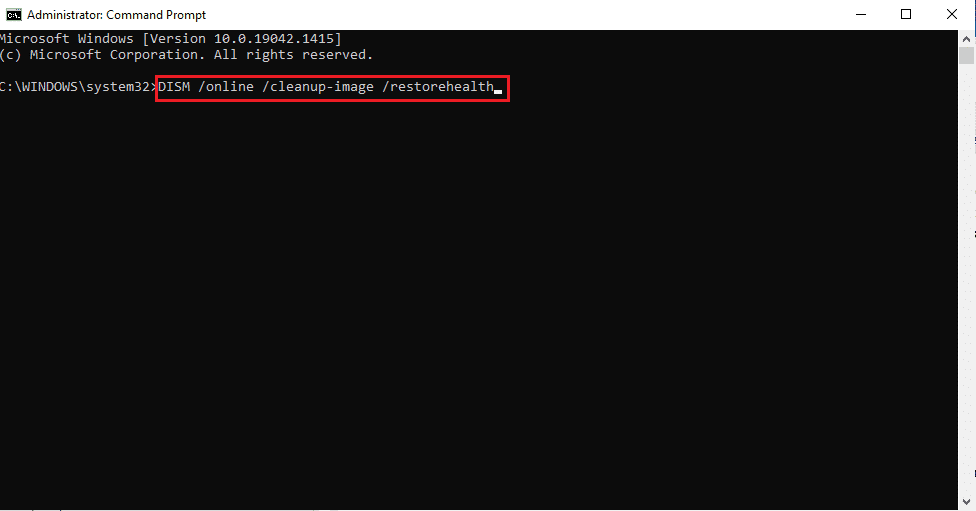
注:(Note: )コマンドの完了を許可します。(Allow)デバイスの状態によっては、手順に最大20分かかる場合があります。時々ストールしているように見えても、プロセスが終了するのを待ちます。(Wait)
3.完了したら、図のようにsfc /scannowコマンドを入力し、 Enterキー(Enter)を押します。

4.その後、コマンドchkdsk /rを入力し、 Enterキー(Enter)を押します。

プログラムはデバイスに欠陥がないかチェックし、検出可能な問題を修正します。
方法4:レジストリキーを変更する
(Method 4: Modify Registry Keys
)
破損(Corrupt)したファイルとレジストリキーがこの問題を引き起こす可能性があります。レジストリを変更していくつかのキーを削除するのが、この更新の問題を解決する最も簡単な方法です。問題の原因となっているファイルとキーを削除できます。
注1:(Note 1:)レジストリキーを誤って削除すると、大きな問題が発生する可能性があります。続行する前に、レジストリキーをバックアップすることをお勧めします。必要に応じて、削除したレジストリキーを復元できます。
注2:(Note 2:)ホーム(Home)設定でWindowsを使用しているため、すべてのユーザーが自分のマシンにレジストリキーをインストールしているわけではないことに注意してください。これは基本的に、ホームユーザーがキーにアクセスできないことを意味します。
その場合、レジストリキーを変更して、WindowsUpdateエラー8072ee2を修正する方法は次のとおりです。(Windows)
手順I:WindowsUpdateサービスを無効にする(Step I: Disable Windows Update service)
1.Window + Rキーを同時に押して、[実行(Run)]ダイアログボックスを開きます。
2.図のようにservices.mscと入力し、[ (services.msc)OK ]をクリックして[サービス]ウィンドウを起動します。
![表示される[実行]ダイアログボックスにservices.mscと入力し、[OK]をクリックします。](https://lh3.googleusercontent.com/-ub3G1eTj8NI/YZHA9qZBBGI/AAAAAAAATbM/oAPdyUogK_QL_v96_qPcXtOOMKuw920uQCEwYBhgLKtMDABHVOhxbJnhIqJP4jzjIWLMrnl7QBKGTw1b96TCsrSUcbf3DbyB7futpU1bI-cu7nrG_giV34r4PhiZF9C5DLYy3b9UG64e3MH8G4HuUjvOKUhb4td2E1YBlsu7tiwrMe_DS_8-_oZb4c9J7w5nPuamn0uxx8fT-fxDHkqul11QOMlud93xCjDkz8y1v6U-hWvPabeaXsOYXfWy_l1bq1EmkjpBuYWThceW_j3hRdq_H0OU8Q2VCdFktk9xfiDXwZrn1dv0Y3mtkGlh_S9bX8riDiD6ZB5rsQ6DtZKVphaNq4TvFvq0L_v7uD6iUnhXDu6zMs-xTs-9WoSqEb_VFm2joIGyK9msdb3DGw1_5ibt4WHRkoXEjmqcno2NUuxg8oeg8c3Jc6dIjTvHgWSDWXW373PWMMgYgx_M2SAirprA-stxMZmqNYC6GsumyvNASYajAfA_PXXv6ClwPYm5SoXgqIF80--xSY7kHKz9_yaHExBsOpaZ-hxDr378mgtyem1wJPxfxakeYxrAYpFhrYNKtYAiIllxrjy-pKqUF24xEYmpZH5zjjf2Wlhd0YCWJI6XmQLwGcELfQnhKSq1WNZPRlvw70IokAEmVTqMHMlrd4zgwidTHjAY/s0/KvFx2UHfUeHciP9LRPSb04CNCrg.png)
3.以下に示すように、 Windows Update(Windows Update)サービスを右クリックし、コンテキストメニューから[停止]を選択します。(Stop)
![それを右クリックして、メニューから[停止]を選択します。](https://lh3.googleusercontent.com/-ahbmO1DI6YY/YlvGnmkOgkI/AAAAAAAA9Bs/uu3ZYIhhuz8iV4PlvY9svYIB_gJH8czQQCEwYBhgLKu8DABHVOhyKYHPHE7rAHQmFBMci9lSb7S0jf8f8aHh1aOoWPOXZYkzBDYHO3bYrUQZ0Q3eR-_-PyetfzL4Y8Hb7QBd8kDr9oIa_NkXHNLRIujEiN49GzOEEb3uviDUak7M3sufI874PIBu_XdGOSAunrVf3ecGmtRQG38prx3aqBb6gF7oqBaxSpBIN173NbfevjDTOUMqNqtdveabFPBGT21jxjzIDtJmcBGRKCDSV6_dnt1i1vcAV7QnRLxc1UPdOWiI2eseglk15ZDY8DZHUFiJ6UKMI9aHJWursMY54h09zNj8V2Ada3HgTsDrvXhf_5Tx-Ton9Myj1NcfSoYx0wJivDuuiRY-eyvvVlViu2XOvWJHRZ78L-cfHtRITmnKXT-fFrpYeJVYicr1WoQBVmaZ5fAD0u4gB7uoGeD3LlDSG8QgZtCZTL7eaFawvF6_sUgiAQ69k3W12cmpl6z1S3eROU2kuZByvFtE0XyE0iKKfNTv9bpY-zGJqhFebqusRtwVzM4wCK-5wPZzCBDdwGYeS6aDosXYxmg-QmsS7oBaVV8i2Ib02nnEhjf0lJRWyrH6jqhbk6uaB4DeJ8pD3AgGKGBtEgbtM4gGdRU76uhFvohFYcjcrCkNVWkL04vldg-f3-KMBaJQSCrtvhp6cMNmu75IG/s0/mIL3M_SPGtJcT16p5LqsUmu9PO4.png)
ステップII:SoftwareDistributionフォルダーを削除する (Step II: Delete SoftwareDistribution Folder )
4. Windows + R キーをもう一度押したままにして、 Runを起動します。
5. C:\Windows\SoftwareDistribution OK ]をクリックします。
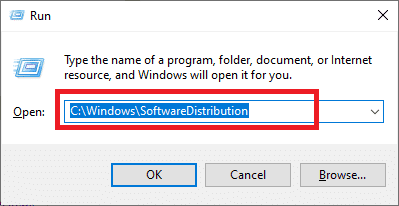
6.右クリック(Right-click)>ここでSoftwareDistributionフォルダーを削除(Delete)します。

ステップIII:Windowsアップデートエントリを削除する
(Step III: Delete Windows Update Entries
)
7. WindowsキーとR(Windows and R )キーを押したままにして、最後に[実行](Run )ダイアログボックスを開きます。
8.ここで、regeditと入力し、 Enterキーを押して( Enter)レジストリエディタ(Registry Editor)を開きます。
![[実行]ボックスに「regedit」と入力してEnterキーを押します](https://lh3.googleusercontent.com/-FwvBXllbB3o/YZOLVfjykZI/AAAAAAAAkbI/GrD9H9E-S6g32QE2q4LW5wE7JiCAhk1nwCEwYBhgLKtMDABHVOhzpdh4f9gK7Pl3pIKdS-MAqT7y5y5X0OpTKm4PMusBVVSvpJP93YnAhXNmcZbWuT31i7jtYSyVauEPIMLju6rD4KWA7nyivubD2R2vcFmdszZ_h_8jlplsFLjAVnbmrRnr8fQanFkdu4qh3mnFv_3xGMe6pLcEkGdbUuNNwPvYD9AN9xf0_7ZEEl7P_bdX0h5M7FTHFM1M9DhOZGyfYCv5Hdaj3tVbHQUZ4AtHMUQZPpRyjGjcPFhXeIxxxwqGcocHgAzZFCSbIY-6paMUAs9gGkoNJqxjsrVnVfU75bRX8zxJysL-o_0gpKdd3qFL9r9D8bxO80gFiRO3ZtGhtJ6yQENn_B91ua_pZICWEFvs28PwlIAFZCwxDqZPvaa1Li7ywTjqsbbJNQ7r9yFK29dg-pdTjuyud3MC8w-SeyMkmr5T7Rap849TFdyaB8zfGepam1fh0mpx-JV-mwzd92BDBVyNWOtggku0J2ZH3HWVKToCFCFefShp83L6WwRfnWCMDK_uUzVSFbbMXD32DGhZEKfilDws41bYIwn8tsylvZGDgpfuptvtSQ_PxP4Cbdj_NxV57wCxIPi-V2OgEnhoHv6dEzE_lUwDtX23W9hAww6LPjAY/s0/Y-N7eCe9kAuja9hYfDNtX59zz9k.png)
9.次の場所に移動します。
HKEY_LOCAL_MACHINE\SOFTWARE\Policies\Microsoft\Windows\WindowsUpdate

10.右ペインでキーWUServerおよびWUStatusServerを探します。(WUStatusServer)
11.それぞれを右クリックし、図のように[削除](Delete)を選択します。
![WUServerを右クリックして、[削除]を選択します](https://lh3.googleusercontent.com/-yq39KrAZjxM/YZN9lR2_GcI/AAAAAAAAkfw/1o5rBHgIgBUDBNSkpGVTgxxfJouDbmuiACEwYBhgLKtMDABHVOhzpdh4f9gK7Pl3pIKdS-MAqT7y5y5X0OpTKm4PMusBVVSvpJP93YnAhXNmcZbWuT31i7jtYSyVauEPIMLju6rD4KWA7nyivubD2R2vcFmdszZ_h_8jlplsFLjAVnbmrRnr8fQanFkdu4qh3mnFv_3xGMe6pLcEkGdbUuNNwPvYD9AN9xf0_7ZEEl7P_bdX0h5M7FTHFM1M9DhOZGyfYCv5Hdaj3tVbHQUZ4AtHMUQZPpRyjGjcPFhXeIxxxwqGcocHgAzZFCSbIY-6paMUAs9gGkoNJqxjsrVnVfU75bRX8zxJysL-o_0gpKdd3qFL9r9D8bxO80gFiRO3ZtGhtJ6yQENn_B91ua_pZICWEFvs28PwlIAFZCwxDqZPvaa1Li7ywTjqsbbJNQ7r9yFK29dg-pdTjuyud3MC8w-SeyMkmr5T7Rap849TFdyaB8zfGepam1fh0mpx-JV-mwzd92BDBVyNWOtggku0J2ZH3HWVKToCFCFefShp83L6WwRfnWCMDK_uUzVSFbbMXD32DGhZEKfilDws41bYIwn8tsylvZGDgpfuptvtSQ_PxP4Cbdj_NxV57wCxIPi-V2OgEnhoHv6dEzE_lUwDtX23W9hAwwqLPjAY/s0/WQ1VS7EynDTCy0dWT-pUVzRYeD4.png)
12. [はい(Yes )]を選択して、ポップアッププロンプトで確認します。
![[はい]を選択してアクションを続行します](https://lh3.googleusercontent.com/-LrJaPvH3udw/YZDv5Ralf8I/AAAAAAAADvc/BgwDZdEps2ABx11dhoM1yCslP0C3k7E8wCEwYBhgLKtMDABHVOhz8QPRGtwEo72ygTKeCRUT-J3k63fFwh_kLNv0Ktr9r_SWH1IaYOIBaEbRsIRb6a17x6R_TUHlbblBjMz1X8HVokLuL2VYJ-vM4Atr9SGXvN_3AaHz0jePYxqaXCaVZ8uyBaVifv_rmmPiIjZr9u_rliLlOEykbyGMv2w6gzhnIXZEdQ6gaWbsED7TWs3dsJ3BJlVBdTJonnKPF0Okf6IJgoPVWWfbAe2D3FRaLJOpJ88L6ibjR0m0LW4641fb46JejmHA33rMk048ZeKUEwYXMQEoiN0XAif44C8b0Crue99LpqXES26NdlzaVGF7Zq9Te8whfW8kdVQXMet5aF2E4-tcxCUUBFWautpCa-hqKHGuGo-Q--oHtVlfbBM222C1iqI7uTWR3A6j4HuiVKC-WXsrMPzhDmsCSasiXT41q6HbiCmzUAUVtMecoL06BJKFmPcSS4YCos0FU-dt0SCmGJL6p0kzt9TZT9iAm3beekVt_iyHXNwqX91bDbnWc1c3POYNQcTvJWWd4o5gpDVVbExMenOd5tSi4er5CZ3oxfB7SaCGeOoaFeaE_S0PVcN8_7kBX2YPeuTHwsr2PKHpE-1LeTuTA9H_uRD8IY0EwzYPEjAY/s0/3LE64oHAdvKdmG3WKEVBT9kuqyg.png)
ステップIV:WindowsUpdateサービスを再起動します(Step IV: Restart Windows Update service)
13.サービス(Services )コンソールに戻ります。
14.次の図のように、 Windows Updateサービス(Windows Update service)を右クリックし、[開始](Start)を選択します。
![Windows Updateを右クリックし、コンテキストメニューから[開始]を選択します。 エラーコード80072ee2を修正する方法](https://lh3.googleusercontent.com/-rfWKqnEAMi8/YlvIoWQlJwI/AAAAAAAA8-M/vXVwChZWKfQjrxHqg8Y8GKv-d8i7_Oh1QCEwYBhgLKu8DABHVOhyKYHPHE7rAHQmFBMci9lSb7S0jf8f8aHh1aOoWPOXZYkzBDYHO3bYrUQZ0Q3eR-_-PyetfzL4Y8Hb7QBd8kDr9oIa_NkXHNLRIujEiN49GzOEEb3uviDUak7M3sufI874PIBu_XdGOSAunrVf3ecGmtRQG38prx3aqBb6gF7oqBaxSpBIN173NbfevjDTOUMqNqtdveabFPBGT21jxjzIDtJmcBGRKCDSV6_dnt1i1vcAV7QnRLxc1UPdOWiI2eseglk15ZDY8DZHUFiJ6UKMI9aHJWursMY54h09zNj8V2Ada3HgTsDrvXhf_5Tx-Ton9Myj1NcfSoYx0wJivDuuiRY-eyvvVlViu2XOvWJHRZ78L-cfHtRITmnKXT-fFrpYeJVYicr1WoQBVmaZ5fAD0u4gB7uoGeD3LlDSG8QgZtCZTL7eaFawvF6_sUgiAQ69k3W12cmpl6z1S3eROU2kuZByvFtE0XyE0iKKfNTv9bpY-zGJqhFebqusRtwVzM4wCK-5wPZzCBDdwGYeS6aDosXYxmg-QmsS7oBaVV8i2Ib02nnEhjf0lJRWyrH6jqhbk6uaB4DeJ8pD3AgGKGBtEgbtM4gGdRU76uhFvohFYcjcrCkNVWkL04vldg-f3-KMBaJQSCrtvhp6cMNmu75IG/s0/pTOxd-wSwvFmHXEN33Jp6D2yXow.png)
また読む:(Also Read:) StartupCheckLibrary.dll行方不明のエラーを修正する方法(How to Fix StartupCheckLibrary.dll Missing Error)
方法5:ソフトウェア配布フォルダーを削除する
(Method 5: Delete Software Distribution Folder
)
SoftwareDistributionは、Windowsディレクトリ内のサブディレクトリであり、マシンに最新の(Windows)WindowsUpdate(Windows)をインストールするために必要なファイルを格納します。これは更新モジュールの必要性であり、WUagentが読み取り/書き込み操作を処理します。
1. [スタート(Start )]メニューに「コマンドプロンプト」と入力し、[(Command Prompt)管理者として実行(Run as administrator)]をクリックします。
![[スタート]メニューに「コマンドプロンプト」と入力し、[管理者として実行]をクリックします。](https://lh3.googleusercontent.com/-2Wq5nPohYho/Ylu9Sa__2OI/AAAAAAAA9ME/QuJyRwfydz8_aW05a1KwLCyAS5RzhdudQCEwYBhgLKu8DABHVOhyKYHPHE7rAHQmFBMci9lSb7S0jf8f8aHh1aOoWPOXZYkzBDYHO3bYrUQZ0Q3eR-_-PyetfzL4Y8Hb7QBd8kDr9oIa_NkXHNLRIujEiN49GzOEEb3uviDUak7M3sufI874PIBu_XdGOSAunrVf3ecGmtRQG38prx3aqBb6gF7oqBaxSpBIN173NbfevjDTOUMqNqtdveabFPBGT21jxjzIDtJmcBGRKCDSV6_dnt1i1vcAV7QnRLxc1UPdOWiI2eseglk15ZDY8DZHUFiJ6UKMI9aHJWursMY54h09zNj8V2Ada3HgTsDrvXhf_5Tx-Ton9Myj1NcfSoYx0wJivDuuiRY-eyvvVlViu2XOvWJHRZ78L-cfHtRITmnKXT-fFrpYeJVYicr1WoQBVmaZ5fAD0u4gB7uoGeD3LlDSG8QgZtCZTL7eaFawvF6_sUgiAQ69k3W12cmpl6z1S3eROU2kuZByvFtE0XyE0iKKfNTv9bpY-zGJqhFebqusRtwVzM4wCK-5wPZzCBDdwGYeS6aDosXYxmg-QmsS7oBaVV8i2Ib02nnEhjf0lJRWyrH6jqhbk6uaB4DeJ8pD3AgGKGBtEgbtM4gGdRU76uhFvohFYcjcrCkNVWkL04vldg-f3-KMBaJQSCrtvhp6cMNmu75IG/s0/QHYD-XeFi1guoGA4Vm1bK79fJOw.png)
2.次のコマンドを1つずつ入力(Enter)し、コマンドプロンプトでEnterキーを押します。
- ネットストップcryptSvc(net stop cryptSvc)
- ネットストップwuauserv(net stop wuauserv)
- ネットストップmsiserver(net stop msiserver)
- ネットストップビット(net stop bits)

3. Windows + E keysファイルエクスプローラー(File Explorer.)を開きます。
4.図のようにC:\Windows\SoftwareDistributionに移動します。
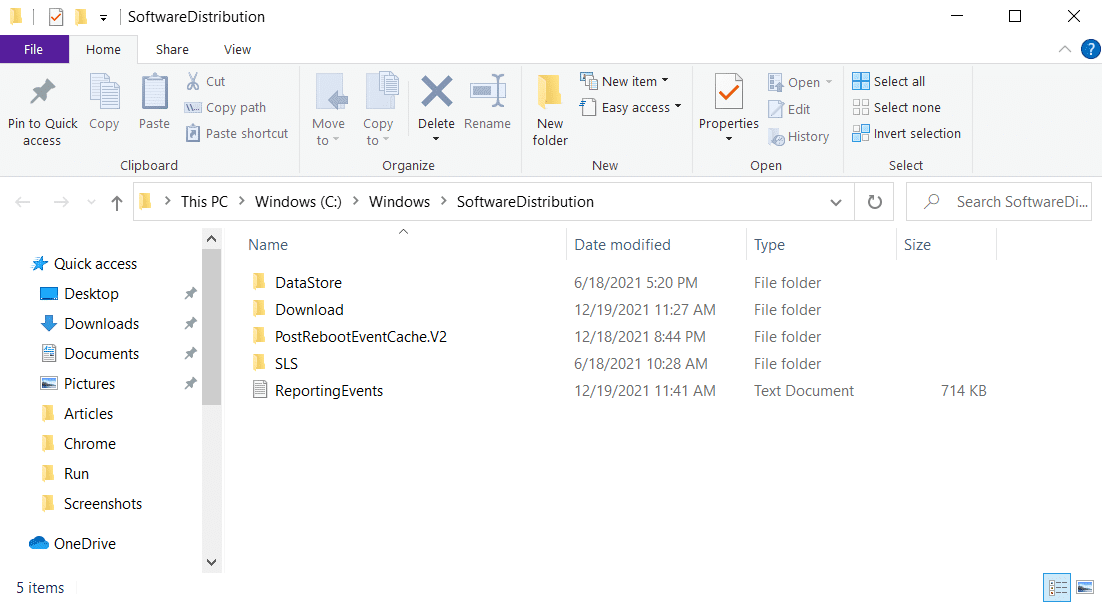
5.以下に示すように、すべてのファイルとフォルダを選択し、右クリックしてコンテキストメニューから[削除]を選択します。(Delete )
注:(Note: )または、これらを別の場所に切り取り(Cut)(Ctrl + X)および貼り付け(and Paste)(Ctrl + V )することもできます。
![すべてのファイルとフォルダを確認し、右クリックしてメニューから[削除]を選択します| エラーコード80072ee2を修正する方法](https://lh3.googleusercontent.com/-M4LzUoMpj3w/YlvNzaXRLLI/AAAAAAAA87E/EgAU4EIFrkQhBk-FFRmU_N6qXr3caMUTwCEwYBhgLKu8DABHVOhyKYHPHE7rAHQmFBMci9lSb7S0jf8f8aHh1aOoWPOXZYkzBDYHO3bYrUQZ0Q3eR-_-PyetfzL4Y8Hb7QBd8kDr9oIa_NkXHNLRIujEiN49GzOEEb3uviDUak7M3sufI874PIBu_XdGOSAunrVf3ecGmtRQG38prx3aqBb6gF7oqBaxSpBIN173NbfevjDTOUMqNqtdveabFPBGT21jxjzIDtJmcBGRKCDSV6_dnt1i1vcAV7QnRLxc1UPdOWiI2eseglk15ZDY8DZHUFiJ6UKMI9aHJWursMY54h09zNj8V2Ada3HgTsDrvXhf_5Tx-Ton9Myj1NcfSoYx0wJivDuuiRY-eyvvVlViu2XOvWJHRZ78L-cfHtRITmnKXT-fFrpYeJVYicr1WoQBVmaZ5fAD0u4gB7uoGeD3LlDSG8QgZtCZTL7eaFawvF6_sUgiAQ69k3W12cmpl6z1S3eROU2kuZByvFtE0XyE0iKKfNTv9bpY-zGJqhFebqusRtwVzM4wCK-5wPZzCBDdwGYeS6aDosXYxmg-QmsS7oBaVV8i2Ib02nnEhjf0lJRWyrH6jqhbk6uaB4DeJ8pD3AgGKGBtEgbtM4gGdRU76uhFvohFYcjcrCkNVWkL04vldg-f3-KMBaJQSCrtvhp6cMNqu75IG/s0/wTiNiHY9HkyXOXYJQ5zPHWlymmg.png)
6.以前に停止したすべてのサービスを再初期化するには、昇格したコマンドプロンプト(elevated Command Prompt)を再度開き、指定されたコマンドを実行します。
- ネットスタートcryptSvc(net start cryptSvc)
- ネットスタートwuauserv(net start wuauserv)
- ネットスタートmsiserver(net start msiserver)
- ネットスタートビット(net start bits)
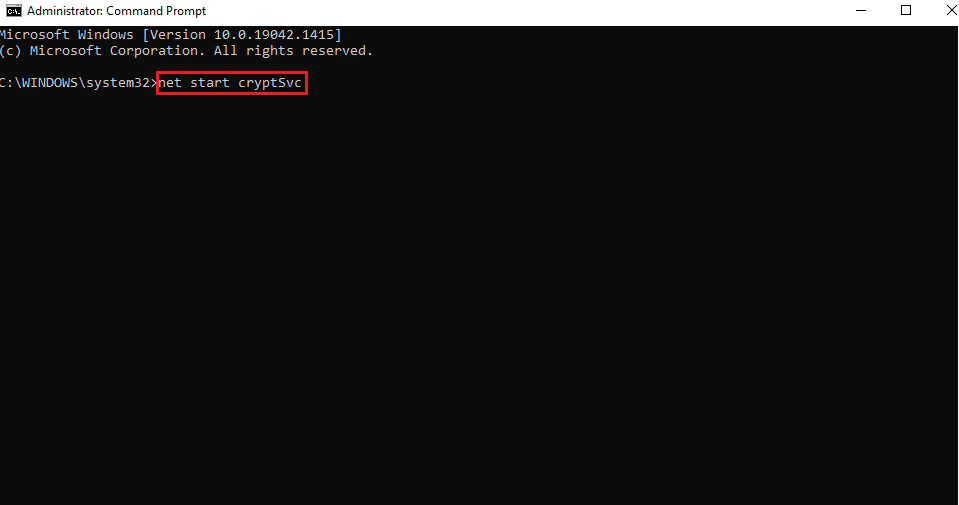
7. PCを再起動し、 (Restart your PC)Windowsの更新をもう一度試みます。
また読む:(Also Read:) Windows10タッチスクリーンが機能しない問題を修正する方法(How to Fix Windows 10 Touchscreen Not Working)
方法6:WindowsUpdateモジュールをリセットする
(Method 6: Reset Windows Update Modules
)
SoftwareDistributionは、Windowsディレクトリ内のサブディレクトリであり、マシンに最新の(Windows)WindowsUpdate(Windows)をインストールするために必要なファイルを格納します。これは更新モジュールの必要性であり、WUagentが読み取り/書き込み操作を処理します。したがって(Hence)、リセットすると、更新エラー80072ee2の修正に役立つはずです。
1. [スタート(Start )]メニューに「コマンドプロンプト」と入力し、[(Command Prompt)管理者として実行(Run as administrator)]をクリックします。
![[スタート]メニューに「コマンドプロンプト」と入力し、[管理者として実行]をクリックします。](https://lh3.googleusercontent.com/-2Wq5nPohYho/Ylu9Sa__2OI/AAAAAAAA9ME/QuJyRwfydz8_aW05a1KwLCyAS5RzhdudQCEwYBhgLKu8DABHVOhyKYHPHE7rAHQmFBMci9lSb7S0jf8f8aHh1aOoWPOXZYkzBDYHO3bYrUQZ0Q3eR-_-PyetfzL4Y8Hb7QBd8kDr9oIa_NkXHNLRIujEiN49GzOEEb3uviDUak7M3sufI874PIBu_XdGOSAunrVf3ecGmtRQG38prx3aqBb6gF7oqBaxSpBIN173NbfevjDTOUMqNqtdveabFPBGT21jxjzIDtJmcBGRKCDSV6_dnt1i1vcAV7QnRLxc1UPdOWiI2eseglk15ZDY8DZHUFiJ6UKMI9aHJWursMY54h09zNj8V2Ada3HgTsDrvXhf_5Tx-Ton9Myj1NcfSoYx0wJivDuuiRY-eyvvVlViu2XOvWJHRZ78L-cfHtRITmnKXT-fFrpYeJVYicr1WoQBVmaZ5fAD0u4gB7uoGeD3LlDSG8QgZtCZTL7eaFawvF6_sUgiAQ69k3W12cmpl6z1S3eROU2kuZByvFtE0XyE0iKKfNTv9bpY-zGJqhFebqusRtwVzM4wCK-5wPZzCBDdwGYeS6aDosXYxmg-QmsS7oBaVV8i2Ib02nnEhjf0lJRWyrH6jqhbk6uaB4DeJ8pD3AgGKGBtEgbtM4gGdRU76uhFvohFYcjcrCkNVWkL04vldg-f3-KMBaJQSCrtvhp6cMNmu75IG/s0/QHYD-XeFi1guoGA4Vm1bK79fJOw.png)
2.次のコマンドを1つずつ入力し、Enterキー(Enter)を押して実行します。
- ネットストップcryptSvc(net stop cryptSvc)
- ネットストップwuauserv(net stop wuauserv)
- ネットストップmsiserver(net stop msiserver)
- ネットストップビット(net stop bits)

3. qmgr * .datファイルを削除します。これを再度行うには、cmdを開いて次のように入力します。
Del “%ALLUSERSPROFILE%\Application Data\Microsoft\Network\Downloader\qmgr*.dat”
4. cmdに次のように入力し、 Enterキー(Enter)を押します。
cd /d %windir%\system32

5.BITSファイルとWindowsUpdateファイルを再登録します(Reregister the BITS files and the Windows Update files)。次(Type)の各コマンドをcmdに個別に入力し、各コマンドの後にEnterキーを押します。(Enter)
regsvr32.exe atl.dll regsvr32.exe urlmon.dll regsvr32.exe mshtml.dll regsvr32.exe shdocvw.dll regsvr32.exe browseui.dll regsvr32.exe jscript.dll regsvr32.exe vbscript.dll regsvr32.exe scrrun.dll regsvr32.exe msxml.dll regsvr32.exe msxml3.dll regsvr32.exe msxml6.dll regsvr32.exe actxprxy.dll regsvr32.exe softpub.dll regsvr32.exe wintrust.dll regsvr32.exe dssenh.dll regsvr32.exe rsaenh.dll regsvr32.exe gpkcsp.dll regsvr32.exe sccbase.dll regsvr32.exe slbcsp.dll regsvr32.exe cryptdlg.dll regsvr32.exe oleaut32.dll regsvr32.exe ole32.dll regsvr32.exe shell32.dll regsvr32.exe initpki.dll regsvr32.exe wuapi.dll regsvr32.exe wuaueng.dll regsvr32.exe wuaueng1.dll regsvr32.exe wucltui.dll regsvr32.exe wups.dll regsvr32.exe wups2.dll regsvr32.exe wuweb.dll regsvr32.exe qmgr.dll regsvr32.exe qmgrprxy.dll regsvr32.exe wucltux.dll regsvr32.exe muweb.dll regsvr32.exe wuwebv.dll
6. Winsockをリセットするには:
netshwinsockリセット(netsh winsock reset)

7.BITS(BITS)サービスとWindowsUpdateサービスをデフォルトのセキュリティ記述子にリセットします。(Windows Update)
sc.exe sdset bits D:(A;;CCLCSWRPWPDTLOCRRC;;;SY)(A;;CCDCLCSWRPWPDTLOCRSDRCWDWO;;;BA)(A;;CCLCSWLOCRRC;;;AU)(A;;CCLCSWRPWPDTLOCRRC;;;PU) sc.exe sdset wuauserv D:(A;;CCLCSWRPWPDTLOCRRC;;;SY)(A;;CCDCLCSWRPWPDTLOCRSDRCWDWO;;;BA)(A;;CCLCSWLOCRRC;;;AU)(A;;CCLCSWRPWPDTLOCRRC;;;PU)
8.次のコマンドを実行して、WindowsUpdateサービスを再度(Again)開始します。(Windows)
- ネットスタートビット(net start bits)
- ネットスタートwuauserv(net start wuauserv)
- ネットスタートappidsvc(net start appidsvc)
- ネットスタートcryptsvc(net start cryptsvc)

9.「WindowsUpdateエージェントをMicrosoftによる最新バージョンガイドに更新(Update the Windows Update Agent to the latest version guide by Microsoft)する」に従って、最新のWindowsUpdateエージェント(latest Windows Update Agent )をインストールします。
10. PC(Reboot your PC)を再起動して、これらの変更を保存します。
また読む:(Also Read: )アクセスを修正する方法は拒否されたWindows 10(How to Fix Access is Denied Windows 10)
方法7:Windows10PCをリセットする
(Method 7: Reset Windows 10 PC
)
他に何も機能しない場合は、 Windowsリセット(Windows Reset)機能を使用してデバイスをリセットできます。重要なデータの大部分をそのまま維持しながら、Windows 10リセット(Windows 10 Reset)は、デバイスファイルをまったく新しいファイルのセットに置き換え、理論的にはエラーコード80072ee2に関連する残りの問題をクリアします。
1. Windows + I keys を押して[設定]を開きます。(Settings.)
2.[更新とセキュリティ(Updates & Security)]タイルをクリックします
![[更新とセキュリティ]タイルをクリックします| エラーコード80072ee2を修正する方法](https://lh3.googleusercontent.com/-8SLDZjyMd80/Ylu3LyWw_xI/AAAAAAAA3v0/GEx-71MLs-cPwY9YDjlvhUpQpirfyR-lQCEwYBhgLKu8DABHVOhwaa7g60LHQemuduabT1vY5p6DWOH406TzWeHWoB3NjYjXNbqfRViRIijDO2gTqjQDqWILEsQgSxwtgSPq8V_KgXGUrRLhqPiTLHI5g7XknuOjwJpZPuDu5Msk5096SSW7zm28BBG3owv_6nTELsRLa4nmIBAj6bZAXrPL6gQu-ZvXZEalWM0J6LDRI59cYdhPe0vgYkZC3r34OGKE9dKxHT9vapbMPffcIkymyvGr815ARozsNmjBSZxxoLbvnjOSQpdznsx3yXhAqChFLKEMqHA-DBiUKjShcYBlfTAU-NevGguKDGaAMGuiQ8RJ46GsAVobBM7kXNM4Zb9DTOEtc2G0tKwh8AKC4l_6vGmh-b-HJG53KW8lMAJ7he1PBnGfgEMdcKxI1eLjsm0wQKzoxhWJLlZhoJ2KJOh-0GsRXJaOHAr3Q1FgMO2tK76QnrfZ21XUy1TafxR-6lv8UZFUZCXtMwnmNYs5DZzImkBCK9K1uHxuqIO0dUF0DIteJk7EHULkEKjoG_L_QVXtn6jf09DZmm1S7IQiyUjh3CYaGFKkyXxXebH4G5KfvB1txyQ_Yj-jUVeH_tC1kZ_C-b0unikIQqsPsfVbjPVXzteNYM6YL2TwqGySJbXBi9ukIaY_BvL3Qwz5t3AMlMKn17pIG/s0/jZwez57jthpplcXB47NrnYCueRM.png)
3.左側のペインの[リカバリ]タブに移動します。(Recovery )
![左側のペインの[リカバリ]タブに移動します。](https://lh3.googleusercontent.com/-ZmrdcJm6pPc/YluhmEWo2eI/AAAAAAAAzoA/I9eGWTpJkLEuEkrfJZccZ9cRO7Z0-FisgCEwYBhgLKu8DABHVOhwaa7g60LHQemuduabT1vY5p6DWOH406TzWeHWoB3NjYjXNbqfRViRIijDO2gTqjQDqWILEsQgSxwtgSPq8V_KgXGUrRLhqPiTLHI5g7XknuOjwJpZPuDu5Msk5096SSW7zm28BBG3owv_6nTELsRLa4nmIBAj6bZAXrPL6gQu-ZvXZEalWM0J6LDRI59cYdhPe0vgYkZC3r34OGKE9dKxHT9vapbMPffcIkymyvGr815ARozsNmjBSZxxoLbvnjOSQpdznsx3yXhAqChFLKEMqHA-DBiUKjShcYBlfTAU-NevGguKDGaAMGuiQ8RJ46GsAVobBM7kXNM4Zb9DTOEtc2G0tKwh8AKC4l_6vGmh-b-HJG53KW8lMAJ7he1PBnGfgEMdcKxI1eLjsm0wQKzoxhWJLlZhoJ2KJOh-0GsRXJaOHAr3Q1FgMO2tK76QnrfZ21XUy1TafxR-6lv8UZFUZCXtMwnmNYs5DZzImkBCK9K1uHxuqIO0dUF0DIteJk7EHULkEKjoG_L_QVXtn6jf09DZmm1S7IQiyUjh3CYaGFKkyXxXebH4G5KfvB1txyQ_Yj-jUVeH_tC1kZ_C-b0unikIQqsPsfVbjPVXzteNYM6YL2TwqGySJbXBi9ukIaY_BvL3Qwz5t3AMlMKj17pIG/s0/4Q2tdFm1HQDA-etP3Xhf8Tmt8nI.png)
4.[このPCをリセット(Reset this PC)]の下の[開始(Get started)]ボタンをクリックします。
注:(Note:)ボタンを押すとすぐにPCが再起動するため、押す前に重要なファイルのバックアップを作成してください。
![[このPCをリセット]の下の[開始]をクリックします| エラーコード80072ee2を修正する方法](https://lh3.googleusercontent.com/-GMyRGfZ4cqE/YlvIHvh0bQI/AAAAAAAA8_A/8EQh2-gymAcvM0m0FZAA0nJpHU9ubLRIwCEwYBhgLKu8DABHVOhyKYHPHE7rAHQmFBMci9lSb7S0jf8f8aHh1aOoWPOXZYkzBDYHO3bYrUQZ0Q3eR-_-PyetfzL4Y8Hb7QBd8kDr9oIa_NkXHNLRIujEiN49GzOEEb3uviDUak7M3sufI874PIBu_XdGOSAunrVf3ecGmtRQG38prx3aqBb6gF7oqBaxSpBIN173NbfevjDTOUMqNqtdveabFPBGT21jxjzIDtJmcBGRKCDSV6_dnt1i1vcAV7QnRLxc1UPdOWiI2eseglk15ZDY8DZHUFiJ6UKMI9aHJWursMY54h09zNj8V2Ada3HgTsDrvXhf_5Tx-Ton9Myj1NcfSoYx0wJivDuuiRY-eyvvVlViu2XOvWJHRZ78L-cfHtRITmnKXT-fFrpYeJVYicr1WoQBVmaZ5fAD0u4gB7uoGeD3LlDSG8QgZtCZTL7eaFawvF6_sUgiAQ69k3W12cmpl6z1S3eROU2kuZByvFtE0XyE0iKKfNTv9bpY-zGJqhFebqusRtwVzM4wCK-5wPZzCBDdwGYeS6aDosXYxmg-QmsS7oBaVV8i2Ib02nnEhjf0lJRWyrH6jqhbk6uaB4DeJ8pD3AgGKGBtEgbtM4gGdRU76uhFvohFYcjcrCkNVWkL04vldg-f3-KMBaJQSCrtvhp6cMNmu75IG/s0/odytC7ntE_2Vpr3NrVyk3lcJRzM.png)
5. PCが再起動した後、次のことを選択できます。
- 私のファイルを保管してください(Keep my files )
- または、すべてを削除します。(Or, Remove everything.)

よくある質問(FAQ)(Frequently Asked Questions (FAQs))
Q1。Windowsを更新しないとどうなりますか?(Q1. What happens if I don’t update my Windows?)
回答:(Ans: ) Windowsを現在のバージョンに更新すると、PCで行った設定と構成に影響するため、更新をオフにしたくなると思うかもしれません。ただし、更新しないと、PCは重大なセキュリティ問題に直面し、更新ごとに追加される新機能にアクセスしたり、楽しんだりできない可能性があります。
Q2。何をしてもWindowsUpdateがインストールされないのはなぜですか?(Q2. Why are Windows updates not installing no matter what I do?)
回答 (Ans.) Windows Updateは、Windowsオペレーティングシステムのセキュリティ更新プログラムとシステム改善を自動的にダウンロードしてインストールするMicrosoftアプリケーションです。(Microsoft)独自の欠陥がないわけではありませんが、これらのほとんどは簡単に修正できます。Windows Update履歴に失敗した更新が表示された場合は、PCを再(rerun Windows Update)起動(restart)して、WindowsUpdateを再実行します。MicrosoftのWebサイトには、特定の問題のトラブルシューティングに使用できるWindows用の(Windows)WindowsUpdateトラブルシューティング(Windows Update Troubleshooter)プログラムが用意されています。
注:(Note:)一部のアップデートは互換性がなく、作業に関係なくインストールされない場合があります。
おすすめされた:(Recommended:)
- アマゾン採用プロセスとは何ですか?(What is Amazon Hiring Process?)
- Windows 10でOriginエラー9:0を修正する方法(How to Fix Origin Error 9:0 in Windows 10)
- 修正このアプリはWindows10で開くことができません(Fix This app can’t open in Windows 10)
- Instagramエラーでブロックされたアクションを修正する方法(How to Fix Action Blocked on Instagram Error)
このガイドがお役に立てば幸いです。WindowsUpdateエラー80072ee2を簡単に修正( fix Windows update error 80072ee2)できました。どの方法が最も効果的かをお知らせください。この記事に関して質問がある場合は、コメントセクションにドロップしてください。
Related posts
Fix Windows Update Error Code 0x80072efe
Fix Windows Update Error 0x80070020
Fix Windows Update Error 0x800704c7
Fix Windows Update Error 0x80246002
Fix Windows Update Error 0x80080005
Fix Google Drive Access Denied Errorの方法
WindowsUpdateエラー0x80070005を修正
Fix Application Error 523
Fix PNP Detected Fatal Error Windows 10
Fix Unable Network Adapter Error Code 28をインストールするには
WindowsUpdateのインストールエラー0x8007012aを修正
Fix Windows 10 Update Error 0x8007042c
Fix Error 651:モデム(または他の接続デバイス)がエラーを報告しています
Fix Windows 10 Update Error 0x80070422
Fix Developer Mode package Error code 0x80004005のインストールに失敗しました
Fix Windows Update Error 0x800706d9
Fix Windows 10 Updates Wo Install Error
Warframeランチャーの更新に失敗したエラーを修正
6 Ways~Fix Pending Transaction Steam Error
Fix Windows 10 Error C1900101-4000DでFailsをインストールします
