Windows11/10でのDATA_BUS_ERRORブルースクリーンの修正を修正
DATA_BUS_ERROR バグチェックまたは停止コードの値は0x0000002Eです。これは通常、システムメモリのパリティエラーが検出されたことを示します。この投稿では、Windows11/10デバイスで発生する可能性のあるこのBSOD(BSOD)エラーを正常に修正するために試すことができるソリューションを提供します。
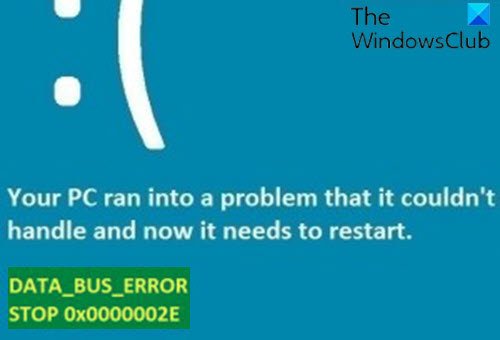
このBSODエラーは、デバイスドライバーが存在しない0x8 XXXXXXX範囲のアドレスにアクセスしようとしたときに発生します。これは、基本的に、物理アドレスマッピングがないことを意味します。
エラーはハードウェアに関連しており、構成の問題、欠陥のあるハードウェア、または互換性のないハードウェアが原因である可能性があります。
このハードウェアの問題は、 RAMの欠陥、レベル2(Level 2)(L2)RAMキャッシュエラー、またはビデオRAMエラーが原因で発生する可能性が最も高くなります。ハードディスク(Hard)の破損もこのエラーを引き起こす可能性があります。
DATA_BUS_ERROR BSOD
この問題が発生した場合は、以下の推奨ソリューションを順不同で試して、問題の解決に役立つかどうかを確認できます。
- メモリ診断を実行する
- デバイスドライバーの更新/ロールバック
- CHKDSKを実行する
リストされた各ソリューションに関連するプロセスの説明を見てみましょう。
正常にログインできれば、問題ありません。それ以外の場合は 、セーフモードで起動(boot into Safe Mode)するか、[高度なスタートアップオプション]画面(Advanced Startup options screen)を表示するか 、インストールメディアを使用して起動(use the Installation Media to boot) し、これらの手順を実行できるようにする必要があります。
1]メモリ診断を実行します
すでに指摘したように、メモリの問題はブルースクリーン(Blue Screen)オブデス(Death)を引き起こす可能性があります。この場合、メモリテストを実行し(run a memory test)、影響を受けたRAMが検出された場合は、交換する必要があります。メモリ診断を実行する前に、新しい(Prior)RAMスティックを追加した場合は、それを取り外して、それがエラーの原因であるかどうかを確認してください。
2]デバイスドライバーの更新/ロールバック
場合によっては、このBSODエラーは、他のエラーと同様に、WindowsUpdateのインストール後に表示されます(Windows)。この場合、デバイスドライバーの1つがWindowsOSの新しいバージョン/ビルドでサポートされなくなっている可能性があります。したがって、ドライバを更新する必要があります。
デバイスマネージャーを使用してドライバーを手動で更新する(update your drivers manually via the Device Manager)か、WindowsUpdateの[オプションの更新](get the driver updates on the Optional Updates)セクションでドライバーの更新を取得できます(Windows Update)。 製造元のWebサイトから最新バージョンのドライバーをダウンロード(download the latest version of the driver)することも できます。
ただし、エラーが発生し始めたときに既にドライバーを更新している場合は、その特定のデバイスドライバーを以前のバージョンにロールバックできます。
3]CHKDSKを実行します
(CHKDSK)Windowsに組み込まれているツールの1つであるCHKDSKも、このBSODエラーを修正するのに効果的であることが証明されているソリューションの1つです。
CHKDSKを実行するには、次の手順を実行します。
- Windows key + Rを押して、[実行]ダイアログを呼び出します。
- [ファイル名を指定して実行(Run)]ダイアログボックスで、cmdと入力し、CTRL + SHIFT + ENTERて、昇格モードでコマンドプロンプト(open Command Prompt in elevated mode)を開きます。
- コマンドプロンプトウィンドウで、以下のコマンドを入力し、 Enterキー(Enter)を押します。
chkdsk /x /f /r
次のメッセージが表示されます。
CHKDSK cannot run because the volume is in use by another process. Would you like to schedule this volume to be checked the next time the system restarts? (Y/N).
- キーボードのY(Y)キーをタップしてからコンピュータを再起動し、 CHKDSK がコンピュータのハードドライブのエラーをチェックして修正できるようにします。
CHKDSKが完了したら、問題が解決したかどうかを確認します。
お役に立てれば!
Related posts
Windows 11/10でDeath errorのFix hardlock.sys Blue Screen
Fix Fix Death errorのDeath errorのFix Windows 11/10のBlue Screen
Death errorのFix Sdbus.sys Blue Screen Windows 10
Fix Klif.sys Blue Screen error Windows 10
DeathのDeathの修正方法
Fix Netwtw04.sys Windows 11/10でBlue Screenに失敗しました
Windows 10のFix intelppm.sys Blue Screen error
Fix FAT FILE SYSTEM(fastfat.sys)Blue Screen Windows 10
Windows 10のDeath errorのFix RTF64X64.SYS Blue Screen
Driver Verifierを使用してDeath(BSOD)エラーのBlue Screen
igdkmd64.sysブルースクリーンのデスエラーを修正
Fix VIDEO_DXGKRNL_FATAL_ERROR Windows 11/10
Windows 10 BSOD log file locationはどこですか?
Fix Windows Update Error Code 0x8007025D-0x2000C
Fix RDR_FILE_SYSTEM Blue Screen Windows 10
Fixカーソル付きWindows 10 Black Screen
Fix TIMER_OR_DPC_INVALID Blue Screen Windows 10
死のブルースクリーンBSODはWindowsで再起動が速すぎますか?
UNEXPECTED_KERNEL_MODE_TRAP errorでWindows 11/10
Windows10のブルースクリーンの死のトラブルシューティングガイド
