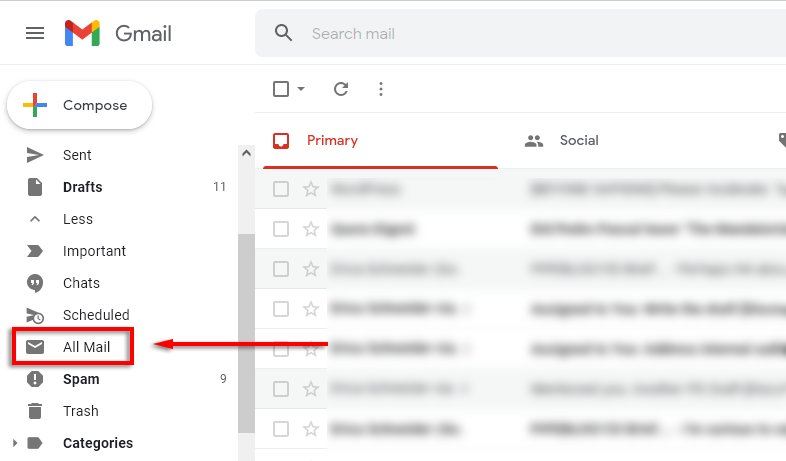Gmailでメールをアーカイブすると、古いメール スレッドを削除せずに受信トレイを整理できます。誰かが新しいメールを送信して古いスレッドを更新すると、受信トレイに再び表示されます。そうしないと、アーカイブされたメールは Google のサーバーの別のフォルダに隠されます。
この記事では、 Gmail(Gmail)のアーカイブ機能の仕組み、メールをアーカイブする方法、アーカイブされたメールを簡単に見つける方法について説明します。

Gmail のアーカイブとは
多くの人は、不要になった古いメールをすべて削除します。(delete all of their old emails)しかし、将来そのメッセージを再び参照する必要がある場合はどうしますか? ここでアーカイブが役に立ちます。
削除された電子メールは、Google のサーバーから消去される前に 30 日間 ゴミ箱フォルダに送信されますが、アーカイブされた電子メールは代わりに隠しフォルダに送信され、無期限に残ります。(Trash)
これにより、万が一に備えて潜在的に重要な電子メール メッセージを保持しながら、受信トレイを整理することができます。
Gmail でアーカイブする方法
Gmailを使用してメールをアーカイブするには、3 つの簡単な方法があります。
Web ブラウザで電子メールをアーカイブするには:
- Gmailを開き、 Gmailアカウントにサインインします。
- (Right-click)メールを右クリックし、ドロップダウン メニューで[アーカイブ] オプションを選択します。(Archive )

または、アーカイブしたいメールを開いている場合:
- メールの上部にある [アーカイブ(Archive )] ボタンを選択します。これは、上に下向きの矢印が付いたフォルダーのように見えます。

Androidまたは iOSを使用してGmailメールをアーカイブするには:
- Gmail アプリを開きます。
- アーカイブするメールを見つけ(Find)て開きます。
- アーカイブ(Archive )アイコンをタップします。これはブラウザ版と同じアイコンで、上に下向きの矢印が付いたフォルダのように見えます。

Gmailで(Gmail)アーカイブされたメール(Archived Email)を見つける方法
残念ながら、メールが保存される別のGmailアーカイブ フォルダーはありません。(Gmail)ただし、アーカイブされたメールを見つける方法は 2 つあります。まず、件名または送信者を覚えている場合は、Gmailの検索バーを使用してメールを検索できます。
重要な用語を覚えていない場合は、PC または Mac でアーカイブされたメールを見つける方法を次に示します。
- Gmail の受信トレイを開きます。
- 左側のメニューで [その他] を選択します(More)。

- [すべてのメール](All Mail)をクリックします。
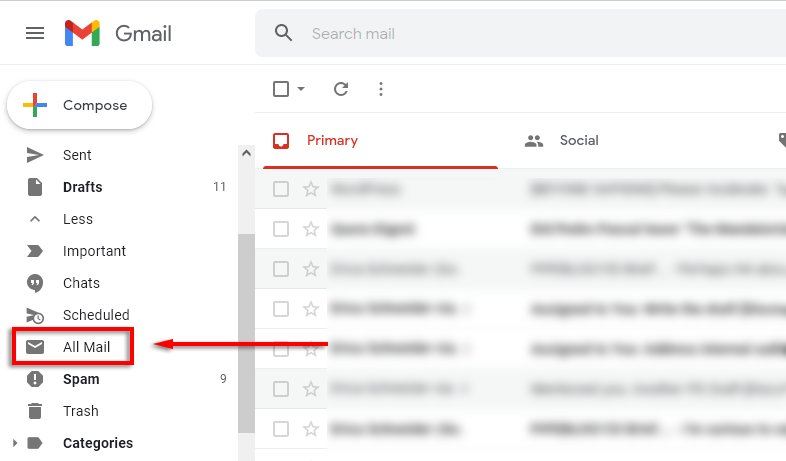
- この受信トレイには、アーカイブされているかどうかにかかわらず、すべてのメールが含まれています。スクロール(Scroll)して、探しているアーカイブ済みメールを見つけます。
注:(Note: )その場しのぎの「すべてのメール」ラベルを使用して検索することもできます。これを行うには、検索バーに「-in:Sent -in:Draft -in:Inbox」と入力します。

iPhone または Android でアーカイブされたGmailメッセージを検索するには:
- Gmail アプリ(Gmail app)を開きます。
- 左上隅にあるハンバーガー(hamburger )アイコンを選択して、サイドバー メニューを開きます。
- [すべてのメール(All Mail )] フォルダーをタップします。

- (Scroll)アーカイブされたメールが見つかるまで スクロールします。
残念ながら、重要な用語を覚えていない場合、すべてのメールを検索するには時間がかかる場合があります。このため、より高度な並べ替え戦略(more advanced sorting strategy)を使用してスパムを減らし、電子メールを整理すると(reduce spam and organize your email)、特に仕事用の電子メールを使用している場合 (および安全な電子メール手順に準拠し続ける必要がある場合) に役立ちます。
アーカイブされ(Archived Emails)たメールを受信トレイ(Inbox)に戻す方法
誤ってメールをアーカイブしてしまった場合や、単にアーカイブされたメッセージの 1 つをアーカイブ解除したい場合は、簡単にメインの受信トレイに戻すことができます。
Microsoft PC または Mac でメールを解凍するには:
- Gmailを開き、アーカイブを解除するメールを見つけます。
- メールを右クリックし、[移動先]、[(Move to )受信トレイ( Inbox)] の順に選択します。

AppleまたはAndroidデバイスでメッセージを解凍するには:
- Gmail アプリ(Gmail app)を開き、アーカイブを解除するメールを見つけます。
- メールをタップして開きます。
- 右上隅にある3 つのドット(three dots)をタップします。

- [受信トレイに移動] を(Move to Inbox)選択します。

アウト・オブ・サイト、アウト・オブ・マインド
現在、ほとんどの人は 1 週間に数百通のメールを受信しており、メールのアーカイブは受信トレイを整理する優れた方法です。ただし、アーカイブ機能は最も強力な並べ替え手法ではありません。Gmailの受信トレイを整理する最善の方法は、アーカイブ、削除、およびカテゴリ フィルターを組み合わせて使用することです。
How Archive in Gmail Works
Archiving emails in Gmail gives you the ability to organize yоur inbox withоut dеleting old email threads. If someone renews an old thread by sending a new email, it will reappear in your inbоx. Othеrwise, the archived emаil will remain hidden in a separate folder on Google’s servers.
In this article, we’ll explain how the archiving function works in Gmail, how you can archive emails, and how you can easily find archived emails.

What Does Archive Mean in Gmail?
Many people simply delete all of their old emails once they are no longer required. But what do you do when you might need to reference that message again in the future? This is where archiving is useful.
While deleted emails are sent to the Trash folder for 30 days before being wiped from Google’s servers, archived emails are instead sent to a hidden folder where they remain indefinitely.
This helps to declutter your inbox while holding onto potentially important email messages just in case.
How to Archive in Gmail
There are three easy ways to archive an email using Gmail.
To archive an email on a web browser:
- Open Gmail and sign in to your Gmail account.
- Right-click the email and select the Archive option in the drop-down menu.

Alternatively, if you’ve opened the email you’d like to archive:
- Select the Archive button at the top of the email. This looks like a folder with a downwards arrow on top of it.

To archive a Gmail email using Android or iOS:
- Open the Gmail app.
- Find and open the email you’d like to archive.
- Tap the Archive icon. This is the same icon featured in the browser version and looks like a folder with a downwards arrow on top of it.

How to Find an Archived Email in Gmail
Unfortunately, there’s no separate Gmail archive folder where the emails are stored. However, there are two ways to find archived emails. Firstly, if you remember the subject matter or sender, you can search for the email using the Gmail search bar.
If you don’t remember any key terms, here’s how you can find archived emails on PC or Mac:
- Open your Gmail inbox.
- In the left side menu, select More.

- Click All Mail.
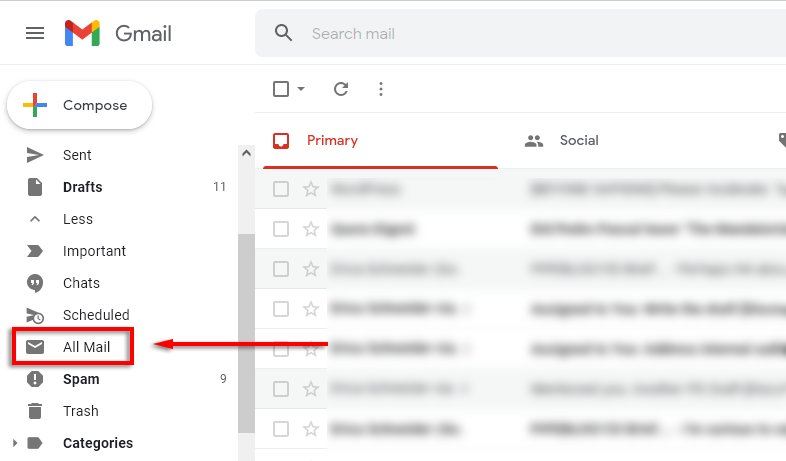
- This inbox features all of your mail, archived or not. Scroll through to find the archived mail that you’re looking for.
Note: You can also search by using the makeshift “All Mail” label. To do this, type “-in:Sent -in:Draft -in:Inbox” in the search bar.

To find archived Gmail messages on iPhone or Android:
- Open the Gmail app.
- Select the hamburger icon in the top-left corner to open the sidebar menu.
- Tap the All Mail folder.

- Scroll through until you find the archived email.
Unfortunately, if you don’t remember any key terms, searching through all of your emails may take some time. This is why it can be helpful to use a more advanced sorting strategy to reduce spam and organize your email, especially if you’re using a work email (and need to remain compliant with secure email procedures).
How to Return Archived Emails to the Inbox
If you’ve accidentally archived an email or simply want to unarchive one of your archived messages, it’s easy to return it to your primary inbox.
To unarchive emails on your Microsoft PC or Mac:
- Open Gmail and find the email you’d like to unarchive.
- Right-click the email and select Move to then Inbox.

To unarchive your message on your Apple or Android device:
- Open the Gmail app and find the email you want to unarchive.
- Tap the email to open it.
- Tap the three dots at the top-right corner.

- Select Move to Inbox.

Out of Sight, Out of Mind
Most people now receive hundreds of emails per week, and email archiving is a great way to clean up your inbox. However, the archive feature isn’t the most powerful sorting technique. To organize your Gmail inbox, the best strategy is to use a combination of archiving, deleting, and category filters.