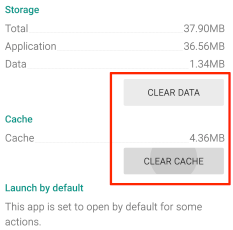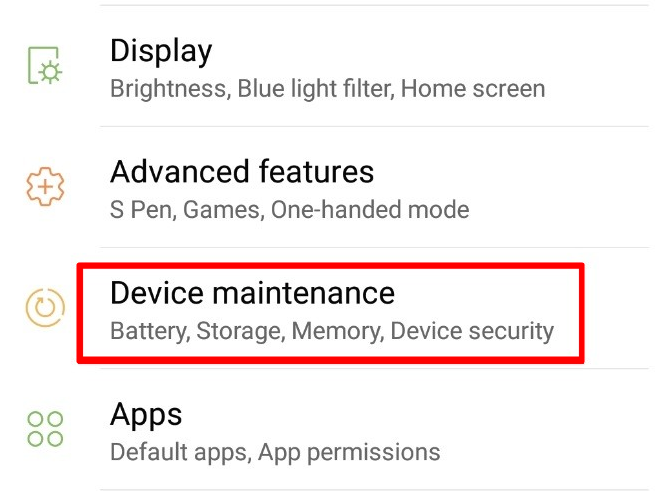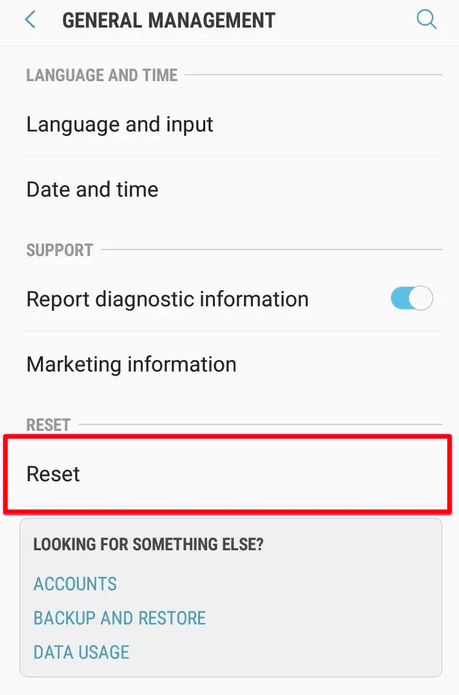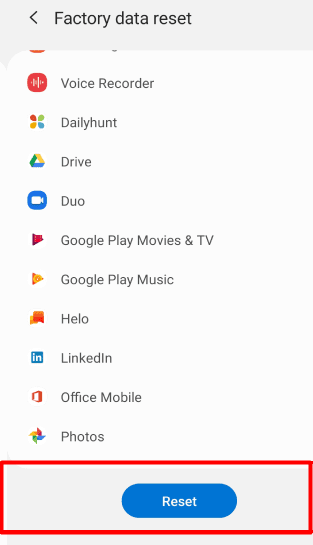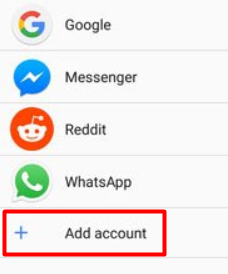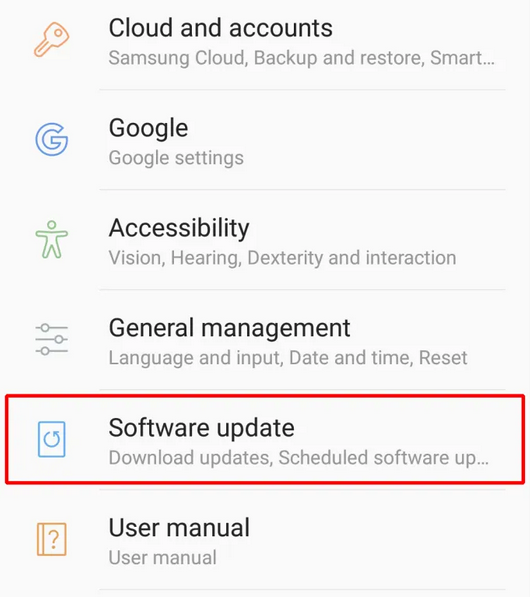(Did)新しいアプリをダウンロードしようとしましたが、代わりに不可解なGoogle Playストア(Google Play Store)エラーが発生しましたか?心配しないで; それは私たち全員に起こります。Google Playストアがアプリをダウンロードしない(Google Play Store doesn’t download apps)場合や、GooglePlayサービスにサーバー側の問題(issues with Google Play Services)がある場合があります。問題が何であれ、常に解決策があり、私たちがお手伝いします。
Samsung Androidスマートフォンを使用して最新のアプリをインストールする場合でも、 ChromebookでGoogle Playストア(Google Play Store)を開く場合でも、エラーコードはいくつでも発生する可能性があります。この記事では、最も一般的なGooglePlayストア(Google Play Store)のエラーとその修正方法について説明します。

1.エラーコード944
Google Playストア(Google Play Store)のエラーコード944は、発生する最も一般的なエラーの1つですが、待つ以外にできることはあまりありません。デバイス、Wi-Fi接続の障害、または古いオペレーティングシステムが原因ではありません。
解決(Solution)
エラーコード944は、 (Error)Googleからサーバー側の問題が発生していることを意味します。解決策は、すべてのGooglePlay(Google Play)サービスへのアクセスが回復するまで数分待つことです。
2.エラーコードRH-01
このGooglePlayストア(Google Play Store)のエラーコードは、サーバーからの情報の取得に問題があることを意味します。さまざまなアプリのアップデートやダウンロードが原因である可能性がありますが、互換性のないサードパーティソフトウェアをインストールした場合にもポップアップする可能性があります。いずれにせよ、解決策は簡単です。
解決(Solution)
Google PlayエラーRH-01を修正するには、 Androidデバイスのデータとキャッシュをクリアする必要があります。
1.デバイスの[設定](Settings)メニューに移動し、[アプリ(Apps)]を選択します。

2. Google Playストア(Google Play Store)アプリケーションをクリックして、[ストレージ](Storage)を選択します。

3.「データのクリア」ボタンと「キャッシュのクリア」ボタンの両方をクリックします。
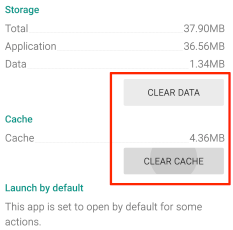
3.エラーコード194
Google Playストア(Google Play Store)からゲームまたはアプリをダウンロードしようとすると、エラーコード194が表示されます。理論的には、デバイスが最新のGoogle Playストア(Google Play Store APK)を実行している場合、これは発生しないはずです。APK。それでも(Nonetheless)、エラー194は簡単に修正できます。
解決(Solution)
エラーRH-01(RH-01)と同様に、デバイスのデータとキャッシュをクリアすることでエラーコード194をなくすことができます。プロセスはほとんど同じです。
[設定](Settings) >[アプリ(Apps)] >[ GooglePlayストア(Google Play Store)]に移動し、 [データ(Clear Data)を消去]ボタンと[キャッシュ(Clear Cache )を消去]ボタンを押します。視覚的な補助については、エラーコードRH-1を参照してください。(RH-1)
これが機能しない場合は、GooglePlay開発者(Google Play) サービス(Services)に対して同じプロセスを繰り返します。[設定](Settings) >[アプリ(Apps)] >[ GooglePlayサービス(Google Play Services)]に移動し、データとキャッシュの両方をクリアします。エラー(Error)コード194はなくなるはずです。
4.エラーコード24
キャッシュファイルを生成するバックグラウンドアプリが多すぎると、通常、 Playストア(Play Store)のエラーコード24がポップアップ表示されます。これにより、Android OSが混乱し、 (Android OS)GooglePlayストア(Google Play Store)アプリのエラーが発生し始めます。ただし、電話のストレージがいっぱいになったときにもこのエラーが発生する可能性があります。
解決策1(Solution 1)
キャッシュとデータをクリアします。実行する必要のある手順については、GooglePlayストア(Google Play Store)のエラーコードRH-01の解決策を参照してください。
解決策2(Solution 2)
キャッシュとデータをクリアしても問題が解決しない場合は、デバイスの内部ストレージを確認してください。Androidスマートフォンでは、SDカードも確認する必要があります。
1.設定(Settings)アプリを開きます。
2.[デバイスのメンテナンス(Device maintenance)]を選択します。
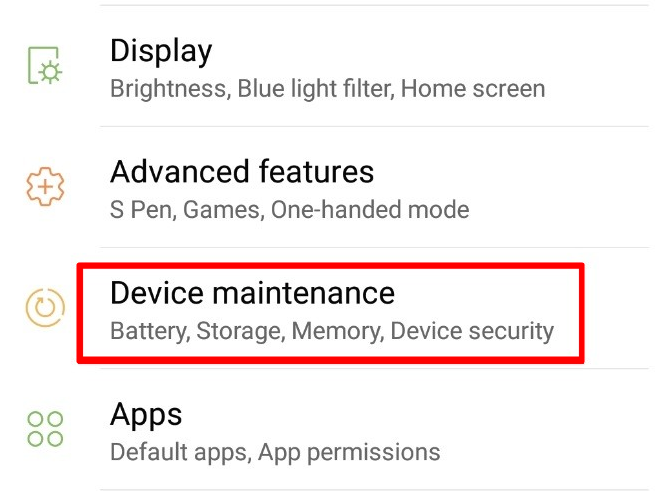
3.メンテナンスパネルには、ストレージの詳細など、電話のステータスが表示されます。また、スペースを占有している不要なデータをクリーンアップするために使用できる[今すぐ最適化]オプションも提供されます。(Optimize Now)

4.自動最適化でうまくいかない場合は、ストレージ(Storage)に移動します。

5.ストレージパネルには、ストレージスペースをクリアするための別のオプションがあります。[今すぐクリーン(Clean Now)]ボタンをクリックして、ストレージスペースを解放します。

6.すでにそれを行っていて、それが役に立たなかった場合は、手動でファイルの削除を開始します。特に写真やフィルムを頻繁に撮る場合は、[画像とビデオ]セクションを確認して(Images)ください。(Videos )また、 Whatsapp(Whatsapp)を通じて他の人と共有している多くの写真やビデオがあるかもしれません。
5.エラーコード18
このエラーは何年も前から存在しており、トラブルシューティングには注意が必要です。ほとんどの場合、アプリケーションを再インストールするとエラーコード18が表示されます。これがあなたがそれを修正するために試みることができるものです。
解決策1(Solution 1)
これは奇妙に聞こえるかもしれませんが、最も効果的な解決策の1つは、SDカードを携帯電話から取り外してから再接続することです。
1.電源ボタンを押したままにして、電話の電源を完全に切ります。
2. SDカードをスロットから取り外し、30秒待ちます。
3. SDカードを接続し直して、電話を再起動します。
これが機能しない場合は、SDカードを取り外した後、スマートフォンのネイティブストレージにアプリを再インストールしてください。その後(Afterward)、SDカードを再接続します。
解決策2(Solution 2)
上記の解決策が機能しない場合は、Androidデバイスを工場出荷時の状態にリセットする必要があります。
1. [設定]に移動し、[一般管理(General management)](Settings)を選択します。

2.[リセット(Reset)]オプションを選択します。
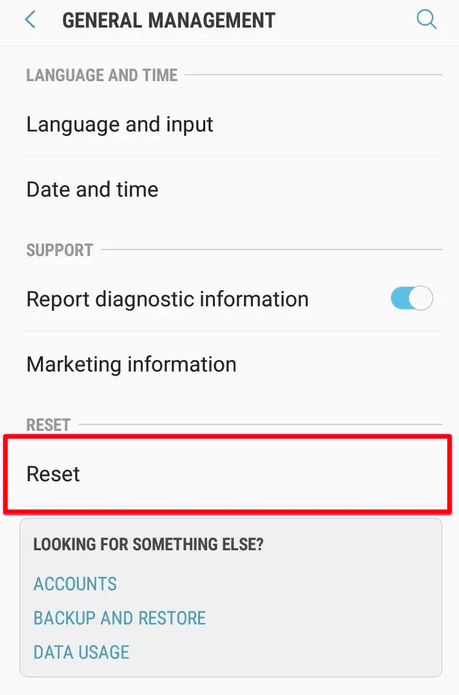
3.[データ(Factory data reset)の初期化]を選択します。

4.[リセット(Reset )]ボタンをクリックします。このオプションを使用すると、 Android(Android)デバイスが工場出荷時の設定に復元されます。つまり、データとダウンロードしたアプリが失われます。
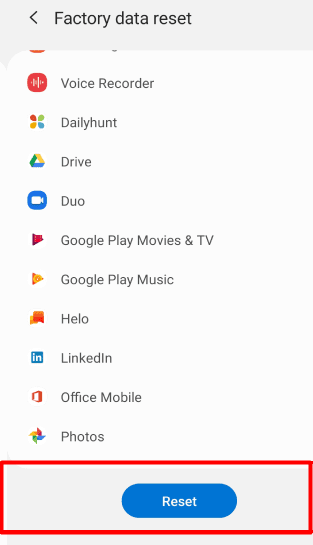
これらの手順は、 Android(Android)の古いバージョンまたは最近のバージョンでは若干異なる場合があることに注意してください。
6.エラーコード910
このGooglePlayストア(Google Play Store)のエラーは、特定のアプリをインストールできないことを示しています。アプリを更新またはアンインストールしようとしているときにも発生する可能性がありますが、データの破損やバグのあるGoogleアカウントが原因である可能性もあります。これがあなたがそれを修正するために試みることができるものです。
解決策1(Solution 1)
GooglePlayストア(Google Play Store)のキャッシュとデータをクリアします。実行する必要のあるすべてのトラブルシューティング手順については、エラーコードRH-01のソリューションを確認してください。(RH-01)
解決策2(Solution 2)
キャッシュをクリアしても問題が解決しない場合は、Googleアカウントを削除してAndroidデバイスに再度追加する必要があります。これでエラーが修正されます。ただし、以下のガイドに従う前に、まずGoogleアカウントからログアウトして、再度ログインしてみてください。一部のユーザーは、単純な再ログによってエラーコード910が削除されると報告しています。
そうは言っても、Googleアカウントを削除して、デバイスに再リンクする方法は次のとおりです。
1. [設定]を開き、メニューから[(Settings)クラウドとアカウント(Cloud and Accounts)]を選択します。お使いのデバイスとAndroid(Android)のバージョンに応じて、このオプションはバックアップ(Backup)とアカウント(Accounts)または単にアカウント(Accounts)と呼ばれる場合があります。

2.次のメニューで、[アカウント](Accounts)オプションを選択します。OSのバージョンが原因で前のメニューにすでにアカウントがある場合は、この手順を無視してかまいません。

3.アカウントのリストからGoogleを選択します。(Google)

4.同期されたGoogle(Google)アカウントのリストが次の画面で開きます。アカウント(Account)を選択します。
5.次のメニューで、画面の右上隅にある3つのドットボタンをタップし、 [アカウントの削除](Remove Account)オプションを選択します。

6. [アカウント(Accounts)]メニューに戻り、今度はリストから[アカウントの追加(Add account)]オプションを選択します。
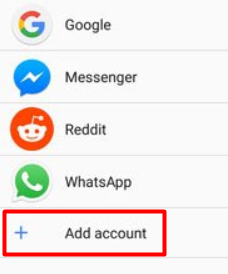
7. Googleを選択し、資格情報を使用してアカウント設定プロセスを開始します。
または、まったく新しいGoogle(Google)アカウントを設定してみることもできます。
7.エラーコード103
エラーコード103が発生した場合、ダウンロードしたアプリはお使いのデバイスまたはAndroidのバージョンと互換性がありません。ほとんどの場合、Google Playでは互換性のないソフトウェアをダウンロードできませんが、それは起こります。
解決(Solution)
ほとんどの場合、このGoogle Playストアのエラーを修正するには、 (Google Play Store)AndroidOSを最新バージョンに更新する必要があります。[設定](Settings)メニューを開くと、デバイスの上部に最新のファームウェアがない場合はソフトウェアアップデートの通知が表示されます。(Software Update)それをタップして、指示に従ってください。
この通知がない場合は、下にスクロールして[ソフトウェアアップデート(Software update)]ボタンをクリックすることもできます。デバイスに更新をスキャンさせ、画面の指示に従います。
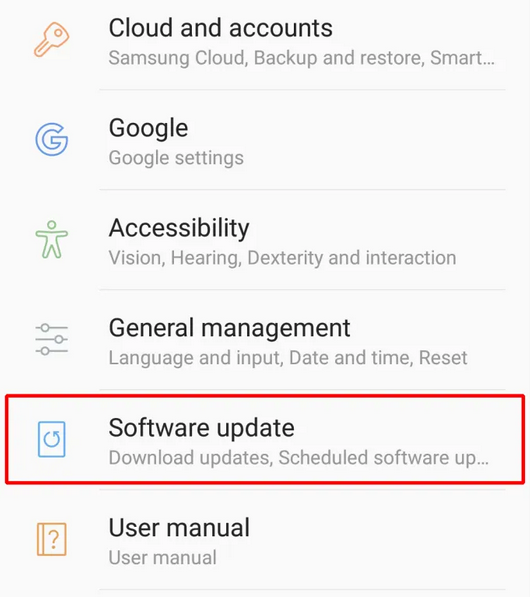
その他の一般的なGooglePlayストア(Common Google Play Store)エラーの修正
すべてのGooglePlay(Google Play)エラーをカバーすることはほぼ不可能であるため、以下に、ほとんどの問題を修正するために従うことができるいくつかのトラブルシューティング手順を示します。
1.デバイスを再起動します(1. Restart Your Device)
多くのエラーは、簡単な再起動で修正できます。電源ボタンを押したまま、 Android(Android)デバイスの電源を切るだけです。(Just)数秒待ってから電源を入れ直してください。
2. Turn Airplane Mode ON/OFF
奇妙な理由で、機内モード(Airplane Mode)(または機内モード(Flight Mode))をオンにしてからオフにすると、いくつかのGooglePlayストア(Google Play Store)エラーが修正されます。ボーナスとして、お使いの携帯電話にWi-Fi接続の問題がある場合、これで問題を解決できます。
機内モード(Airplane Mode)機能は、電話の通知バーから見つけることができます。画面の上部から指を下にドラッグすると、飛行機のように見える機内モードを含むいくつかのボタンが表示されます。ボタンを押して有効にし、数秒待ってからもう一度押すと無効になります。

3.Wi-Fiをリセットします(3. Reset Wi-Fi)
機内モードと同じ通知パネルに、Wi-Fiがあります。これを切り替えると、さまざまなGoogle Play(Google Play)エラーを解決できるので、試してみる価値があります。スイッチをオフにし、30秒待ってから、オンに戻します。
4.SDカードを取り外して再挿入します(4. Remove and Re-Insert the SD Card)
SDカードは、多くのPlayストア(Play Store)の問題を含む多くのエラーを引き起こす可能性があります。カードを取り外し、アプリをダウンロードまたは使用したときにエラーが発生するかどうかを確認します。その後、SDカードを再挿入して、エラーコードが再び表示されるかどうかを確認します。その場合は、SDカードを交換する必要があります。
5.キャッシュとデータをクリアする(5. Clear Cache and Data)
これは、多くの問題を解決するもう1つのソリューションです。前に説明したエラーコードの一部についてこの修正についてはすでに説明しましたが、要約すると、GooglePlayストア(Google Play Store)とGooglePlay サービス(Services)のキャッシュとデータを常にクリアするようにしてください。
6.VPNを無効にします(6. Disable Your VPN)
VPNを使用している場合は、VPNを無効にします。アプリを実行する必要がある特定の機能またはサービスと競合している可能性があります。
7.Androidを更新します(7. Update Android)
(Make)AndroidOSが最新であることを確認してください。システムの更新を定期的に実行し、将来の更新通知を無視しないでください。多くのGooglePlayストア(Google Play Store)のエラーは、ソフトウェアアップデートで修正できます。
8.工場出荷時の設定に戻します(8. Revert to Factory Settings)
これまでに他のすべてが失敗した場合は、Androidデバイスを工場出荷時の設定にリセットします。すべてが消去されるため、重要なデータを保存することを忘れないでください。(Remember)
あなたは厄介な(Are)GooglePlayストア(Google Play Store)エラーに対処していますか?私たちのソリューションの1つを試して(Try one)、以下のコメントで結果について話し合ってください。それでもエラーを修正できない場合は、サポートできる可能性があります。
How to Fix Google Play Store Errors
Did you try to download a new app but got a cryptic Google Рlay Store error instead? Don’t worry; it haрpens to all of us. Sometimes, Google Play Store doesn’t download apps, or there are server-side issues with Google Play Services. Whatever the problem, there’s always a solution, and we’re here to help.
Whether you use a Samsung Android phone to install a hot new app or open Google Play Store on your Chromebook, you can encounter any number of error codes. In this article, we will explore the most common Google Play Store errors and how to fix them.

1. Error Code 944
Google Play Store error code 944 is one of the most common errors you’ll encounter, but there’s not much you can do about it other than wait. It’s not triggered by your device, faulty wi-fi connection, or an out-of-date operating system.
Solution
Error code 944 means there’s a server-side problem coming from Google. The solution is to wait for a few minutes until you regain access to all Google Play services.
2. Error Code RH-01
This Google Play Store error code means you have an issue retrieving information from the server. It can be caused by various app updates or downloads, but it can also pop up if you install incompatible third-party software. Either way, the solution is simple.
Solution
To fix Google Play error RH-01, you need to clear the data and cache on your Android device.
1. Go to your device’s Settings menu and select Apps.

2. Click on the Google Play Store application and select Storage.

3. Click on both the “Clear Data” and “Clear Cache” buttons.
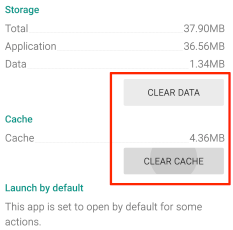
3. Error Code 194
You’re trying to download a game or app from the Google Play Store, and you’re greeted by error code 194. In theory, this shouldn’t be happening anymore if your device is running the up-to-date Google Play Store APK. Nonetheless, error 194 is easy to fix.
Solution
Just like error RH-01, you can make error code 194 go away by clearing your device’s data and cache. The process is almost the same.
Go to Settings > Apps > Google Play Store and press the Clear Data and Clear Cache buttons. See error code RH-1 for visual aid.
If this doesn’t work, repeat the same process for Google Play Services. Go to Settings > Apps > Google Play Services and clear both data and cache. Error code 194 should be gone.
4. Error Code 24
Play Store error code 24 usually pops up when there are too many background apps generating cache files. This causes your Android OS to go haywire, and you start getting Google Play Store app errors. However, you can also get this error when your phone’s storage is full.
Solution 1
Clear the cache and data. See the solution for Google Play Store error code RH-01 for the steps you need to take.
Solution 2
If clearing the cache and data didn’t help, check your device’s internal storage. On an Android phone, you should also check your SD card.
1. Open the Settings app.
2. Select Device maintenance.
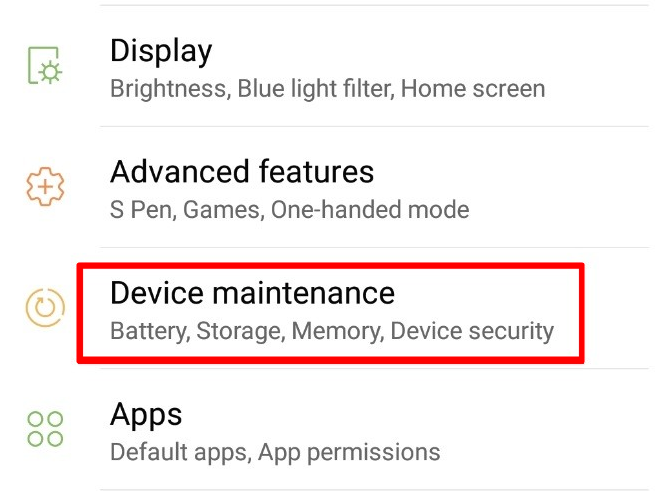
3. The maintenance panel will show you the status of your phone, including details about storage. It will also give you an Optimize Now option that you can use to clean unnecessary data that’s taking up space.

4. If automatic optimization doesn’t do the trick, go to Storage.

5. In the storage panel, you’ll have another option to clear storage space. Click the Clean Now button to free up storage space.

6. If you’ve already done that and it didn’t help, start deleting files manually. Look in the Images and Videos section, particularly if you frequently take photos or film. You might also have many pictures and videos others shared with you through Whatsapp.
5. Error Code 18
This error has been around for years, and troubleshooting it can be tricky. In most cases, error code 18 pops up when you reinstall an application. Here’s what you can try to fix it.
Solution 1
This might sound strange, but one of the most effective solutions is to remove the SD card from your phone and then reconnect it.
1. Hold the power button to turn your phone off completely.
2. Remove the SD card from its slot and wait 30 seconds.
3. Plug the SD card back in and restart your phone.
If this doesn’t work, reinstall the app on your phone’s native storage after removing the SD card. Afterward, reconnect the SD card.
Solution 2
If the above solution doesn’t work, your Android device might need a factory reset.
1. Go to Settings and select General management.

2. Select the Reset option.
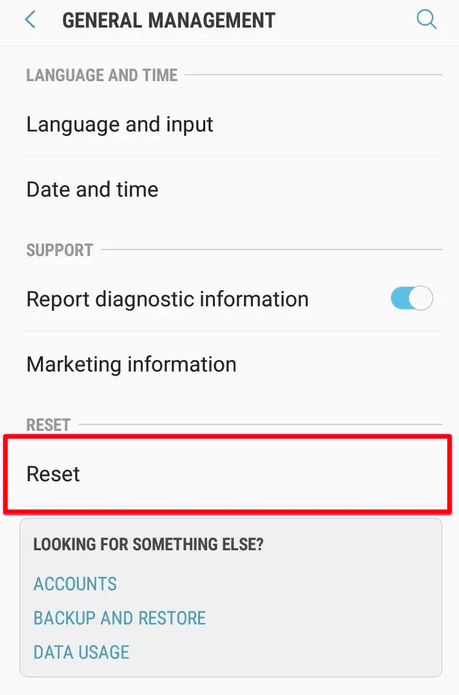
3. Select Factory data reset.

4. Click on the Reset button. Keep in mind this option will restore your Android device to factory settings, which means you will lose your data and downloaded apps.
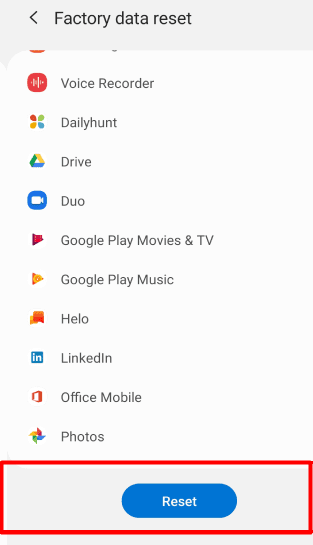
Keep in mind these steps might be slightly different on older or more recent versions of Android.
6. Error Code 910
This Google Play Store error tells you that you can’t install a specific app. It can also occur when you’re trying to update or uninstall an app, but it can also be caused by corrupted data or a buggy Google account. Here’s what you can try to fix it.
Solution 1
Clear the Google Play Store cache and data. Check the solution for error code RH-01 for all the troubleshooting steps you need to take.
Solution 2
If clearing your cache doesn’t help, you should remove and re-add your Google account to your Android device. That should fix the error. But before you follow the guide below, you should first try to simply log out of your Google account and log back in. Some users report that a plain relog gets rid of error code 910.
That said, here’s how to remove your Google account and re-link it to your device.
1. Open Settings and select Cloud and Accounts from the menu. Depending on your device and Android version, this option might be called Backup and Accounts or just Accounts.

2. In the following menu, select the Accounts option. If you already had Accounts in the previous menu due to your OS version, you can ignore this step.

3. Select Google from the list of accounts.

4. A list with your synced Google accounts will open on the next screen. Select your Account.
5. On the next menu, tap on the three dots button at the top right corner of your screen and choose the Remove Account option.

6. Go back to the Accounts menu and, this time, select the Add account option from the list.
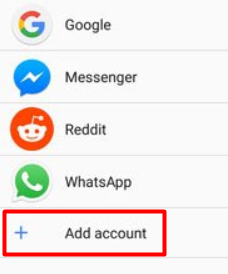
7. Select Google and begin the account setup process with your credentials.
Alternatively, you can try setting up an entirely new Google account.
7. Error Code 103
If you encounter error code 103, the app you downloaded is not compatible with your device or your version of Android. In most cases, Google Play won’t let you download incompatible software, but it happens.
Solution
In most cases, to fix this Google Play Store error, you just need to update your Android OS to the latest version. Open the Settings menu, and you’ll see a Software Update notification at the top of your device if it doesn’t have the latest firmware. Tap it and follow the instructions.
If you don’t have this notification, you can also scroll down and click on the Software update button. Let your device scan for updates and follow the onscreen instructions.
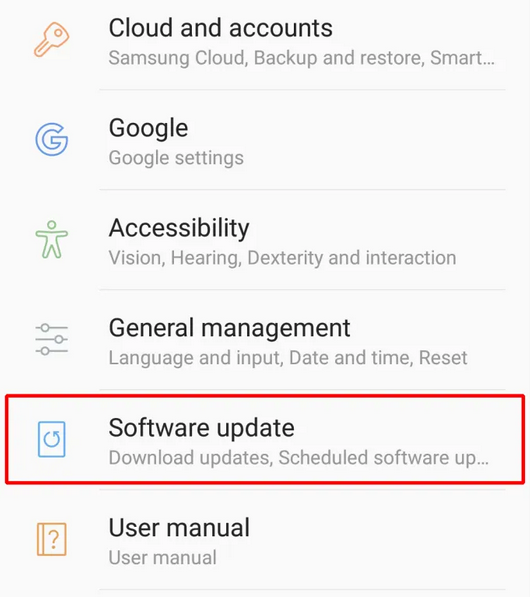
Fixing Other Common Google Play Store Errors
Since it’s nearly impossible to cover all the Google Play errors, below you’ll find some troubleshooting steps you can follow to fix most issues.
1. Restart Your Device
A lot of errors can be fixed with a simple restart. Just hold the power button and turn off your Android device. Wait a few seconds before powering it back on.
2. Turn Airplane Mode ON/OFF
For some strange reason, turning Airplane Mode (or Flight Mode) on and then off fixes several Google Play Store errors. As a bonus, if your phone has wi-fi connection issues, this can fix them.
You can find the Airplane Mode feature from the phone’s notification bar. Drag your finger down from the top of your screen, and you’ll see several buttons, including the airplane mode one that looks like a plane. Press the button to enable it, wait a few seconds, then press it again to disable it.

3. Reset Wi-Fi
In the same notifications panel where you find Airplane mode, you’ll find Wi-Fi. Toggling it can solve various Google Play errors, so it’s worth giving it a shot. Switch it off, wait 30 seconds, and switch it back on.
4. Remove and Re-Insert the SD Card
SD cards can cause a lot of errors, including numerous Play Store issues. Remove the card and see if you still get the error when you download or use the app causing it. Re-insert the SD card afterward to see if the error code pops back up. If it does, you might have to replace your SD card.
5. Clear Cache and Data
This is another solution that solves many issues. We’ve already mentioned this fix for some of the error codes we discussed earlier, but to recap, always try to clear the cache and data for Google Play Store and Google Play Services.
6. Disable Your VPN
If you’re using a VPN, disable it. It might be conflicting with a particular feature or service that the app needs to run.
7. Update Android
Make sure your Android OS is up-to-date. Perform a system update regularly and don’t ignore any update notifications in the future. Many Google Play Store errors can be fixed with software updates.
8. Revert to Factory Settings
If everything else has failed so far, it’s time to reset your Android device to its factory settings. Remember to save any critical data because everything will be wiped.
Are you dealing with a pesky Google Play Store error? Try one of our solutions and discuss your results in the comments below. If you still can’t fix the error, we might be able to help you.