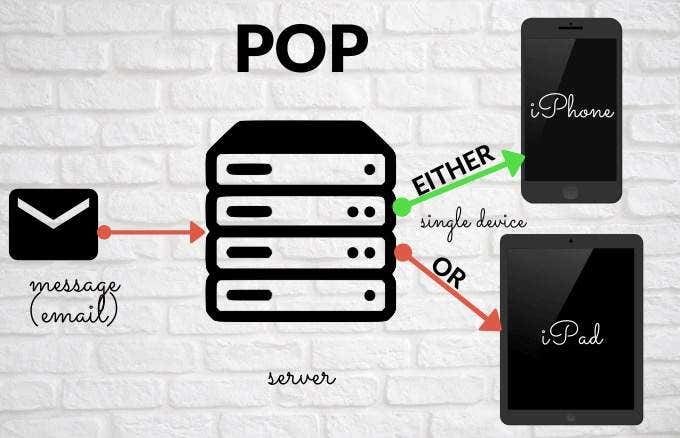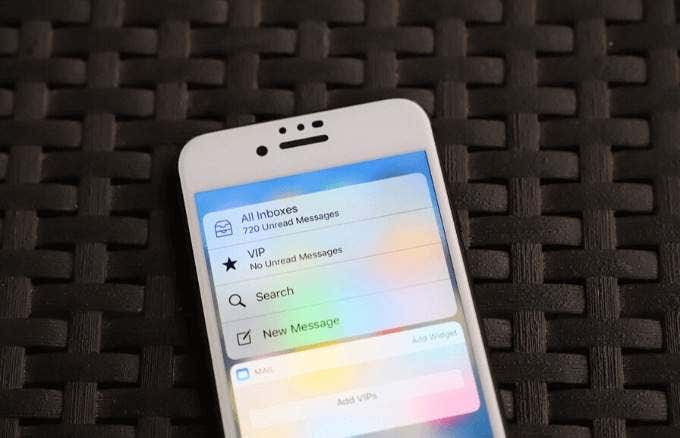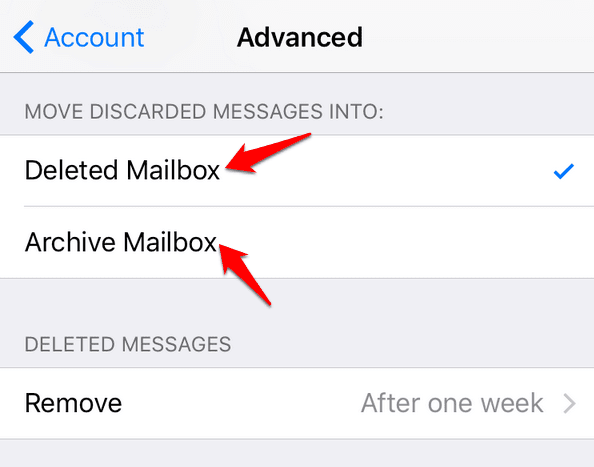私たちのほとんどは、受信トレイから永久に(get rid of forever)削除したい電子メールメッセージを持っています。ただし、メールを削除してメッセージに再び表示されるようにするだけで、困惑することがあります。
これには理由があり、それはあなたの電子メールの設定と関係があります。
iPhoneまたはiPadでメールを削除すると、サーバーでメールが削除されるかどうか、およびセットアップがプロセス全体にどのように影響するかについて説明します。

電子メールプロトコルとその仕組み(Email Protocols And How They Work)
電子メール(Email)システムは、IMAP、POP、SMTPの3つの主要な電子メールプロトコルを使用して、デバイスから目的の受信者のデバイスに 電子メールを移動します。(move emails from your device)
IMAP
IMAPまたはインターネットメールアクセスプロトコル(Internet Mail Access Protocol)は、電子メールを受信するときに使用され、任意のデバイス(access your emails from any device)と場所から電子メールにアクセスできます。IMAPを使用してiPhoneまたはiPadで電子メールを受信すると、電子メールサービスからその電子メールを読み取り、デバイスに直接ダウンロードまたは保存することはありません。
ただし、メールをクリックするとiPhone / iPadにダウンロードされますが、添付ファイルは自動的にダウンロードされません。これにより、デバイスのメモリを節約でき、メッセージをはるかに高速に確認できます。

その結果、IMAPは、電子メールメッセージを表示した後もサーバー上に保持するため、いつでも別のプラットフォームから電子メールメッセージにアクセスできます。双方向通信プロトコルとして、IMAPは、電子メールクライアントで行った変更がサーバーに同期されることも保証します。
これにより、メッセージを削除して復元したい(deleted the message and want to recover it)場合や、デバイスが盗まれたり侵入されたりした場合に、重要なメールが失われることを心配する必要がなくなります。また、キーワードを使用して特定のメッセージをすばやく見つけるのにも役立ちます。
リモートWebサーバーに保存されている電子メールにアクセスする場合は、安定したインターネット接続が必要です。さらに、Gmailのストレージ容量を使い果たした(used up your storage space on Gmail)場合、メールを送受信できなくなる可能性があります。
ポップ (POP )
POPまたはPostOfficeProtocolも受信メールに使用されますが、メールをデバイスにダウンロードまたは保存しないIMAPとは異なり、 POPはメールメッセージ全体をiPhoneまたはiPadにダウンロードし、ダウンロードするとメールサーバーから削除します。
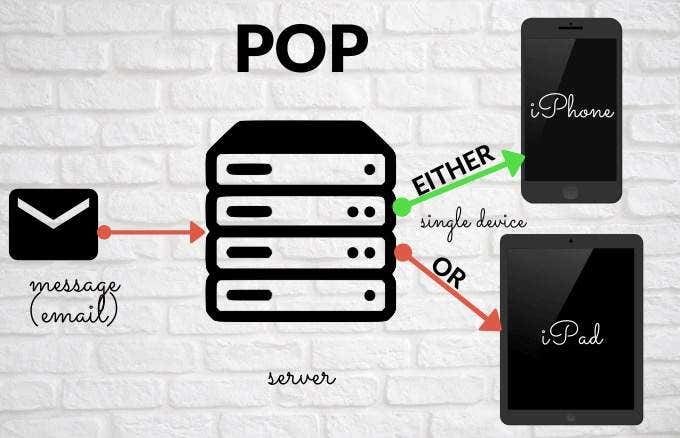
空きメモリが限られているサーバーがある場合は、そのような場合にPOPが便利です。ただし、ダウンロードしたのと同じデバイスからしかメールにアクセスできないため、別のデバイスからアクセスしようとすると、メールは利用できなくなります。
最新バージョンのPOP3を使用すると、電子メールをデバイスにダウンロードしてオフラインで読み取ることができ、電子メールアカウントがWebサーバー上で占めるスペースを削減できます。
IMAPとPOP3の違い(Difference Between IMAP and POP3)
Webベースまたはクライアントベースのアプリケーションを使用しているかどうかに関係なく、受信メールおよび電子メールクライアントがメールサーバーからメッセージを取得する(retrieve your messages)ために、両方のプロトコルが使用されます。ただし、POP3は、電子メールをデバイスに保存し、Webサーバーの受信ボックスから削除する一方向の受信メールプロトコルです。一方、IMAPは、デバイスではなくリモートWebサーバーに電子メールを保存する双方向プロトコルです。
POP3は、1つのデバイスを使用して電子メールにアクセスし、それらをオフラインで表示したい場合に理想的です。受信トレイがほぼいっぱいになっている場合に、受信トレイのスペースを解放したい場合にも便利です。一方、IMAPは(IMAP)、デバイスのメモリを解放し、(free up your device’s memory)任意のデバイスまたは場所から電子メールメッセージにアクセスする場合に役立ちます。
POP3は、オンラインとオフラインの受信トレイコンテンツを同期しません。つまり、デバイスが壊れ(device is broken)たり紛失したりすると、保存されているすべてのメッセージが失われる可能性があります。一部のメールが受信トレイになく、削除しなかったことにすでに気付いている場合は、デバイスの1つがPOP3プロトコルを使用している可能性があります。これを修正するには、メールをバックアップし、メールアカウントをIMAPとしてリセットします。
SMTP

SMTPまたはSimpleMailTransfer Protocolは、送信メールを処理します。電子メールを送信するとき、これが機能するプロトコルです。POPまたはIMAPプロトコルは、受信メールを処理します。 SMTPは、メッセージ転送エージェント(Agent)と連携して、電子メールを正しい宛先に送信します。さらに、アカウントが特定の時間枠で送信できるメッセージの数を調整しながら、通過するメッセージをフィルタリングします。(filters any messages)
Does Deleting An Email From Your iPhone/iPad Remove It From The Mail Server?
POP3プロトコルを使用してiPhone/iPadから電子メールを削除すると、その電子メールはデバイスから完全に削除されます。最初にiPhone/iPadにメールをダウンロードしたときにサーバーから削除されたため、iPhone / iPadで削除した後、メールサーバーで検索すると、そこには見つかりません。

一方、デバイスがIMAPプロトコルを使用している場合、電子メールメッセージはiPhone / iPadではなく、メールサーバーに保存されます。そのため、その場合にiPhone / iPadでメールを削除しても、元のバージョンのメールはサーバーに残ります。これは、 IMAP(IMAP)プロトコルを使用している場合に、iPhone/iPadで削除された電子メールが引き続き表示される理由を説明しています。
人気のある電子メールサービスでIMAPがどのように機能するか(How IMAP Works On Popular Email Services)
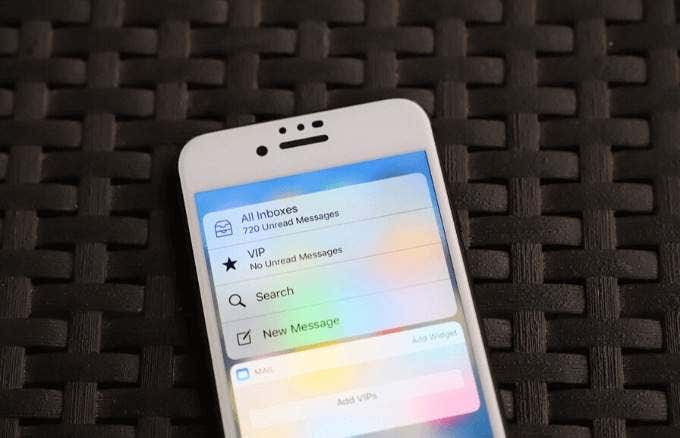
iOSデバイスで使用される最も人気(most popular email services)のある2つのメールサービスは、デフォルトのメールアプリ(Mail App)とGmailアプリ(Gmail App)です。IMAP(Follow)プロトコルを使用して、これら2つのアプリを使用してiPhone/iPadでメールを削除するプロセスがどのように機能するかを説明します。(IMAP)
メールアプリ(Mail App)
デフォルトのメール(Mail)アプリを使用している場合は、ゴミ箱アイコンをタップするか、スワイプしてメールを削除できます。これは電子メールを完全に取り除くわけではありません。代わりに、アーカイブされ、コピーがサーバーのAllMailフォルダーに保存されます。

ただし、削除されたメールは受信トレイに表示されませんが、誤って削除して元に戻したい場合に備えて、元に戻すことができます。
メールを完全に削除するには、 [すべてのメール(All Mail )]フォルダに移動してそこから削除します。Settings > Accounts & Passwordsをタップして、このスワイプの動作を変更することもできます。

デバイス上のすべてのアカウントのリストが表示されます。編集するアカウントを選択します。

次に、下にスクロールして[詳細]をタップします。(Advanced.)

注(Note):デバイス上の個々のアカウントのスワイプ(Swipe)設定を編集できます。
次の画面で、アーカイブされ(Archived mailbox)たメールボックスの代わりにメールをそこに送信する場合は、[削除されたメールボックス(Deleted mailbox)]オプションをタップします。メール(Mail)アプリで指定したフォルダに対応するGmailのフォルダを選択することもできます。デフォルトでは、アーカイブされ(Archived)たメールボックスはGmailの(Gmail)すべてのメール(All Mail)フォルダに移動し、削除されたメールボックス(Mailbox)はGmailのゴミ箱(Gmail Trash)フォルダに移動します。
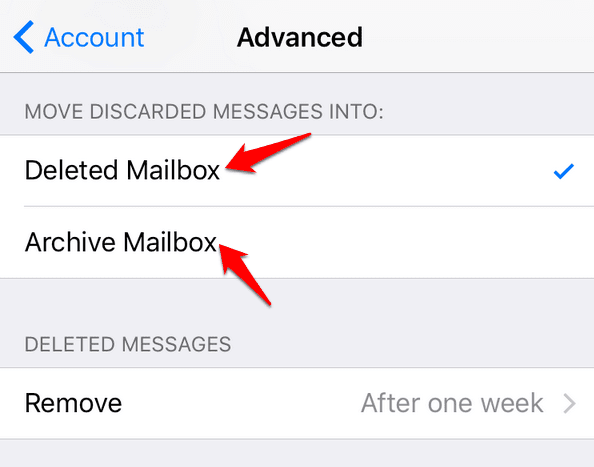
スワイプ設定を変更すると、スワイプしてメールを削除するたびに、そのメールがゴミ箱(Trash)フォルダに移動し、アイコンがゴミ箱として表示されます。
ごみ箱フォルダからメールを復元したい場合は、30日しかありません。それ以外の場合は、完全に削除されます。30日が経過する前にごみ箱(Trash)フォルダから削除したい場合は、ごみ箱(Trash)フォルダから手動で削除できます。
Gmailアプリ(Gmail App)

Gmailアプリ(Gmail app)は、iPhone / iPadでも、Webベースのアプリと同じように機能します。ごみ箱(Trash)アイコンをタップすると、削除されたメールがリモートWebサーバーのごみ箱フォルダに送信されます。(Trash)
iPhone/iPadから削除したメールがどうなるかを理解していただければ幸いです。IMAP(Remember)プロトコルを使用する場合、電子メールはデバイスから削除されますが、サーバーには残ります。(IMAP)POPプロトコルの場合、電子メールはデバイスから削除されるだけで、元のコピーはサーバーに保持されません。
Will Deleting an Email on the iPhone/iPad Delete it on the Server?
Mоst of us have email mеssages we’d like to get rid of forever from our inboxes. However, there are times you’ll delete an email only for it to show up among your messages again, leaving you dumbfounded.
There’s a reason for this, and it has everything to do with your email setup.
We’re going to explain whether deleting an email on an iPhone or iPad deletes it on the server, and how your setup affects the whole process.

Email Protocols And How They Work
Email systems use three main email protocols – IMAP, POP and SMTP – to move emails from your device to the intended recipient’s device.
IMAP
IMAP or Internet Mail Access Protocol is used when receiving emails, and lets you access your emails from any device and location. When you receive an email on your iPhone or iPad using IMAP, you’ll be reading it from the email service, and not downloading or storing it directly on your device.
However, when you click on the email, it’ll be downloaded to your iPhone/iPad, but any attachments won’t be downloaded automatically. This helps you save memory on your device, and you can check your messages much faster.

As a result, IMAP keeps your email messages on the server after you view them so they’re accessible to you from a different platform whenever you want. As a two-way communication protocol, IMAP also ensures that any changes you make on the email client are synced to the server.
This way, you won’t have to worry about losing important emails in case you deleted the message and want to recover it, or if your device is stolen or broken into. It also helps you find specific messages faster using keywords.
You’ll need a stable internet connection if you want to access the emails stored in the remote web server. Plus, if you’ve used up your storage space on Gmail, you may not be able to send or receive emails.
POP
POP or Post Office Protocol is also used for incoming emails, but unlike IMAP, which doesn’t download or store your emails on your device, POP downloads the entire email message to your iPhone or iPad and deletes it from the mail server once downloaded.
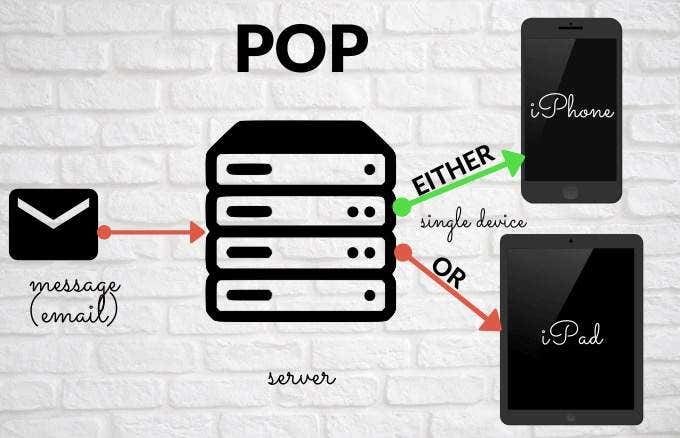
If you have a server with limited free memory, POP will come handy in such cases. However, you can only access the email from the same device you downloaded it to, so if you try to access it from a different device, the emails won’t be available.
The latest version, POP3, lets you download your emails to your device and read them offline while reducing the space your email account takes up on the web server.
Difference Between IMAP and POP3
Both protocols are used for incoming mail and email clients to retrieve your messages from mail servers, whether you’re using a web-based or client-based application. However, POP3 is a one-way incoming mail protocol that stores your emails on your devices and deletes it from the web server’s inbox. On the other hand, IMAP is a two-way protocol that stores the emails on the remote web server, and not on your device.
POP3 is ideal if you use one device to access your emails and want to view them offline. It’s also useful if you want to free up your inbox space if it’s almost full. On the other hand, IMAP is useful if you want to free up your device’s memory and access your email messages from any device or location.
POP3 doesn’t sync your online and offline inbox content, which means you could lose all your saved messages if the device is broken or lost. If you’ve already noticed some of your emails aren’t in your inbox and you didn’t delete them, it’s possible that one of your devices is using the POP3 protocol. You can fix this by backing up your emails and resetting the email account as IMAP.
SMTP

SMTP or Simple Mail Transfer Protocol handles outgoing emails. When you send an email, this is the protocol that comes into play. POP or IMAP protocols handle incoming emails. SMTP works with a Message Transfer Agent to send your email to its correct destination. Plus, it filters any messages that pass through while regulating the number of messages your account can send in a given time frame.
Does Deleting An Email From Your iPhone/iPad Remove It From The Mail Server?
If you delete an email from an iPhone/iPad using the POP3 protocol, then the email will be permanently deleted from your device. Since, when you originally downloaded the email to your iPhone/iPad, it was deleted from the server, if you go looking for it on the email server after deleting it on your iPhone/iPad, you won’t find it there..

On the other hand, if your device uses the IMAP protocol, then the email message isn’t stored on your iPhone/iPad but instead on the mail server. So, if you delete an email on your iPhone/iPad in that case, the original version of the email still remains on the server. This explains why you will still see deleted emails on your iPhone/iPad if you’re using the IMAP protocol.
How IMAP Works On Popular Email Services
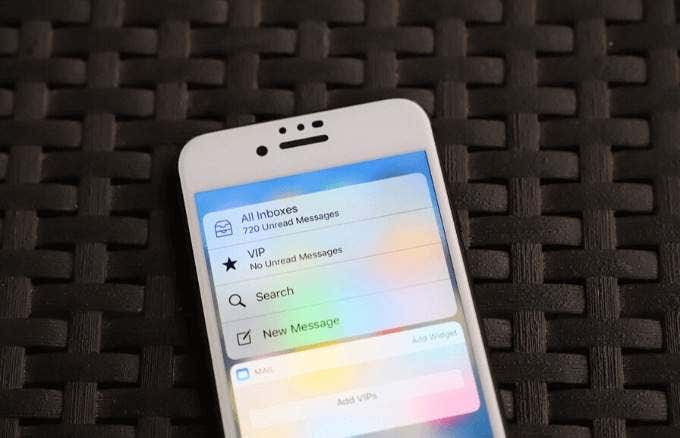
The two most popular email services used with iOS devices are the default Mail App and Gmail App. Follow along as we explain how the process of deleting an email works on your iPhone/iPad with these two apps using the IMAP protocol.
Mail App
If you’re using the default Mail app, you can tap on the trash icon or swipe to delete an email. This doesn’t get rid of the email completely; instead, it’s archived and a copy is saved in the All Mail folder on the server.

However, you won’t see the deleted email in your inbox, but you can recover it in case you deleted it by accident and want to get it back.
To remove the email permanently, go to the All Mail folder and delete it from there. Alternatively, you can go to your device’s settings and change how this swipe works by tapping Settings > Accounts & Passwords.

A list with all the accounts on your device will appear. Choose the account you want to edit.

Next, scroll down and tap Advanced.

Note: You can edit the Swipe settings for each individual account on your device.
On the next screen, tap the Deleted mailbox option if you want the email to go there instead of the Archived mailbox. You can also select the folder in Gmail that corresponds to the designated folder in the Mail app. By default, Archived mailbox goes to the All Mail folder in Gmail, while Deleted Mailbox goes to the Gmail Trash folder.
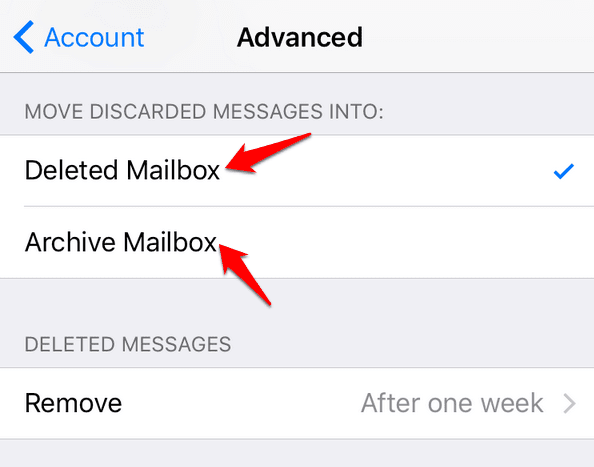
Once you change the swipe settings, any time you swipe to delete an email, it’ll move that email to the Trash folder and the icon will appear as a trash can.
If you want to recover an email from the trash folder, you only have 30 days to do so; otherwise it’ll be deleted forever. If you want it gone from the Trash folder before the 30 days lapse, you can manually delete it from the Trash folder.
Gmail App

The Gmail app works in the same way on your iPhone/iPad as it does on the web-based app. If you tap the Trash icon, the deleted email will be sent to the Trash folder on the remote web server.
We hope you now understand what happens to an email you delete from your iPhone/iPad. Remember, if you use the IMAP protocol, the email will be deleted from your device, but remains on the server. For the POP protocol, the email is only deleted from your device and no original copy is kept on the server.