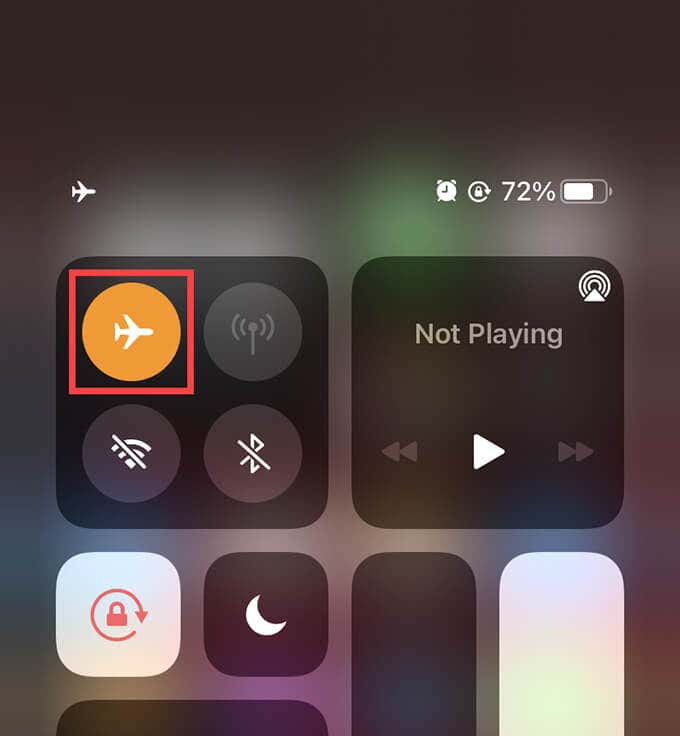iPhoneは、携帯電話サービスプロバイダーへの接続に失敗すると、「サービスなし」の通知を表示します。残念ながら、あなたが携帯電話の受信が弱い地域に住んでいるなら、それはあなたがたくさん我慢しなければならないかもしれない何かです。そうでない場合は、ソフトウェアのバグまたはネットワーク設定の誤りが原因である可能性があります。
以下の解決策のリストを確認してください。iPhoneの「サービスなし」の問題を修正して、電話の発着信を再開できるはずです。

1.機内モードのオン/オフを切り替えます
機内モード(Airplane Mode)のオンとオフを切り替えると、iPhone内のセルラーラジオを再起動できます。これにより、ファームウェアのマイナーな不具合が解消され、ワイヤレスキャリアとの接続が妨げられます。
画面の左上から下にスワイプして、コントロールセンター(Control Center)を表示します。次に、機内モード(Airplane Mode)アイコンをタップし、10秒待ってからもう一度タップします。
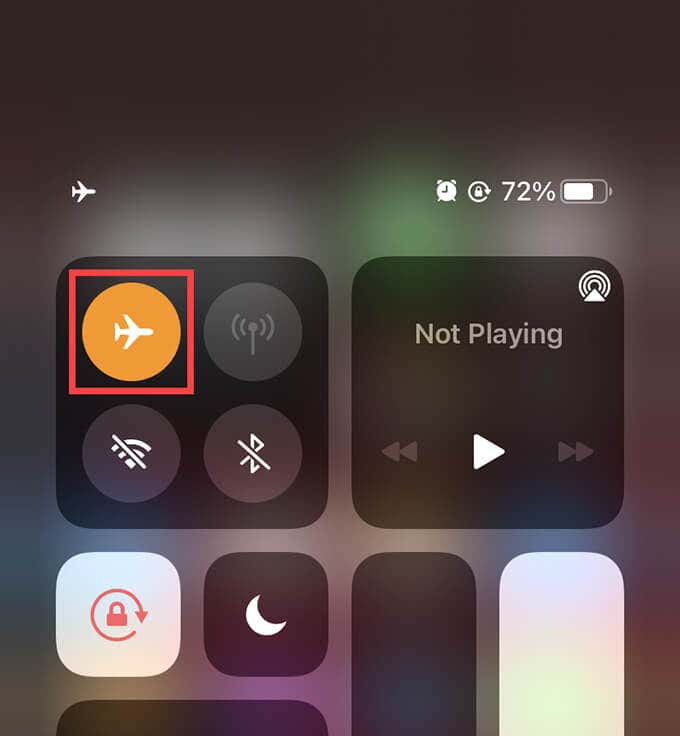
2.データローミングを有効にします
海外旅行中に「サービスなし」エラーが表示された場合は、iPhoneでローミングが無効になっている可能性があります。これを修正するには、[設定](Settings ) >[セルラー(Cellular )] >[セルラーデータオプション]に移動し、[(Cellular Data Options )データローミング(Data Roaming)]の横にあるスイッチをオンにします。

過度の充電を避けるために、デバイスを積極的に使用していないときはローミングを無効にすることをお勧めします。ただし、キャリアでローミングプランをすでに設定している場合は、これは問題にはなりません。
3.自動ネットワーク選択をオフにします(Off Automatic Network Selection)
正しいワイヤレスネットワークを手動で選択すると、iPhoneの「サービスなし」の問題も解決できます。
まず、iPhoneの(Start)設定(Settings)アプリを開き、 [セルラー(Cellular )] >[ネットワーク(Network Selection)の選択]を選択します。続いて、[自動](Automatic)の横にあるスイッチをオフにします。次に表示される通信事業者のリストで、携帯電話サービスプロバイダーを選択します。

4.音声(Between Voice)とデータ(Data)の設定を切り替える
携帯電話接続の音声設定とデータ設定を切り替えると、iPhoneが携帯電話会社と通信するように「微調整」できます。
これを行うには、[設定](Settings ) >[セルラー(Cellular )] >[音声とデータ(Voice & Data)]に移動し、使用可能なデータオプション(5G、4G、3Gなど)と音声構成をいじります。

5.Wi-Fi通話を有効にします
(Did)複数のセルタワーが近くにある場合でも、屋内で弱いセルラー受信が発生する可能性があることをご存知ですか?建物に入る建設資材の種類と周囲の建物からの破壊的な干渉が原因であることがよくあります。しかし、外のiPhoneで信号を受信できる場合は、問題を理解しています。
セルラーリピーターに投資することは、自宅など、頻繁に使用する場所で弱い信号をブーストするための素晴らしい方法です。ただし、一時的な修正として 、iPhoneでWi-Fi通話を有効にすることもできます。(activating Wi-Fi calling on the iPhone)
[設定](Settings ) >[セルラー(Cellular )] >[ Wi-Fi通話(Wi-Fi Calling)]に移動し、このiPhone(Wi-Fi Calling on This iPhone)の[Wi-Fi通話]の横にあるスイッチをオンにします。

6.iPhoneを再起動します
iPhoneを再起動すると、ランダムに発生するほとんどの問題を修正できます。「サービスなし」エラーが引き続き表示される場合は、今すぐ実行してみてください。
[設定](Settings ) >[一般(General)]で[シャットダウン(Shut Down )]をタップして開始します。次に、電源(Power)アイコンを押したまま右にドラッグして、デバイスの電源を切ります。画面が暗くなったら、30秒以上待ってから、サイド(Side)ボタンを押したままにして再起動します。

7.iPhoneを強制的に再起動します
「サービスなし」エラーにシステム全体のフリーズが伴い、iPhoneを正常に再起動できない場合は、強制的に再起動すると効果的です。これには、デバイスモデルに応じて、特定の順序で一連のボタンを押すか押し続けることが含まれます。
iPhone 8シリーズ以降:(iPhone 8 series and Newer:)音量(Volume Up)大ボタンを押して放し、音量小(Volume Down)ボタンを押して放し、 Appleロゴが表示されるまでサイド(Side )ボタンを押し続けます。

iPhone7とiPhone7Plus:(iPhone 7 and iPhone 7 Plus:)Appleロゴが画面に表示されるまで、サイド(Side )ボタンと音量小(Volume Down)ボタンを同時に押し続けます。
iPhone 6s Plus以前:(iPhone 6s Plus and Older:)Appleロゴが表示されるまで、サイド(Side )ボタンとホーム(Home )ボタンを同時に押し続けます。
8.キャリア設定の更新を確認します(Carrier Settings Update)
「サービスなし」ステータスエラーは、iPhoneのキャリア設定の問題が原因で発生することもあります。あなたの携帯電話会社はそれを修正するためにアップデートをプッシュしたかもしれません。ただし、インストールを求める自動プロンプトが表示されない場合は、手動で更新をトリガーする必要があります。
Wi-Fiネットワークへの接続から始めます。次に、[設定](Settings ) >[一般(General )] > [バージョン(About )情報]に移動し、携帯通信会社に関連する詳細が表示されるまで下にスクロールします。

少なくとも30秒待ちます。キャリア設定の更新(Carrier Settings Update)通知が画面に表示された場合は、 [更新(Update )]をタップして適用します。
9.システムソフトウェアを更新します
iOSの新しい(Newer)バージョンには、iPhoneで「サービスなし」ステータスになる既知のソフトウェア関連の障害の修正が含まれる可能性があります。iOSデバイスを最近更新していない場合は、[設定](Settings ) >[一般(General )] >[ソフトウェアの更新]に移動し、[(Software Update)ダウンロードしてインストール(Download and Install)]をタップします。
場合によっては、iOSのアップデートによって問題が発生することもあります。それが起こったとき、その後のアップデートはすぐにそれらを処理する必要があります。待ちきれない場合は、iPhoneのシステムソフトウェアをダウングレード(downgrade the iPhone’s system software)するしかありません。
10.SIMを取り出して再挿入します
もう1つの簡単な解決策は、 SIM(SIM)カードを取り出してiPhoneに再挿入することです。そのために、デバイスのSIMイジェクターツールまたは曲がったペーパークリップを使用できます。iPhone 12以降では、デバイスの左側にSIMトレイがありますが、古いモデルでは右側にSIMトレイがあります。(SIM)

また、SIMカードの接点を柔らかい乾いた布で拭いてから、元に戻すことをお勧めします。また、SIMの誤動作によって引き起こされる問題(rule out issues caused by a malfunctioning SIM)を除外するために、別のスマートフォンに挿入してみることもできます。
11.正しい日付と時刻を設定します
iPhoneで日付と時刻が間違っていると、携帯電話会社との接続の問題など、アプリやサービスで多くの問題が発生する可能性があります。
これを修正するには、[設定](Settings ) >[一般(General )] >[日付と時刻]に移動し、[(Date & Time)自動的に設定(Set Automatically)]の横にあるスイッチをオフにします。続いて、デバイスの時刻を手動で設定します。お住まいの国または地域のタイムゾーンに一致するように設定してください。

12.ネットワーク設定をリセットします
破損(Corrupt)した競合するネットワーク設定により、iPhoneがワイヤレスサービスプロバイダーと通信できなくなる可能性があります。それらをデフォルト構成にリセットすると役立つ場合があります。
ネットワーク設定のリセットを開始するには、[設定](Settings ) >[一般(General )] >[リセット]に移動し、[(Reset )ネットワーク(Reset Network Settings)設定のリセット]をタップします。

リセット手順の後、キャリア設定を更新するためのプロンプトが表示される場合があります。しかし、ほとんどの場合、それはバックグラウンドで自動的に発生するはずです。
13.キャリアに電話する
上記の解決策のいずれも機能しなかった場合は、無線通信事業者に連絡してください。セルラーアカウントに固有の問題があり、カスタマーサポートに電話するだけで解決できる場合があります。
それでもiPhoneで「サービスなし」になりますか?Appleに連絡する(Contact Apple)
ほとんどの場合、機内モード(Airplane Mode)を切り替えたり、iPhoneを再起動したりすると、ほとんどの場合、「サービスなし」の問題が解決します。ただし、携帯電話会社に電話をかけても問題を解決するために何もしなかった場合は、セルラーモデムの欠陥または別のハードウェア関連の問題を調べている可能性があります。したがって、次の行動方針は、地元のGeniusBarで予約すること(book an appointment at the local Genius Bar)です。
Getting “No Service” on Your iPhone? 13 Ways to Fix
Yоur iPhone disрlays a “No Service” notification when it fails to connect to your cellular service provider. Unfortυnately, іf you live in an area with weak cell phоne reception, that’s somethіng you may have to put up with a lot. If not, it’s likely due to buggy ѕoftware or incorrectly configured network settings.
Work your way through the list of solutions below, and you should be able to fix the “No Service” issue on the iPhone and start making and receiving calls again.

1. Toggle Airplane Mode On/Off
Switching Airplane Mode on and off helps reboot the cellular radio inside your iPhone. That should eliminate minor glitches in the firmware preventing it from connecting with your wireless carrier.
Start by swiping down from the top-left of the screen to bring up the Control Center. Then, tap the Airplane Mode icon and wait 10 seconds before tapping it again.
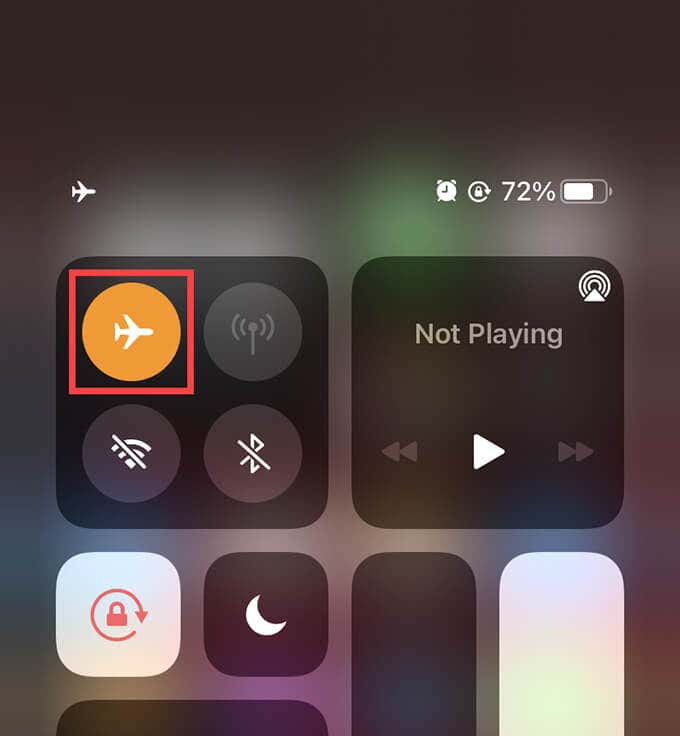
2. Activate Data Roaming
If you see the “No Service” error while traveling abroad, you probably have roaming disabled on your iPhone. To fix that, go to Settings > Cellular > Cellular Data Options and turn on the switch next to Data Roaming.

You may want to disable roaming when you aren’t actively using the device to avoid excessive charges. However, that shouldn’t be a problem if you already have a roaming plan set up with your carrier.
3. Turn Off Automatic Network Selection
Manually selecting the correct wireless network can also resolve the “No Service” issue on your iPhone.
Start by opening your iPhone’s Settings app and select Cellular > Network Selection. Follow by turning off the switch next to Automatic. On the list of carriers that then shows up, pick your cellular service provider.

4. Switch Between Voice & Data Settings
Switching between your cellular connection’s voice and data settings can “nudge” your iPhone into communicating with your mobile operator.
To do that, head over to Settings > Cellular > Voice & Data and fiddle with the available data options (5G, 4G, 3G, etc.) and voice configurations.

5. Activate Wi-Fi Calling
Did you know weak cellular reception can occur indoors, even with multiple cell towers nearby? The type of construction material that goes into a building and destructive interference from surrounding buildings often cause that. But, if you can get a signal on your iPhone outside, you’ve figured out the problem.
Investing in a cellular repeater is a terrific way to boost weak signals in places you frequent, such as your home. But you can also try activating Wi-Fi calling on the iPhone as a temporary fix.
Go to Settings > Cellular > Wi-Fi Calling and turn on the switch next to Wi-Fi Calling on This iPhone.

6. Restart Your iPhone
Restarting your iPhone can fix most issues that crop up randomly. If you continue to see the “No Service” error, try doing that now.
Start by tapping Shut Down under Settings > General. Then, hold and drag the Power icon to the right to turn off the device. Once the screen goes dark, wait for at least 30 seconds before holding down the Side button to reboot it.

7. Force-Restart Your iPhone
If the “No Service” error is accompanied by a system-wide freeze preventing you from rebooting your iPhone normally, a force-restart can help. That involves pressing or holding down a set of buttons in a specific order depending on the device model.
iPhone 8 series and Newer: Press and release the Volume Up button, press and release the Volume Down button, and press and hold down the Side button until you see the Apple logo.

iPhone 7 and iPhone 7 Plus: Hold the down the Side and Volume Down buttons at the same time until the Apple logo shows up on the screen.
iPhone 6s Plus and Older: Hold down the Side and Home buttons simultaneously until you see the Apple logo.
8. Check for Carrier Settings Update
The “No Service” status error can also occur due to issues with the carrier settings on your iPhone. Your mobile operator may have pushed an update to fix that. However, if you didn’t receive an automatic prompt asking you to install it, you must trigger the update manually.
Start by connectivity to a Wi-Fi network. Then, go to Settings > General > About and scroll down until you see the details related to your carrier.

Wait for at least 30 seconds. If a Carrier Settings Update notification pops up on the screen, tap Update to apply it.
9. Update the System Software
Newer versions of iOS can potentially include fixes for known software-related faults that result in the “No Service” status on the iPhone. If you haven’t updated your iOS device recently, go to Settings > General > Software Update and tap Download and Install.
Occasionally, iOS updates can also introduce issues. When that happens, a subsequent update should quickly take care of them. If you can’t wait, your only recourse is to downgrade the iPhone’s system software.
10. Eject & Re-Insert SIM
Another quick fix involves taking out and re-inserting the SIM card into your iPhone. You can use the device’s SIM ejector tool or a bent paper clip for that. The iPhone 12 and later have the SIM tray on the left side of the device, while older models have it on the right.

It’s also best to clean the contacts on the SIM card with a soft dry cloth before putting it back inside. You could also try inserting it into another smartphone to rule out issues caused by a malfunctioning SIM.
11. Set Correct Date & Time
Having the wrong date and time on an iPhone can cause numerous issues with apps and services, including connectivity problems with mobile operators.
To fix that, go to Settings > General > Date & Time and turn off the switch next to Set Automatically. Follow by setting the time on the device manually. Make sure to set it up to match the time zone in your country or region.

12. Reset Network Settings
Corrupt and conflicting network settings can continue to prevent your iPhone from communicating with your wireless service provider. Resetting them to their default configurations can help.
To initiate a network settings reset, go to Settings > General > Reset and tap Reset Network Settings.

After the reset procedure, you may receive a prompt to update your carrier settings. But most likely, that should happen automatically in the background.
13. Call Your Carrier
If none of the solutions above worked, try contacting up your wireless carrier for help. You may have an issue specific to your cellular account that nothing but a call to customer support can fix.
Still Getting “No Service” on iPhone? Contact Apple
Most of the time, toggling Airplane Mode or restarting your iPhone almost always resolves the “No Service” issue. However, if even ringing up your mobile operator didn’t do anything to fix the problem, you could be looking at a defective cellular modem or another hardware-related issue. So your next course of action should be to book an appointment at the local Genius Bar.