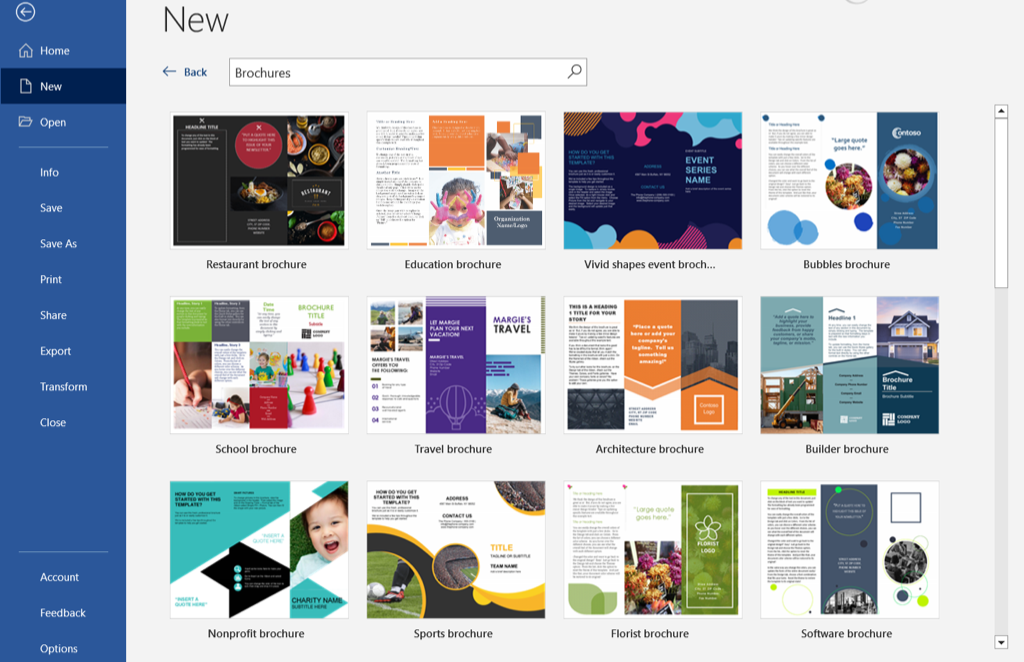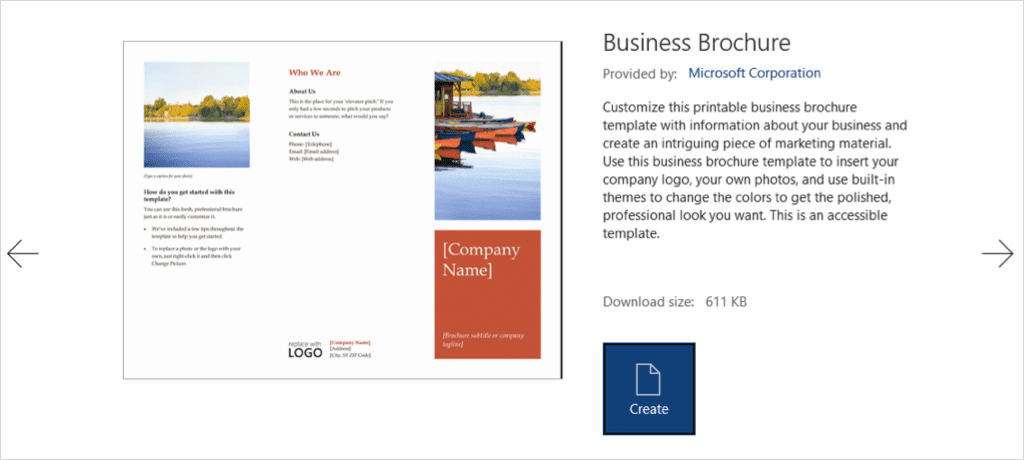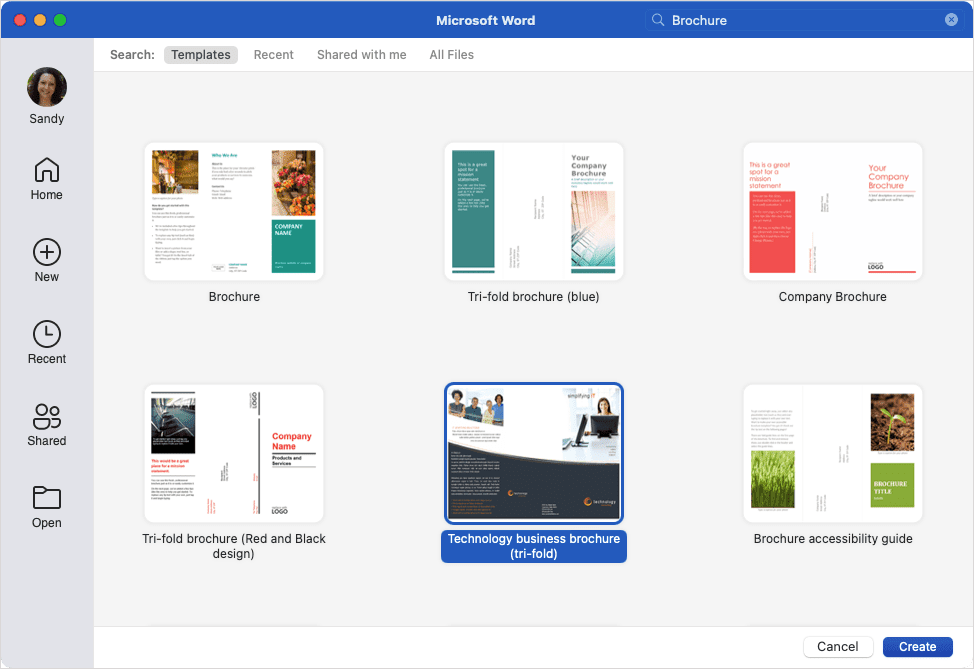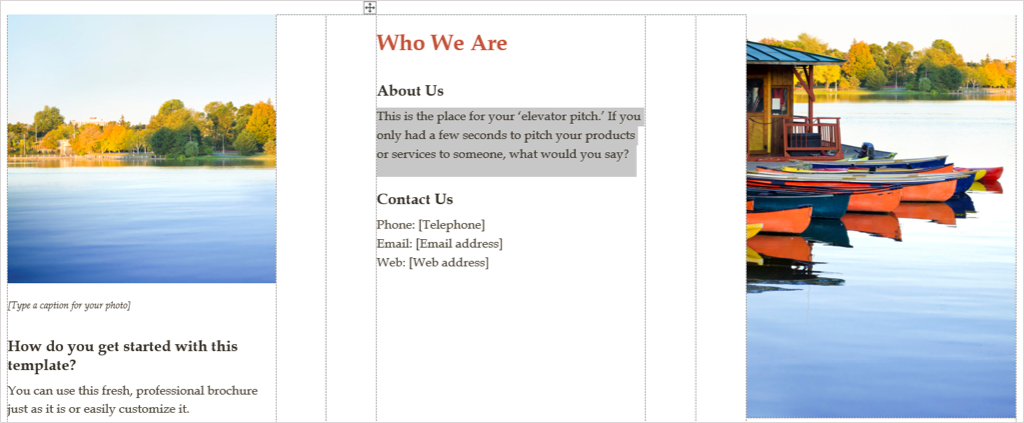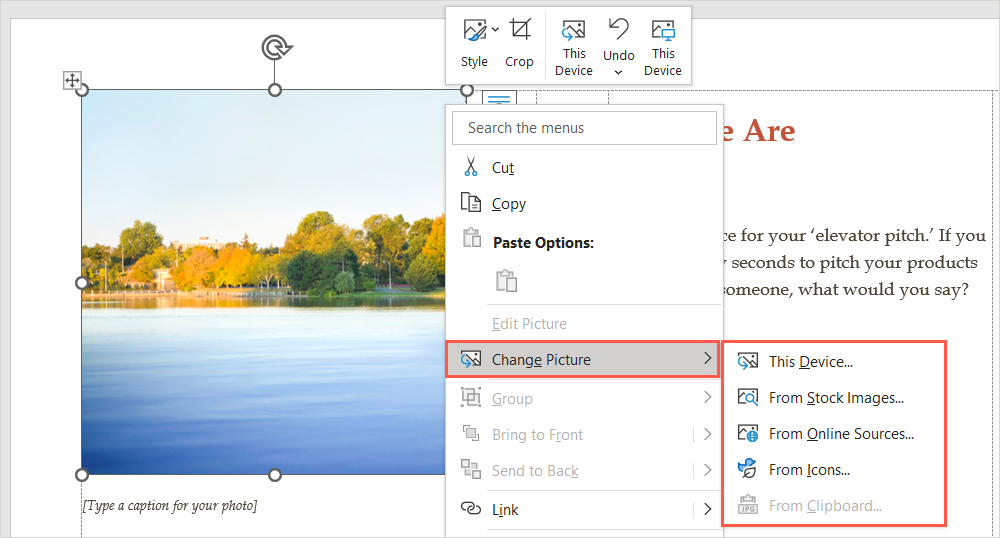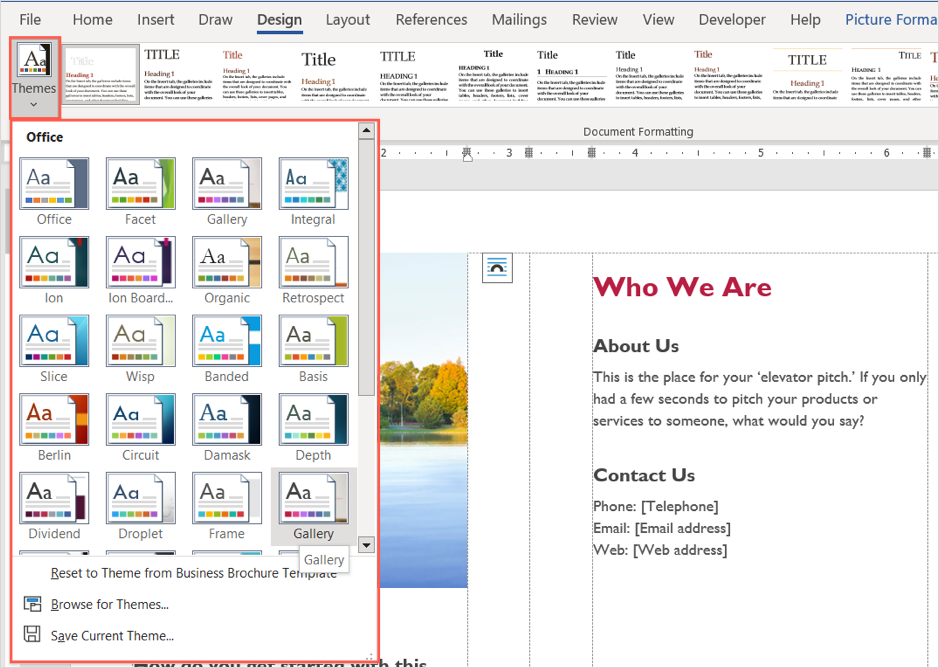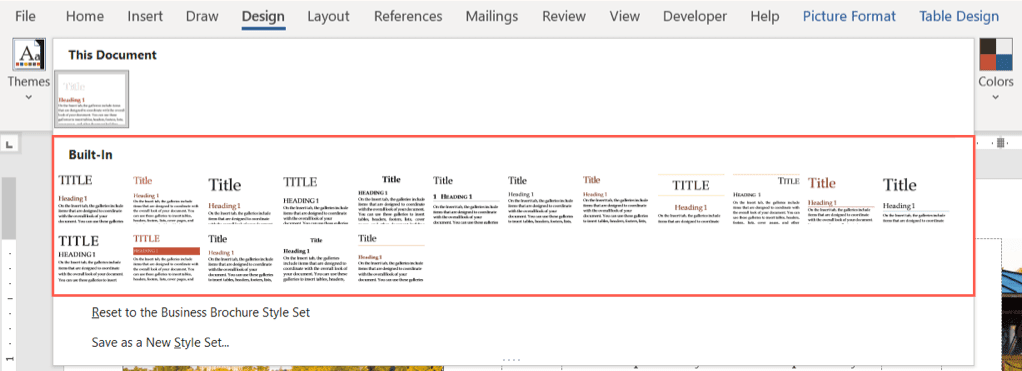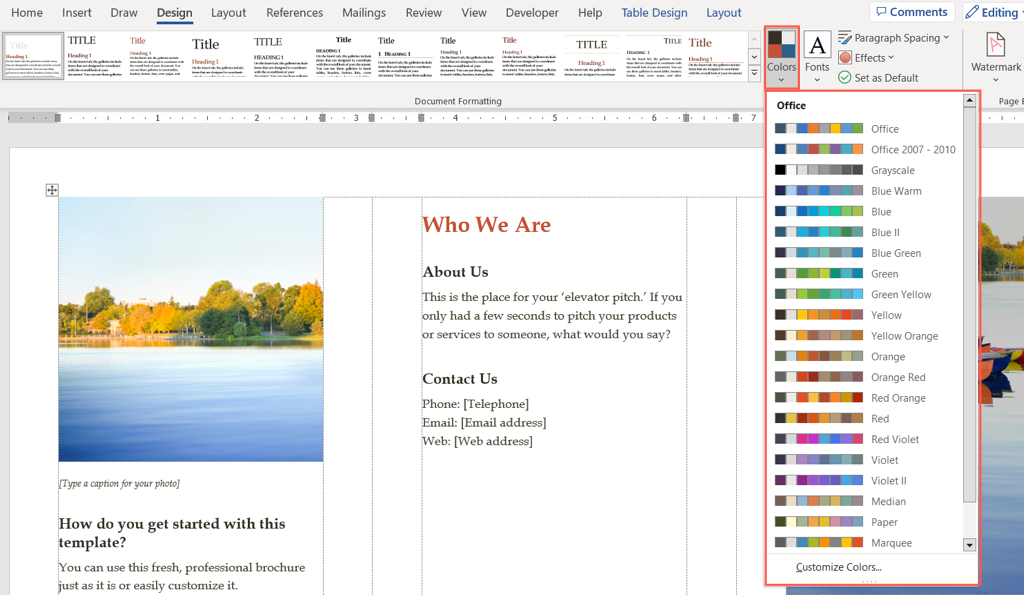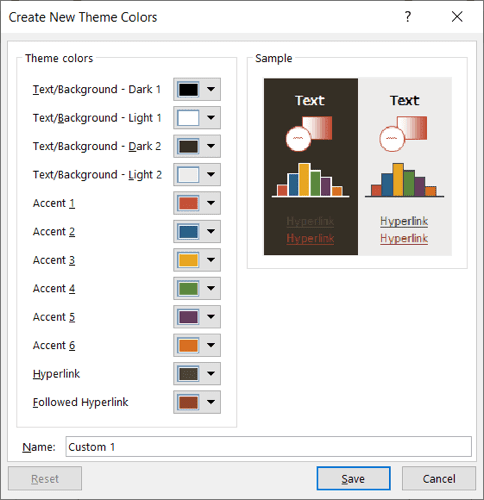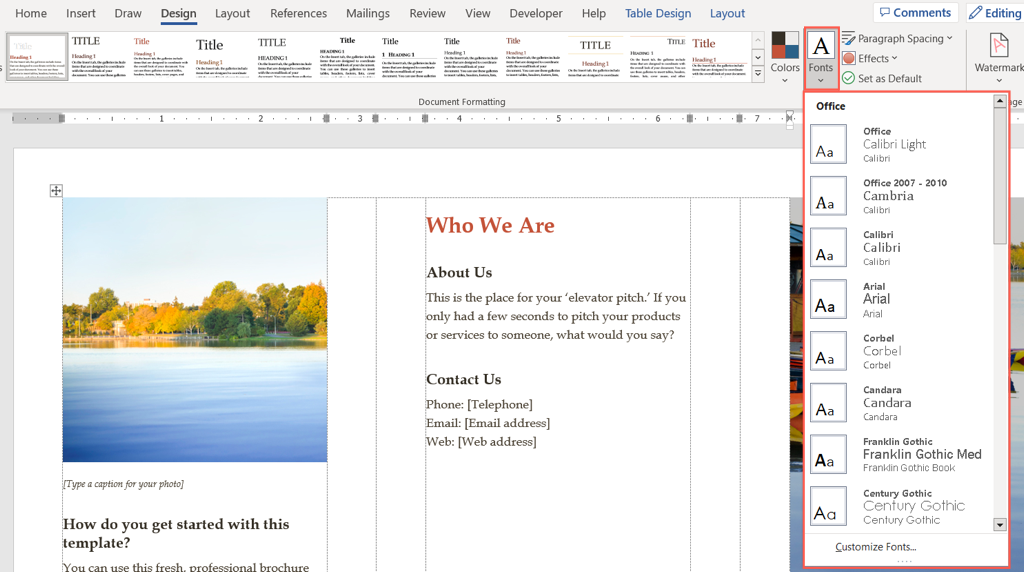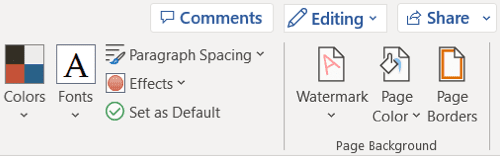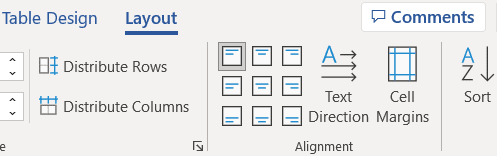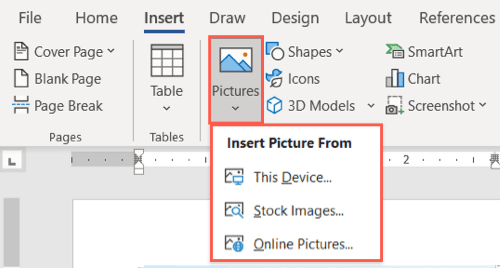ビジネスや組織のパンフレット(create a brochure)を作成する場合、ゼロから始める必要はありません。Microsoft Wordのテンプレートを使用すると、すぐにパンフレットを作成してカスタマイズできます。
パンフレットのテンプレートを選ぶ
サービスから教育、ビジネスまで、さまざまなパンフレットのデザインから選択できます。テーマ別のテンプレートが必要ない場合は、基本的なパンフレットを選択することもできます. どちらの方法でも、選択したテンプレートを上から下までカスタマイズできます。
注(Note): ほとんどのテンプレートでは、三つ折りパンフレットのレイアウトが使用されています。二つ折りのパンフレットをご希望の場合は、代わりにWord ブックレットテンプレートをご覧ください。(Word booklet)
Windows の場合(On Windows)
- Microsoft Word を開き、左側の[新規] を選択します。(New)ドキュメント ビューを使用している場合は、[ファイル](File)を選択し、[新規(New)] を選択します。
- 検索ボックスに「パンフレット」と入力し、検索(Search)ボタンを使用してオプションを表示します。
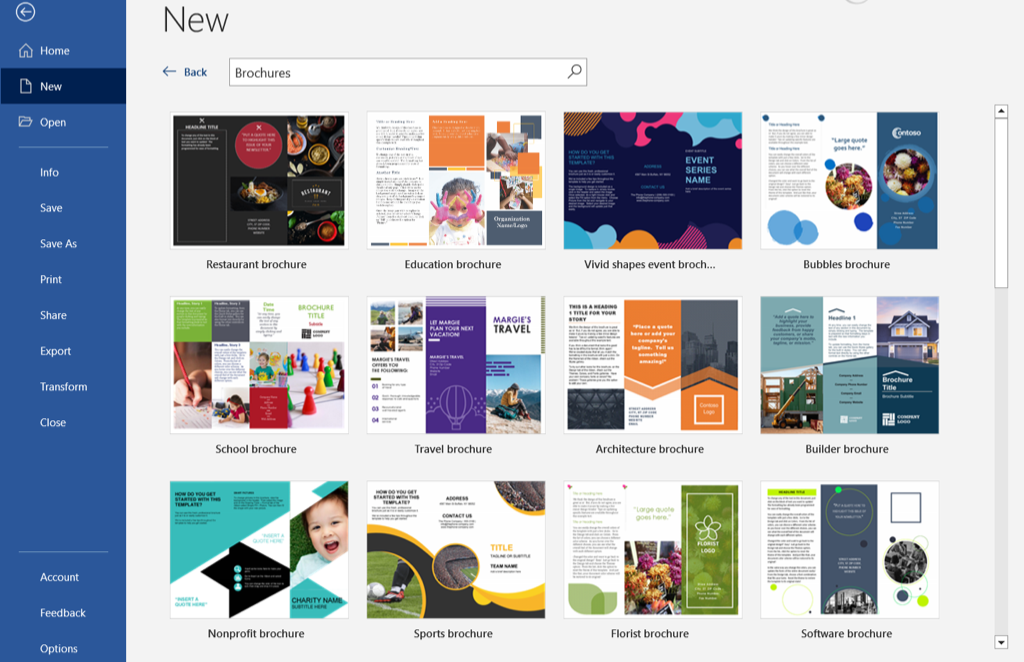
- 必要なものが表示されたら、それを選択して詳細を確認し、[作成](Create)を選択して開始します。
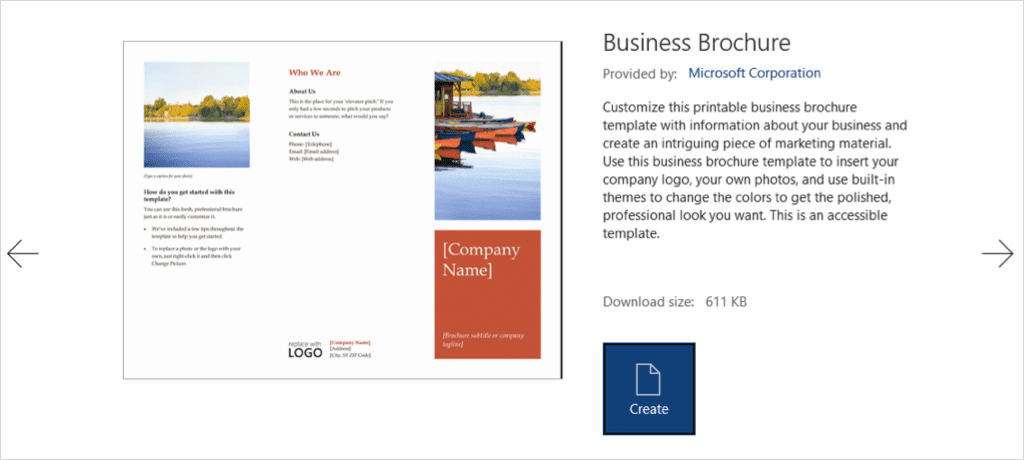
Mac の場合(On Mac)
- Word を開き、メニュー バーで[ファイル(File)] > [テンプレートから新規作成] を選択します。(New from Template)
- 上部の検索バーに「Brochure」と入力してオプションを表示します。
- 必要なテンプレートを選択し、[作成] を選択し(Create)て開いて使用します。
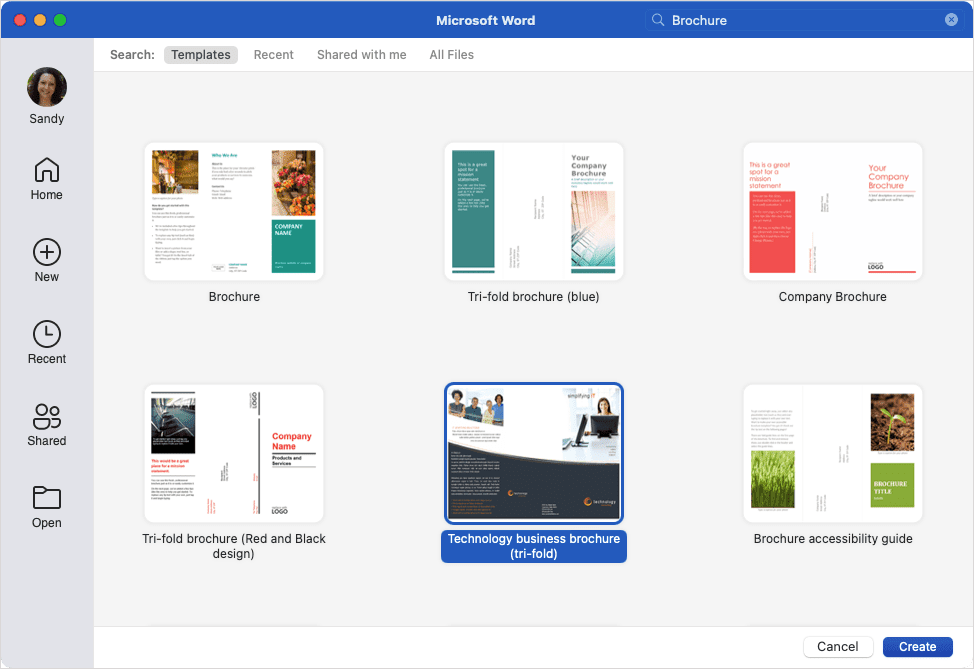
また、 Microsoft Office テンプレート サイト(Microsoft Office Template site)にアクセスして、Web 上のオプションを確認することもできます。そこから、web 用のWordでパンフレット テンプレートを使用するか、デスクトップ バージョンにダウンロードすることができます。
テンプレートを編集する
パンフレットのテンプレートを選択して開くと、テキストと画像のプレースホルダーが表示されます。
独自のテキストを追加するには、サンプル テキストを選択して、独自のテキストに置き換えます。各テキスト ボックスで書式設定が保持されていることがわかります。
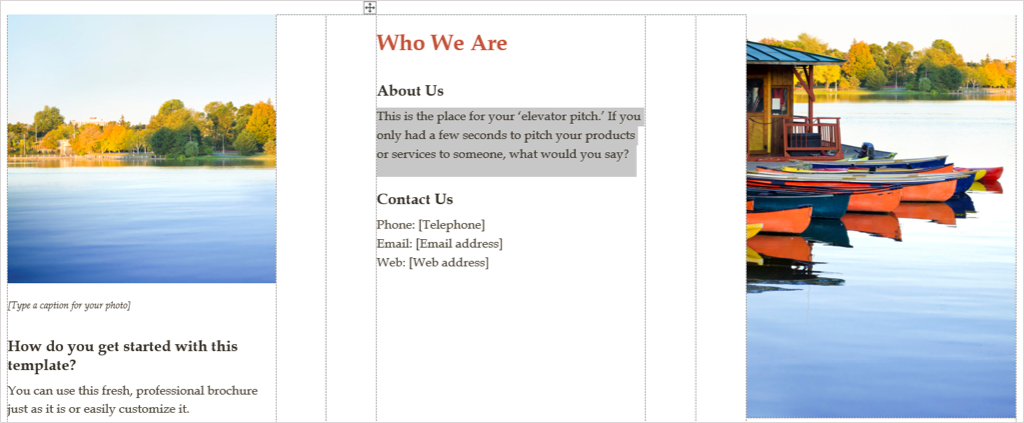
独自の画像を追加するには、いずれかを選択して右クリックし、[画像の変更(Change Picture)] を選択します。画像を取得する場所を選択し、そこに移動します。
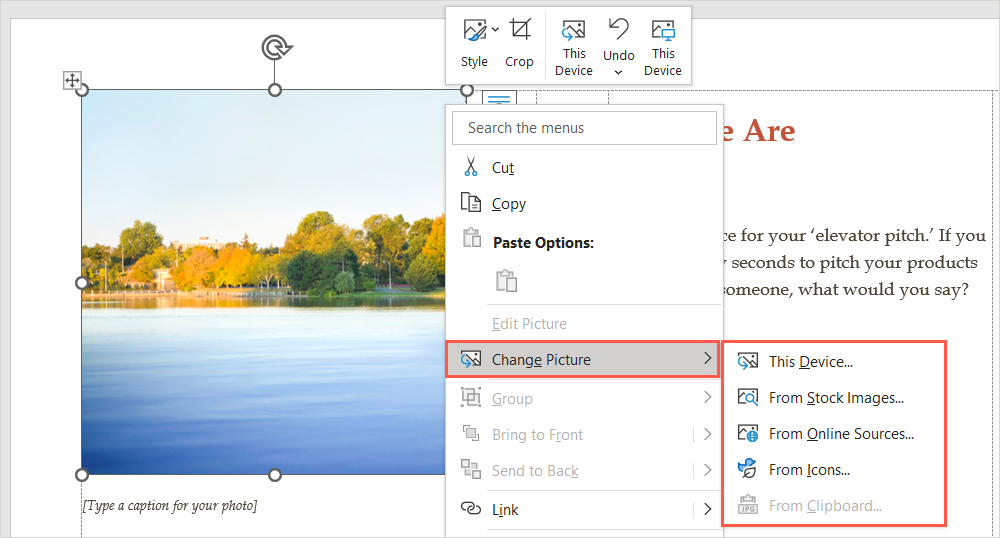
画像を選択し、[挿入(Insert)] ボタンを使用してすぐに挿入します。
テンプレートをカスタマイズする
パンフレットで別の書式設定スタイル、配色、またはフォント タイプを使用したい場合があります。[デザイン(Design)] タブのツールを使用して、ニーズに合わせてカスタマイズできます。
テーマを選択
パンフレットの外観を変更する 1 つのオプションは、Wordのテーマを使用することです。リボンの左側にある [テーマ(Theme)] ドロップダウン ボックスを使用して、オプションを表示します。
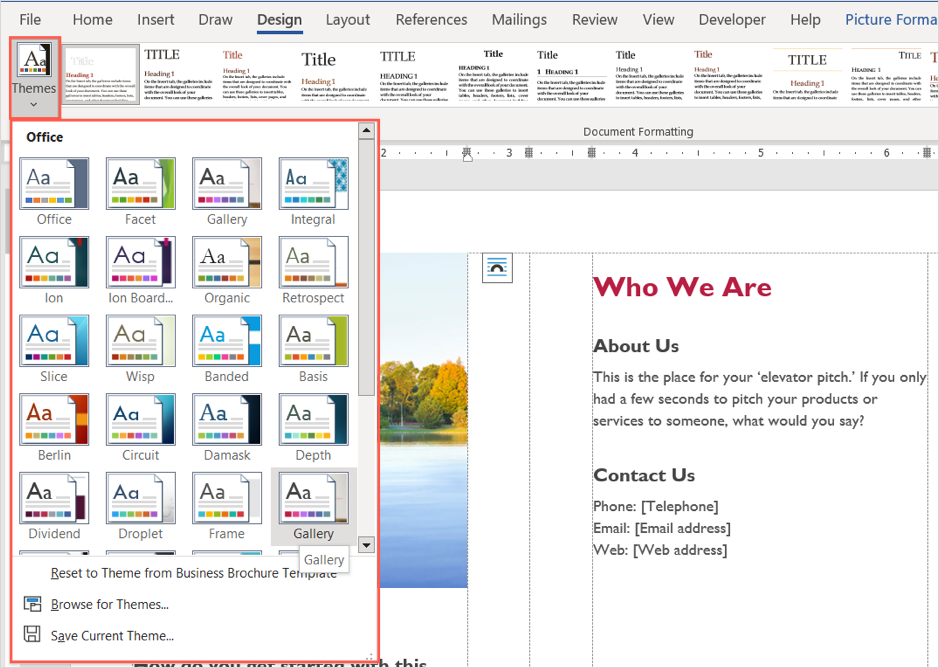
次に、カーソルを各オプションの上に置くと、パンフレットでプレビューを確認できます。テーマを使用する場合は、それを選択すると、パンフレットの更新が表示されます。
フォーマット スタイルを選ぶ(Pick a Formatting Style)
パンフレットの外観を調整するもう 1 つの方法は、リボンの同じセクションにある[ドキュメントの書式設定(Document Formatting )] ボックスでオプションを選択することです。
ボックスの下部にある矢印を選択して、さまざまなスタイルを表示します。これらは、タイトル、ヘッダー、および本文テキストに適用されます。
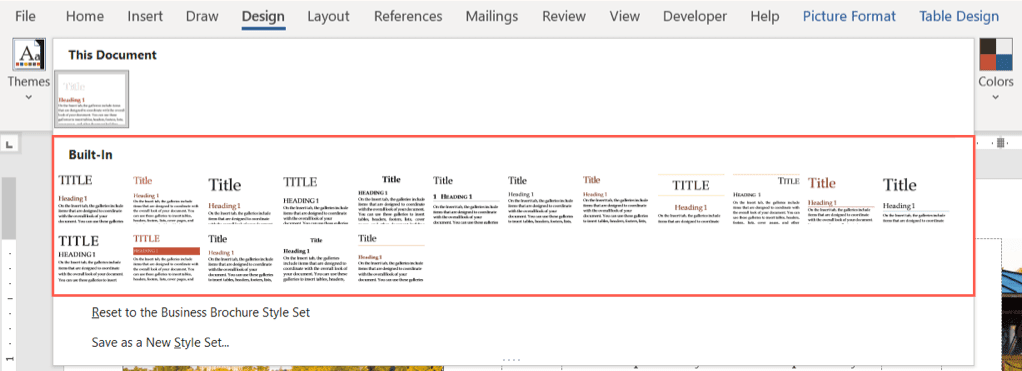
いずれかの形式を選択(Choose one)すると、変更内容がすぐにパンフレットに反映されます。
配色を変更する(Change the Color Scheme)
パンフレットに別の配色を使用したいだけかもしれません。リボンの [色(Colors)] ドロップダウン メニューを選択します。テーマ(Theme)と同様に、各スキームにカーソルを合わせると、パンフレットのプレビューが表示されます。
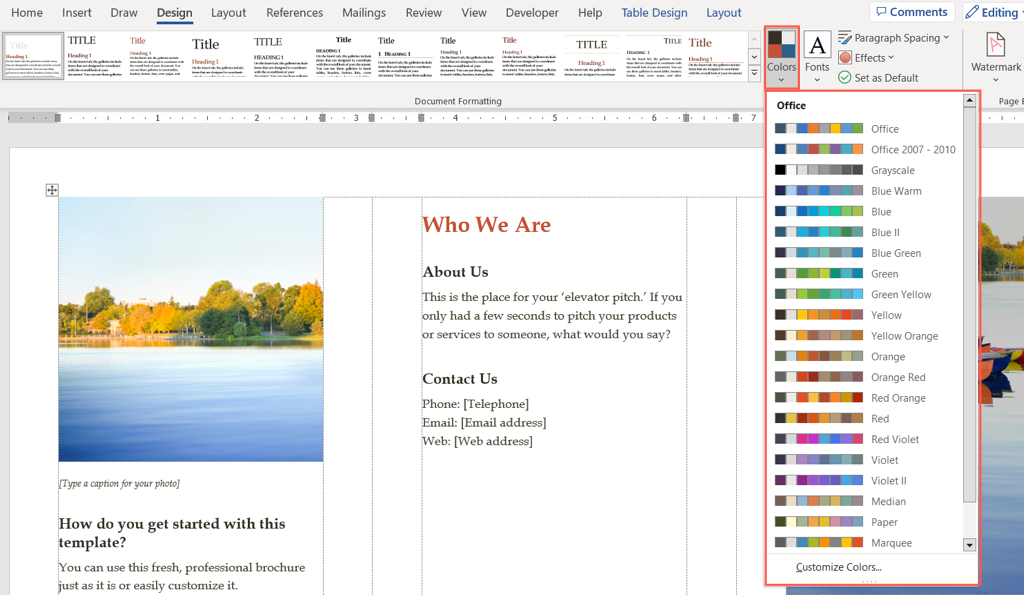
使用したい特定の色がある場合は、[色(Colors)] ドロップダウン メニューの下部にある [色のカスタマイズ] を選択します。(Customize Colors)
次に、背景、アクセント、およびハイパーリンクの色を選択できます。選択内容のプレビューが右側に表示されます。カスタム配色を保存して使用するには、ウィンドウの下部で名前を付けて [保存(Save)] を選択します。
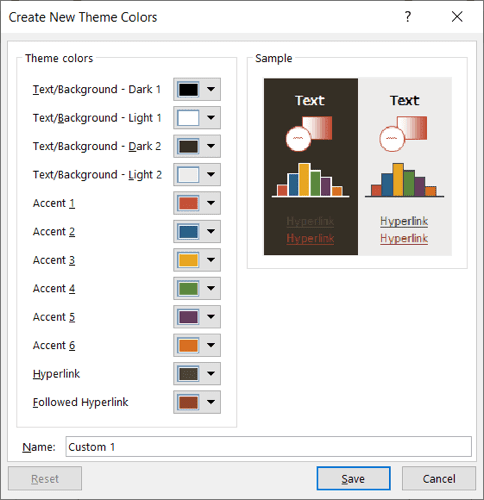
フォントを選択(Select the Font)
Wordでパンフレットをカスタマイズするもう 1 つの方法は、フォントを選択することです。Times New Romanのような古典的なものや、 Arialのようなより標準的なものが必要になる場合があります。
リボンの [フォント](Fonts)ドロップダウン ボックスを使用して、パンフレットで使用できるオプションを確認します。次に、使用する新しいフォント(new font)を選択します。
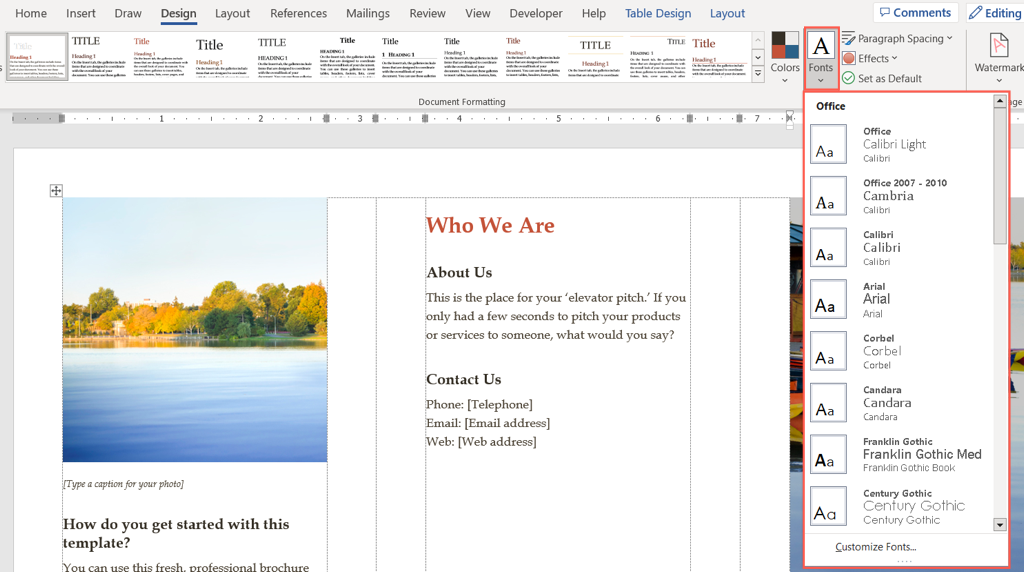
追加のカスタマイズ(Additional Customizations)
また、 [デザイン(Design)] タブでは、[段落の間隔(Paragraph Spacing)] 、 [ページの色(Page Color)] 、または[ページ(Page Border)の枠線]メニューを使用して、これらの要素を変更できます。
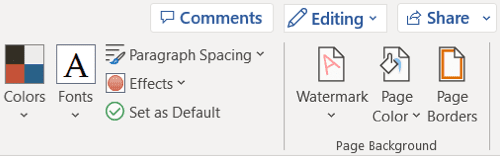
配置を変更するには、 [ホーム(Home)] タブのリボンの[段落(Paragraph)] セクション、または[レイアウト] タブの [(Layout)配置(Alignment)]セクションに移動します。
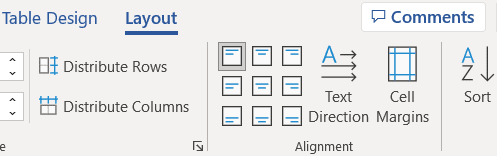
プレースホルダーより多くの画像を追加するには、パンフレット内の場所を選択します。次に、 [挿入] タブに移動し、[(Insert )画像(Pictures)] ドロップダウン メニューからスポットを選択し、画像を見つけて [挿入(Insert)] を選択します。
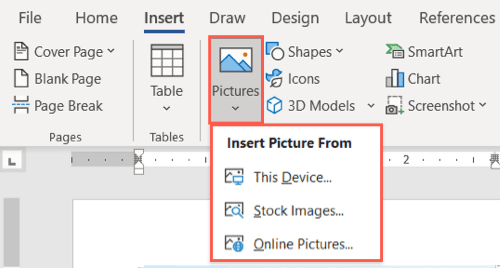
非常に多くのテンプレートから選択できるため、Microsoft Wordで独自のパンフレットを作成するのは面倒なことではありません。
他のマーケティング ツールについては、Word でチラシを作成する方法(how to create a flyer in Word)もご覧ください。
How to Make a Brochure in Microsoft Word
If you want to create a brochure for your business or organization, you don’t have to start from scratch. Using a template in Microsoft Word, you can make and customize a brochure in no time.
Pick a Brochure Template
You can choose from many brochure designs that range from services to education to business. If you don’t want a themed template, you can also pick a basic brochure. Either way, you can customize the template you choose from top to bottom.
Note: Most templates use a tri-fold brochure layout. If you prefer a bi-fold brochure, look at the Word booklet templates instead.
On Windows
- Open Microsoft Word and select New on the left side. If you’re in document view, select File and then choose New.
- In the search box, type “Brochure” and use the Search button to view the options.
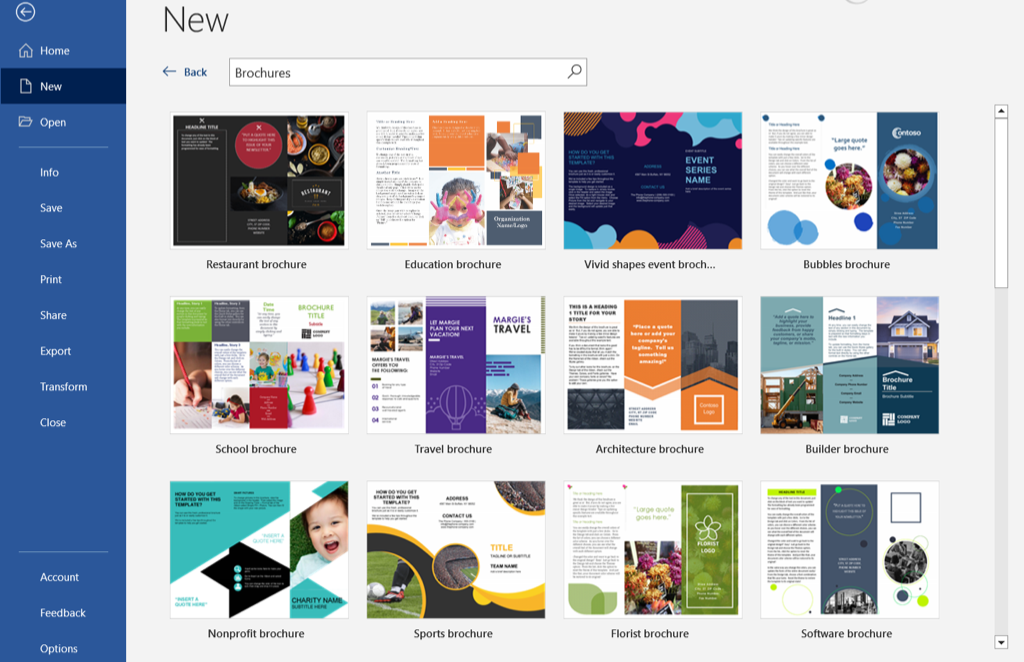
- When you see the one you want, select it, check out the details, and pick Create to get started.
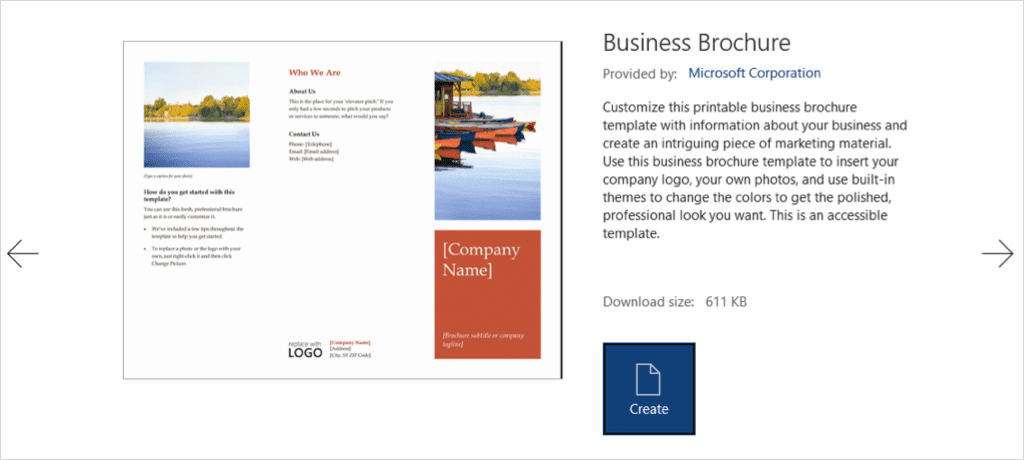
On Mac
- Open Word and select File > New from Template in the menu bar.
- In the search bar at the top, type “Brochure” to view the options.
- Choose the template you want and pick Create to open and use it.
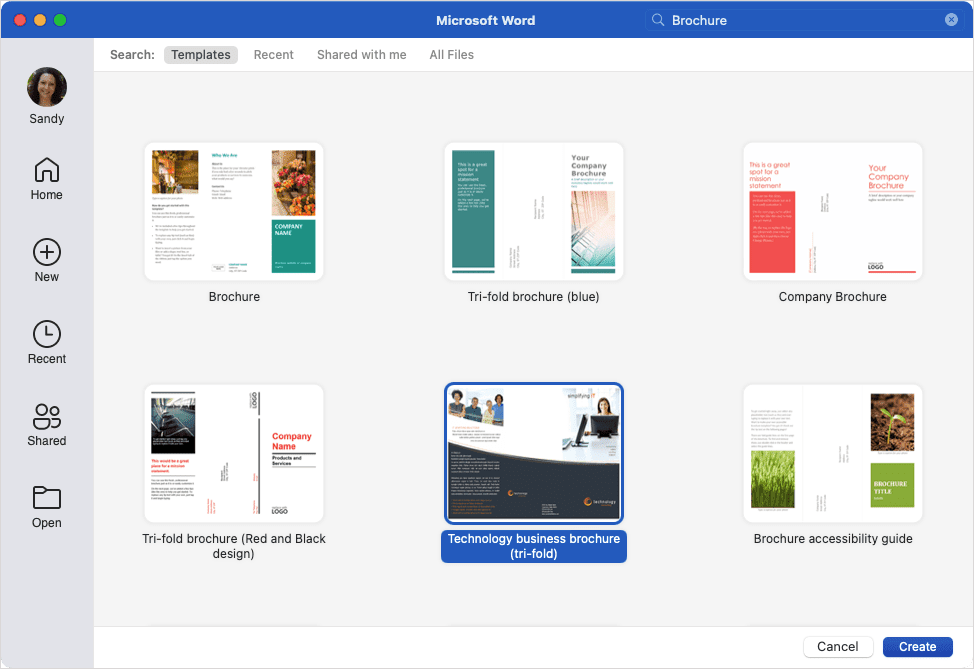
You can also visit the Microsoft Office Template site to see the options on the web as well. From there, you can use a brochure template in Word for the web or download one to your desktop version.
Edit the Template
Once you select and open the template for your brochure, you’ll see text and image placeholders.
To add your own text, simply select the sample text and replace it with your own. You’ll notice that the formatting is retained in each text box.
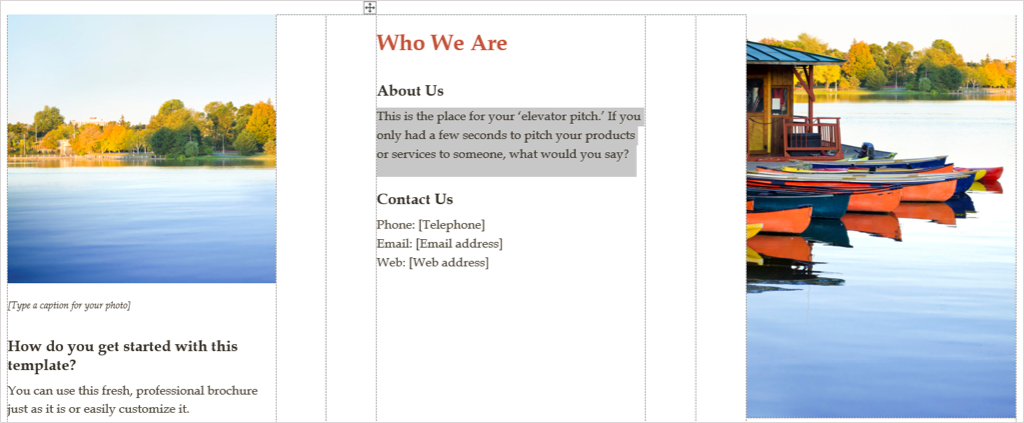
To add your own image, select one, right-click, and pick Change Picture. Choose where to get the image and navigate to it.
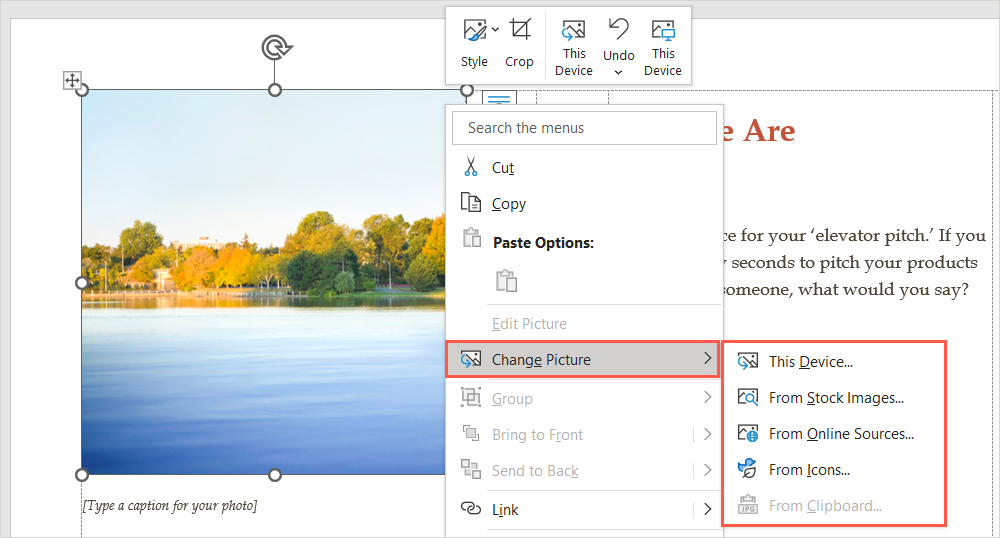
Select the image and use the Insert button to pop it right in.
Customize the Template
Maybe you’d like to use a different formatting style, color scheme, or font type in the brochure. You can customize it to fit your needs using the tools on the Design tab.
Choose a Theme
One option to change the appearance of your brochure is with a Word theme. On the left side of the ribbon, use the Theme drop-down box to see your options.
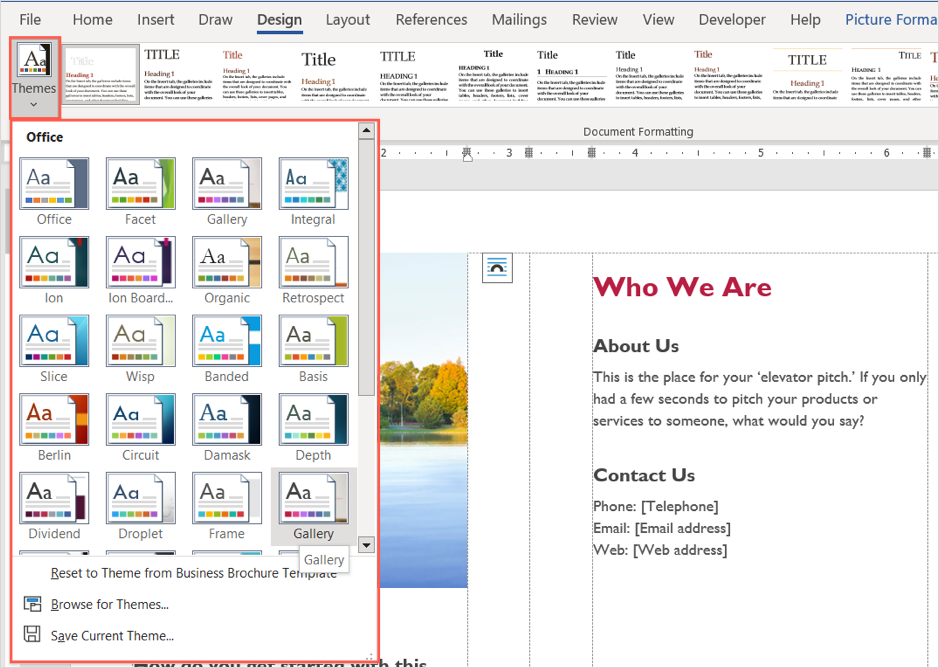
You can then place your cursor over each option to see a preview of it right in your brochure. If you decide to use a theme, select it and you’ll see your brochure update.
Pick a Formatting Style
Another way to adjust the appearance of your brochure is by choosing an option in the Document Formatting box in the same section of the ribbon.
Select the arrow at the bottom of the box to display the various styles. These apply to titles, headers, and body text.
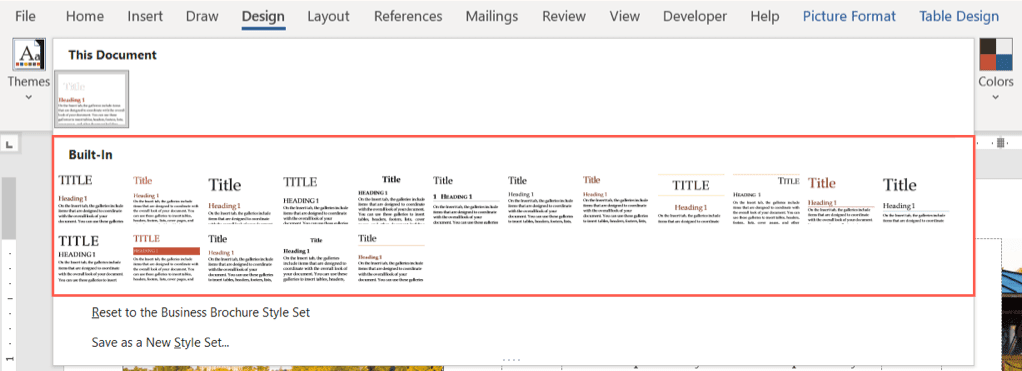
Choose one of the formats and you’ll see the changes immediately in your brochure.
Change the Color Scheme
Maybe you just want to use a different color scheme for your brochure. Select the Colors drop-down menu in the ribbon. Like with the Theme, you can hover your cursor over each scheme to see a preview of your brochure.
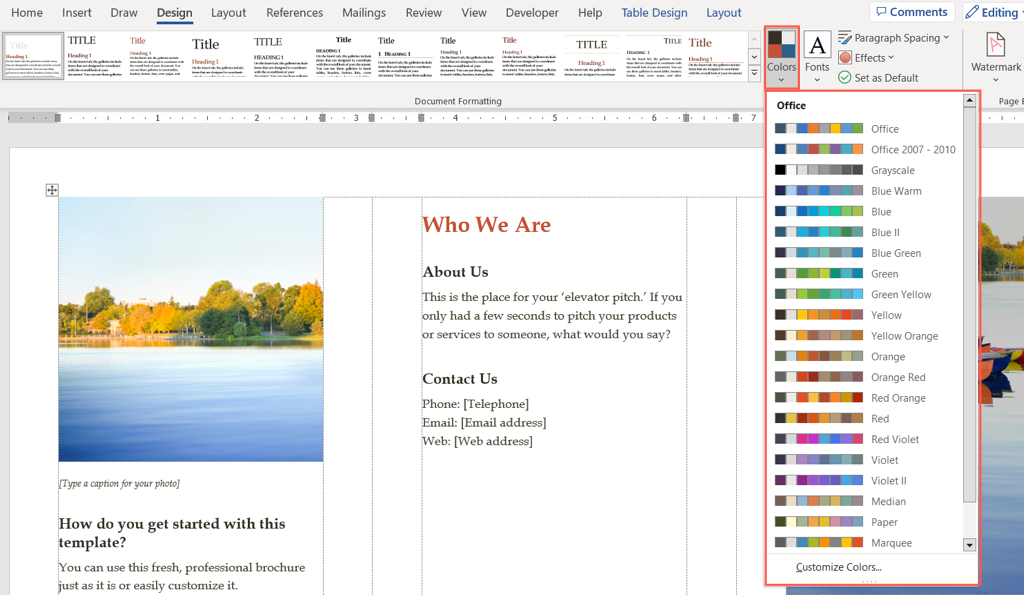
If you have particular colors you want to use, pick Customize Colors at the bottom of the Colors drop-down menu.
You can then choose the colors for the backgrounds, accents, and hyperlinks. You’ll see previews of your selections on the right. To save and use your custom color scheme, give it a name at the bottom of the window and pick Save.
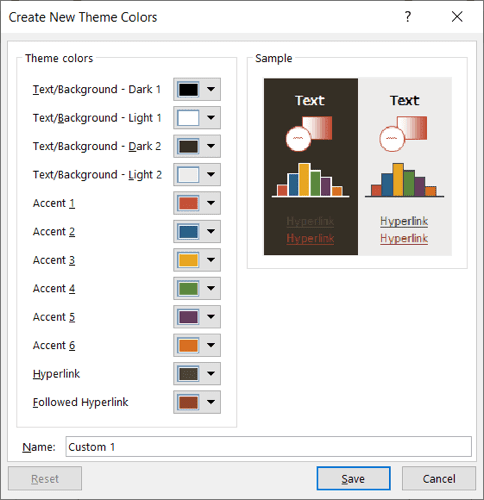
Select the Font
One more way to customize your brochure in Word is by selecting the font. You may want something classic like Times New Roman or one that’s more standard like Arial.
Use the Fonts drop-down box in the ribbon to see the available options for the brochure. Then, pick the new font you want to use.
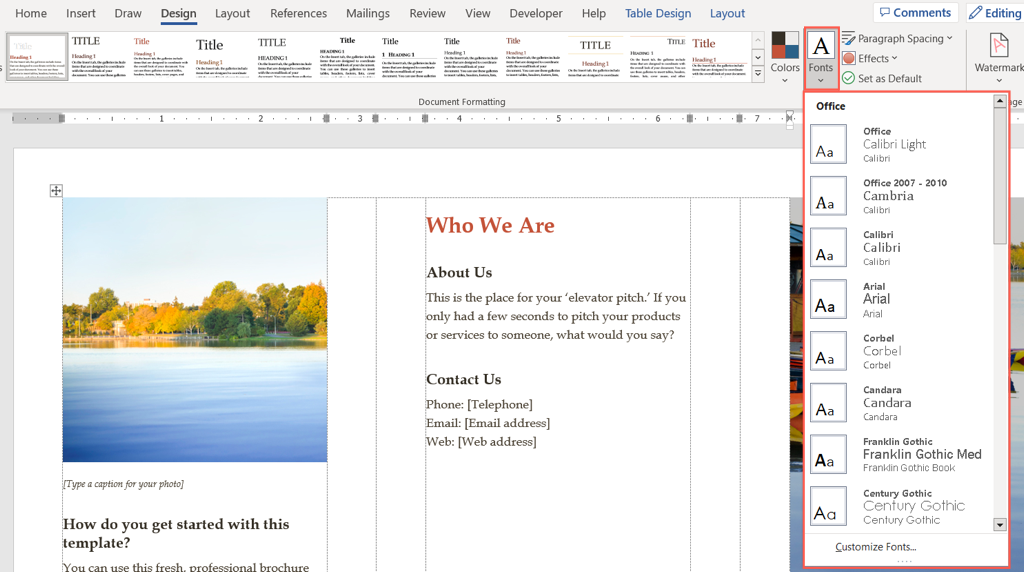
Additional Customizations
Also on the Design tab, you can use the Paragraph Spacing, Page Color, or Page Border menus to change those elements.
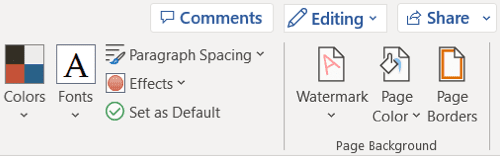
To change the alignment, go to the Paragraph section of the ribbon on the Home tab or Alignment section on the Layout tab.
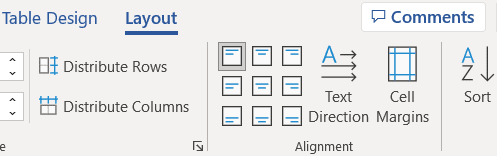
To add more images than there are placeholders, select a location in the brochure. Then, head to the Insert tab, choose a spot from the Pictures drop-down menu, locate the image, and pick Insert.
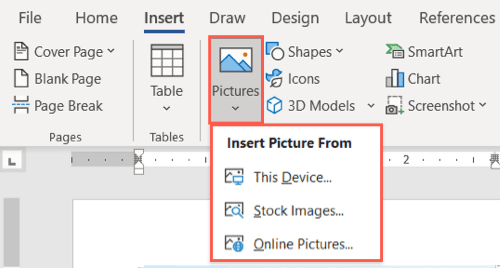
With so many templates to pick from, creating your own brochure in Microsoft Word doesn’t have to be a chore.
For other marketing tools, look at how to create a flyer in Word too.