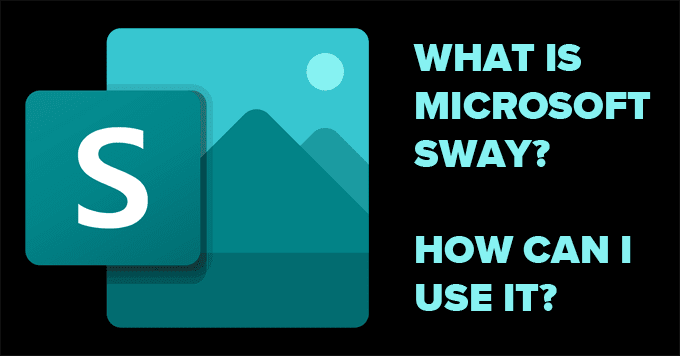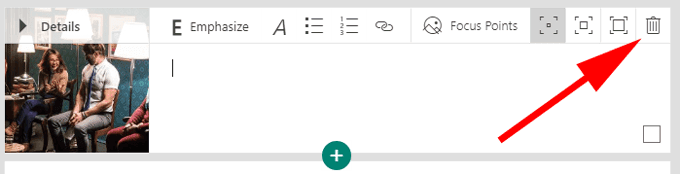Microsoft Swayは何年も利用可能ですが、Microsoftの最もよく守られている秘密の1つです。デジタルストーリーテリングアプリは、さまざまなデバイスに合わせて自動的に調整される美しいアニメーションプレゼンテーションをすばやく作成する方法を提供します。
PowerPointとは異なり、 Swayの学習曲線はそれほど多くありません。Microsoft Swayは、PowerPointを(PowerPoint)学び(learn PowerPoint)たくない人のためのPowerPointと考え(Think)てください。実際、Swayはそれらを「プレゼンテーション」と呼ぶことさえ望んでいません。「 Sways 」を作成します。
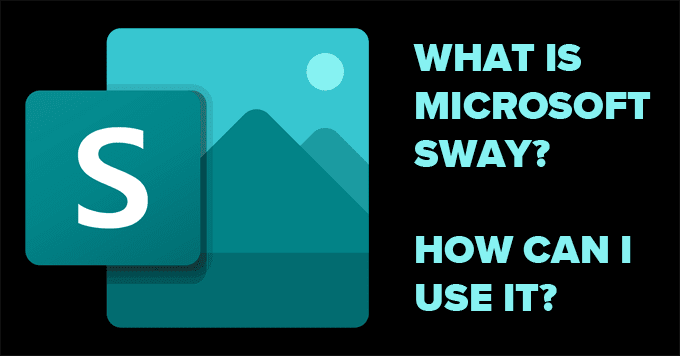
Microsoft Swayは無料ですか?
Microsoft Swayは、 (Microsoft Sway)Microsoftアカウントを持っている人なら誰でも無料で利用できるWebアプリです。ブラウザでSwayに移動し、 Microsoftアカウントでログインします。Swayを(Sway)Microsoft365の一部として使用している場合は、フッターを削除したり、 Swayプレゼンテーション にパスワード保護を追加したりするなど、無料アカウントを使用しているユーザーにはないいくつかの追加機能にアクセスできます。
Microsoft 365ユーザーは、作成する各(Microsoft 365)Swayで使用できる(Sway)Sway要素の数に高い制限があります。

繰り返しますが、これらの制限はSway(Sway)プレゼンテーションごとです。ほとんどのユーザーは無料のアカウントで十分でしょう。
Swayの使い方
マイクロソフト(Microsoft)は、デザインに対する不安を作成プロセスから完全に取り除きます。あなたがしなければならないのはコンテンツを追加することです。見栄えを良くするのがSwayの仕事です。(Sway)さらに、Swayを使用すると、 (Sway)Swayで使用する多くの画像やビデオに無料でアクセスできます。Swayを使用して以下を作成できます。
- 仕事のためのプレゼンテーション
- クライアント向けのニュースレター
- 友人のズーム(Zoom)誕生日パーティーの恥ずかしい写真のスライドショー
- あなたが望むあらゆるトピックに関する説得力のある物語

最初の良いステップは、 Sway(Sway)が提供するテンプレートを確認するか、「注目のSwayからインスピレーションを得て」(Get)、アプリでできることのいくつかの優れた例を確認することです。または、トピックを検索すると、Swayがフォローするアウトラインを作成します。あなたはパワーポイントがあなたのためにそれをすることを望み(Don)ませ(PowerPoint)んか?
揺れを作成および設計する方法
Swayワークスペースは、ストーリーライン(Storyline)とデザイン(Design)の2つのタブに分かれています。

最終的なSwayは一連のスライドではなく(そのオプションはありますが)、スクロール(上から下または左から右)してナビゲートする単一の流れるWebページである可能性が高いため、プレゼンテーションは、視聴者を最初から最後まで連れて行く旅と考えてください。
Swayのストーリーラインワークスペース
[新規作成(Create New)]を選択してSwayを最初から開始するか、[トピックから開始]を(Start from topic)選択してSwayにアウトラインを作成させます。または、 PDF(PDF)、Word、またはPowerPointドキュメントをアップロードすることから始めることができ、 Swayはそれをテンプレートとして使用します。

この場合、トピックを検索し、[アウトラインの作成(Create outline)]ボタンを選択します。Swayはあなたのためにあなたのプレゼンテーションのフレームワークを作成します。

Swayは、いつでも編集できるタイトルとコンテンツカードをSwayに自動的に付与します。削除(Delete)するカードのゴミ箱アイコンを選択して、カードを削除します。
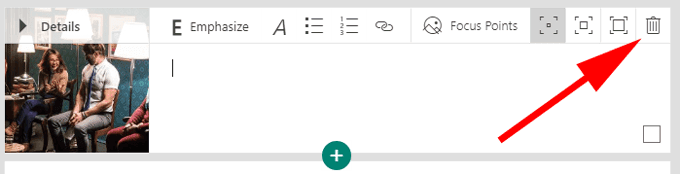
ストーリーライン(Storyline)にカードを追加することでSwayにコンテンツを追加し、Swayのドラッグアンドドロップコントロールを 使用していつでもカードを再配置できます。
プラス(Plus)アイコンをクリックしてカードを追加し、必要なコンテンツの種類を選択します。コンテンツタイプには、ビデオ、画像、テキストなどがあります。

Swayにコンテンツを追加する別の方法は、コンピューターまたはWebでコンテンツを検索することです。メニューバーから[挿入]を選択します。(Insert.)

そこから、Swayに追加するコンテンツのさまざまなソースを検索できます。

コンテンツソースを選択し、[ソースの検索]と(Search sources)マークされたフィールドに単語またはフレーズを入力します。最後に、虫眼鏡アイコンを選択するか、Enterキー(Enter)を押します。結果を使用するためのライセンスを必要としないコンテンツに制限するには 、[クリエイティブコモンズのみ](Creative Commons Only)ボックスをオンにします。

最後に、検索結果の1つを選択し、[追加(Add )]ボタンをクリックして、その要素をSwayに追加します。
カードオプション
Storylineワークスペースのカードには、保持しているコンテンツの種類に応じて、いくつかのオプションがあります。画像カードを使用すると、画像のキャプションのテキストをフォーマットし、画像のフォーカスポイント(Focus Points)を選択し、そのカードをどれだけ強調するかを選択できます。

フォーカスポイントの設定は、Swayが画像の配置方法を選択するのに役立つため重要です。画像の最も重要な部分を選択すると、Swayがデバイスと選択したスタイルに応じて画像の最適な位置を決定します。

コンテンツがコンピューター画面またはモバイルデバイスでどのように表示されるかをプレビューできます。
テキストカードには、テキストの書式設定、リンク、および強調のオプションもあります。
Swayのデザインワークスペース
デザイン(Design)ワークスペースでは、Swayのルックアンドフィールを制御できます。メニューから[デザイン(Design)]タブを選択します。

次に、[スタイル](Styles)を選択します。

[スタイル(Styles)]パネルから、Swayの向きを選択できます。Swayは、垂直(Vertical )または水平(Horizontal)にすることができます。または、[スライド(Slides )]オプションを選択することもできます。最も気に入ったスタイルプレビューを選択し、[カスタマイズ(Customize )]ボタンをクリックして選択を微調整します。後でいつでも気が変わることがあります。

デザインワークスペースでは、 (Design )Swayが他のユーザーにどのように表示されるかを常にプレビューできます。

刺激を受けていない場合は、[リミックス(Remix)]ボタンを選択して、 Swayにデザインとレイアウトを選択させます。
完全な体験を得るには、[再生(Play)]ボタンを 選択してください。

あなたの揺れを共有する方法
[共有(Share)]ボタンを使用すると、 Swayを共有する方法がいくつかあります。

ビュー(view )を生成したり、リンクを編集したり、 (edit )Facebook、Twitter、LinkedInに共有したり、SwayをWebサイト に埋め込む(embed )ためのコードを取得したりできます。
Microsoft Swayで(Microsoft Sway)時間(Time)を節約し、他(Impress Others)の人に印象を与える
Microsoft Swayは、視覚的に魅力的なストーリーをすばやく作成するための優れたツールです。次にPowerPointを作成する(create a PowerPoint)ときは、代わりにSwayを試してください。どのデバイスで表示しても、空のプレゼンテーションから大胆で美しいプレゼンテーションにどれだけ速く移行できるかがわかります。
What Is Microsoft Sway and How to Use It
Microsoft Sway has been available for years, but remains one of Microsoft’s bеѕt-kept secrets. The digital storytelling app prоvides a quick wаy tо create beautiful, animated preѕentations that are automatically tailored for different devicеs.
Unlike PowerPoint, there’s not much of a learning curve to Sway. Think of Microsoft Sway as PowerPoint for people who don’t want to learn PowerPoint. In fact, Sway doesn’t even want you to call them “presentations.” You’ll be creating “Sways.”
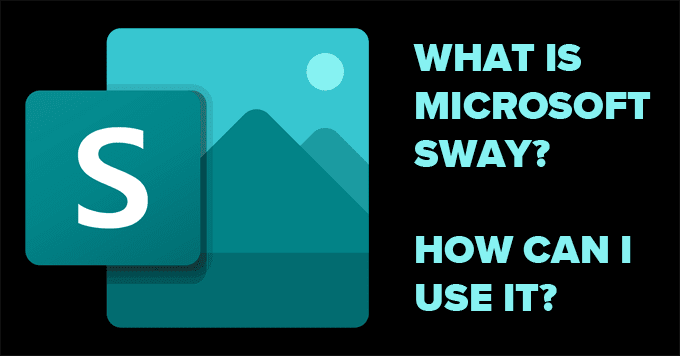
Is Microsoft Sway Free?
Microsoft Sway is a web app that’s free for anyone with a Microsoft account. Go to Sway on your browser and login with your Microsoft account. If you’re using Sway as part of Microsoft 365, you’ll have access to a few extra features that people using a free account won’t have, like removing the footer and adding password protection to your Sway presentation.
Microsoft 365 users enjoy higher limits to the number of Sway elements they can use in each Sway they create.

Again, these limits are per Sway presentation. The free account will likely suffice for most users.
How You Could Use Sway
Microsoft takes anxiety about design completely out of the creation process. All you have to do is add content. It’s Sway’s job to make it look good. Plus, Sway gives you access to lots of images and videos to use in your Sways for free. You could use Sway to create:
- A presentation for work
- A newsletter for clients
- A slideshow of embarrassing photos for a friend’s Zoom birthday party
- A compelling story on any topic you wish

A good first step is to look through the templates that Sway provides or “Get inspired by a featured Sway” and view some great examples of what you can do with the app. Alternatively, you can search for a topic, and Sway will create an outline for you to follow. Don’t you wish PowerPoint would do that for you?
How to Create and Design a Sway
The Sway workspace is divided into two tabs: Storyline and Design.

Since your final Sway isn’t likely to be a series of slides (although you will have that option), but rather a single, flowing web page that you’ll navigate through by scrolling (either top to bottom or left to right), think of your presentation as a trip you’ll be taking viewers on from start to finish.
Sway’s Storyline Workspace
Select Create New to begin a Sway from scratch, or select Start from topic to let Sway create an outline for you. Alternatively, you can begin by uploading a PDF, Word, or PowerPoint document, and Sway will use it as a template.

In this case, we’ll search for a topic and select the Create outline button. Sway will create the framework of your presentation for you.

Sway has automatically given the Sway a title and content cards which you can edit at any time. Delete any card by selecting the trash icon on the card you want to remove.
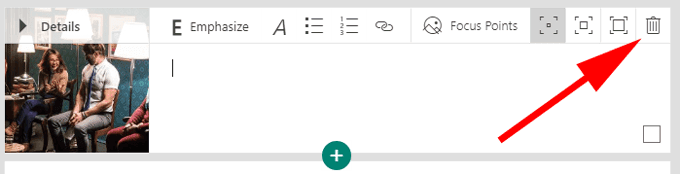
You add content to your Sway by adding cards to the Storyline, and you can rearrange cards at any time with Sway’s drag-and-drop controls.
Click the Plus icon to add a card and choose what type of content you want. Content types include video, image, and text, among others.

Another way to add content to your Sway is by searching for content on your computer or on the web. From the menu bar, select Insert.

From there you can search a variety of sources for content to add to your Sway.

Select a content source and then type a word or phrase into the field marked Search sources. Finally, select the magnifying glass icon or press Enter. Check the Creative Commons Only box to restrict the results to content that doesn’t require a license to use.

Finally, select one of the search results and click the Add button to add that element to your Sway.
Card Options
Cards in the Storyline workspace offer a number of options depending on what type of content they hold. Image cards allow you to format the text of the image’s caption, choose the Focus Points on your image, and choose how much you want to emphasize that card.

Setting focus points is important because it helps Sway choose how to position the image. Select the most important part(s) of the image, and Sway will determine the best position for the image depending on your device and the style you choose.

You can see previews of how your content will look on a computer screen or a mobile device.
Text cards also provide options for text formatting, linking, and emphasis.
Sway’s Design Workspace
The Design workspace is where you can control the look and feel of your Sway. Select the Design tab from the menu.

Then select Styles.

From the Styles panel, you can choose the orientation of your Sway. A Sway can be Vertical or Horizontal, or you can choose the Slides option. Select the style preview that you like best, and then click the Customize button to fine-tune your choice. You can always change your mind later.

You’ll always see a preview of how your Sway will appear to others in the Design workspace.

If you’re feeling uninspired, select the Remix button to let Sway choose the design and layout for you.
Select the Play button to get the full experience.

How to Share Your Sway
The Share button gives you several ways to share your Sway.

You can generate a view or edit link or share to Facebook, Twitter, or LinkedIn, or you can get the code to embed the Sway on a website.
Save Time and Impress Others with Microsoft Sway
Microsoft Sway is an excellent tool for quickly creating visually compelling stories. The next time you want to create a PowerPoint, try Sway instead. You’ll appreciate how fast you can go from an empty presentation to one that’s bold and beautiful no matter what device you view it on.