なぜWindows10が吸うのですか?

Windows 10オペレーティングシステムは世界的に有名であり、定期的に更新されるため、ユニークで信頼できるものになっています。すべてのアプリとウィジェット(apps and widgets)は完璧ではありませんが、それでもかなり便利です。ただし、それらの設定と機能はより優れている可能性があります。マイクロソフトは世界中で約(Microsoft)13億人のWindows10(1.3 billion Windows 10 users worldwide)ユーザーのユーザーベースを楽しんでいますが; 多くの人がWindows10は最悪だと考えています。さまざまな問題が発生するためです。たとえば、ファイルエクスプローラーの破損、 (File Explorer)VMWareとの互換性の問題、データの削除などの問題に直面する可能性があります。また、Windows 10 Proは適切な(Pro)ファイル階層(file hierarchy)がないため、中小企業には適していないという報告もあります。。そのため、この記事では、Windows10がそれほどひどい理由を説明する理由のリストをまとめました。

なぜWindows10はダメなのですか?(Why Does Windows 10 Suck? )
2015年のコンピューターの世界(computer world)では、Windows10が好調でした。Windows 10の最も評価されている機能は、ほとんどすべての一般的なアプリケーションとの普遍的な互換性です。しかし、最近はその魅力を失っています。さらに、新しいWindows 11のリリースにより、ユーザーは(Windows 11)Windowsオペレーティング(Windows operating)システムを最新バージョンにアップグレードすることができました。人々がなぜWindows10がダメなのか不思議に思う理由のリストを以下に読んでください。
1.プライバシーの問題(1. Privacy Issues)
すべてのWindows10ユーザーが直面する最も差し迫った不快感は、プライバシーの問題(privacy issue)です。デスクトップの電源がオンになっている場合、Microsoftは(Microsoft)Windowsシステム(Windows system)のライブビデオをキャプチャする場合があります。同様に、すべてのメタデータは、使用するすべてのデータなどとともにシステムによってキャプチャされます。このようなキャプチャされたデータはすべてMicrosoft互換性テレメトリ (Microsoft Compatibility Telemetry )と呼ばれ、コンピュータのバグを追跡および修正するために収集されます。システムによって収集されたすべてのデータを制御するスイッチは、デフォルトで常にオンになっています(Turned on, by default)。ただし、 Microsoftフォーラム(Microsoft Forum)で一般的に報告されているように、CPU使用率(CPU usage)も急上昇する可能性があります。

2.質の悪い更新(2. Poor Quality Updates)
Windows 10がダメなもう1つの理由は、更新の品質が低いためです。Microsoftは、システムに影響を与える一般的なバグを修正するための更新プログラムを定期的にリリースしています。ただし、これらの更新により、次のような一般的なエラーが発生する可能性があります。(may lead to common errors)
- Bluetoothデバイスの消失
- 不要な警告プロンプト
- Windows10の速度低下
- システムがクラッシュする
- プリンタとストレージデバイスの誤動作
- PCを正常に起動できない
- GoogleChromeなどのWebサイトからの継続的なログアウト
また読む:(Also Read:) Windows 10の更新が非常に遅い(Slow)のはなぜですか?
3.強制自動更新(3. Forced Auto Updates)
以前のバージョンのWindowsでは、システムを更新するオプションはまったく強制されていませんでした。つまり、システムで利用可能な更新があるときはいつでも、それをインストールするかどうかを決定できます。これは便利な機能であり、システムを強制的に更新する必要はありませんでした。ただし、Windows 10では、更新プログラムを自動的にインストールするために、今すぐ再起動(Restart now)するか、後で再起動する必要があります。(Restart later)多くの人は、強制的な自動更新はまったく問題ではないと思うかもしれません。ただし、実際には、 Wi-Fiの(Wi-Fi)問題、PCがPOSTしない、デバイスが移行されないというエラーなど、目に見えない問題が発生する可能性があります。
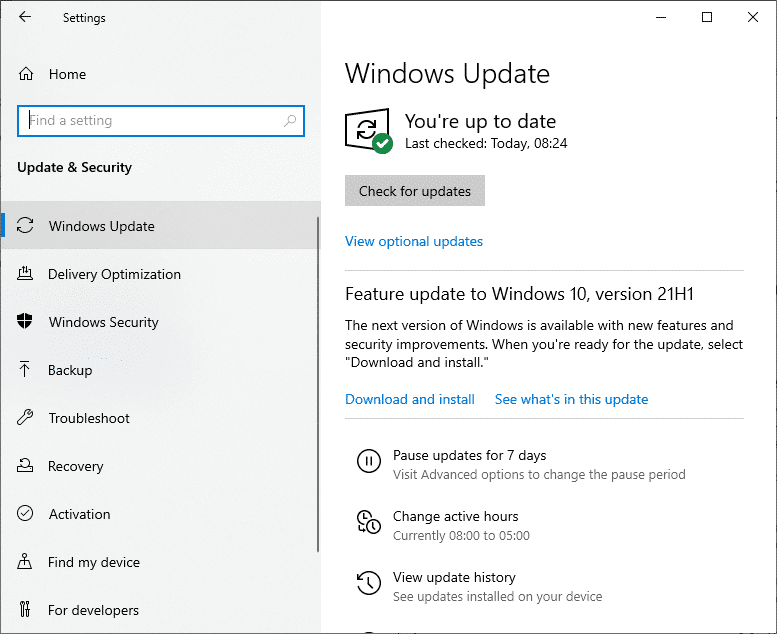
4.ブロートウェアを追加しました(4. Added Bloatware)
Windows 10は、大多数のユーザーが使用していない複数のゲームとアプリケーションで構成されています。ブロートウェアは(Bloatware)Microsoftポリシー(Microsoft Policy)の一部ではありません。したがって、 Windows 10のクリーンブートを実行する(perform a clean boot of Windows 10)場合は、プログラムとアプリケーションとともにすべてのデータを完全にクリーンアップする必要があります。しかし、 Windows10では(Windows 10)大きな違いは感じられません。クリーンブートを実行する(Boot)方法(How)については、ガイドを読んでください。多くのグリッチが修正され、ブロートウェアが削除される可能性があります。
5.使用できないスタートメニュー検索(5. Unusable Start Menu Search)
なぜWindows10はダメなのですか?(Why does Windows 10 suck?)上記の理由に加えて、使用できないスタートメニュー検索(start menu search)は多くのユーザーを悩ませます。したがって、Windows Searchメニュー(Windows Search Menu)を使用しようとするときはいつでも、
- 結果(no results)が得られないか、互換性のない回答が得られます。
- また、検索機能も表示されない場合があります(Search function might not be visible)。
したがって、スタートメニュー検索(start menu search)を使用して一部の一般的なアプリケーションまたはプログラムを開くことができない場合があります。

したがって、この問題が発生した場合は、次のように組み込みのWindowsトラブルシューティングツールを実行してください。(Windows troubleshooter)
1. Windows + I keys同時に押して、[設定]を開きます(Settings)。
2.[更新とセキュリティ(Update & Security)] >[トラブルシューティング](Troubleshoot) >[追加のトラブル(Additional Troubleshooters)シューティング]をクリックします。
3.下にスクロールして、[検索とインデックス作成]を選択します。(Search and Indexing.) 次に、[トラブルシューティングの実行(Run the troubleshooter)]ボタンを選択します。

4.プロセスが完了するのを待ってから、PCを再起動します。(restart)
また読む:(Also Read:) Windows11をデブロートする方法
6.不要な広告と提案
(6. Unwanted Ads & Suggestions
)
Windows 10 オペレーティングシステム(operating system)全体には、いたるところに広告があります。(advertisements everywhere.)スタートメニュー(Start Menu)、タスクバー(Taskbar)、ロック画面(Lock Screen)、通知バー(Notification Bar)、さらにはファイルマネージャー(File Manager)にも広告が表示される場合があります。画面全体に広告を表示するのは煩わしいかもしれませんし、おそらく、ユーザーがWindows10がダメだと感じる理由かもしれません。

7.レジストリオーバーフロー
(7. Registry Overflow
)
Windows 10システムは多くの役に立たない不要なファイルを保存し、人々はそれらがどこから来たのか理解していません。したがって、(Thus)壊れたファイルやアプリケーションをすべて保存すること(storing all broken files and applications)で、コンピュータはネズミの巣になります。また、 Windows 10(Windows 10) PCへのアプリケーションのインストール中に問題が発生した場合は、誤って構成されたファイルもシステムに保存されます。これにより、 Windows10PC(Windows 10)の構成セットアップ全体が台無しになります。

また読む:(Also Read:)Windowsレジストリの(Windows Registry)壊れたエントリを削除(Delete Broken Entries)する方法
8.不要なデータの保存
(8. Storage of Unnecessary Data
)
インターネットからアプリケーションやプログラム(application or program)をインストールするときはいつでも、ファイルはさまざまな場所とさまざまなディレクトリに保存され(stored in different locations and in different directories)ます。したがって、それらを再配置しようとすると、アプリケーションが故障してクラッシュします。さらに、ファイルはさまざまなディレクトリに分散しているため、ルートディレクトリ(root directory)から削除された場合でも、アプリケーション全体がシステムから削除されることは確実ではありません。
9.より長いセーフモードエントリプロセス
(9. Longer Safe Mode Entry Process
)
Windows 7では、システムの起動時(system startup)にF8キー(F8 key )を押すとセーフモード(Safe Mode)に入ることができます。ただし、Windows 10では、 (Windows 10)[設定](Settings)またはWindows10USBリカバリドライブ(USB recovery drive)からセーフモード(Safe Mode)に切り替える必要があります。これらのプロセスには以前よりも時間がかかります。これが、 Windows10がこの点で問題を抱えている理由です。こちらのWindows10で(Windows 10)セーフモード(Safe Mode)で起動(Boot)する方法(How)に関するガイドをお読みください。

10.ホームグループの不在(10. Absence of Homegroup )
以前のバージョンのWindowsには、あるコンピューターから別のコンピューターにファイルとメディアを共有できるHomegroupと呼ばれる機能が含まれていました。2018年4月(April 2018)の更新後、 Microsoftは(Microsoft)Homegroupを削除し、その後OneDriveを追加しました。(OneDrive. )メディアファイルを共有するクラウドコンピューティングサービスです。OneDriveは優れたデータ転送ツールです(data transfer tool)が、インターネットに接続(internet connectivity)せずにデータを共有することはここでは不可能です。
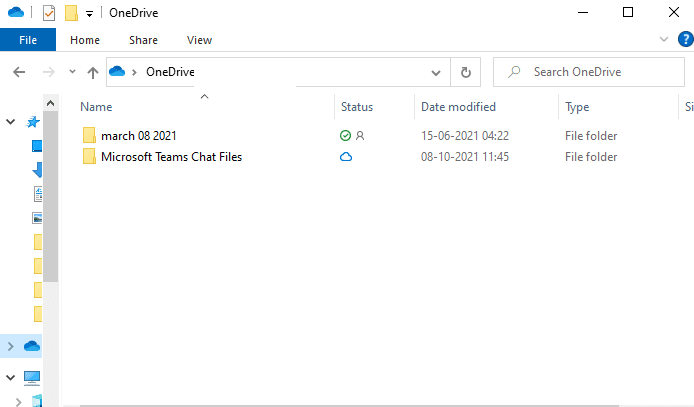
11.コントロールパネルと設定の議論
(11. Control Panel vs Settings Debate
)
広く使用されているオペレーティングシステム(operating system)であるため、Windows10(Windows)は使いやすいものでなければなりません。Microsoftはタッチフレンドリーなインターフェイスを備えたWindowsを設計しているため、タブレットやノートブック、本格的なラップトップなど、あらゆる種類のデバイスで簡単にアクセスできる必要があります。2015年の発売以来、まだ開発段階にあります。そのような機能の1つは、アクセスを容易にするためにすべてのアプリケーションをコントロールパネルに表示することです(displaying all applications in Control Panel for easier access)。コントロールパネル(Control Panel)は、設定アプリに関連して完全に構成されていません。その逆も同様(Settings app and vice-versa)です。
![[次へ]ボタンをクリックして、ハードウェアとデバイスのトラブルシューティングを実行します。](https://lh3.googleusercontent.com/-mUJpt8-EOU8/YZH1urB9_EI/AAAAAAAAU4Q/oLbqf1aj1C4SnYINYyDW4h0GU5l2SSvwACEwYBhgLKtMDABHVOhyr7y2gxBVBsObTlZZdCKW7qCr3enBm2kIlRuf9geZnMhIK7RiSGnbdhGBeSZl3_pvol_-Cn2H5SN5aCoujT256RzLhKBKUNe2kWB7sYUEMB5zOV6UbM13aJoWkc8mDV5GLDTbuYFC-PEmjEkrMg2t8NGcwsWPUPi-fu1h3Bia3m9L4Q3zqoPz8Qj0g1oOkvh3pKIHYHefNQqzoXup_8_pE5xAlmd34gw0QMwplKZEUTWRjvU7yVuEMUZ_0RBOLsITa2NQyFTBMAi-CNJ47yXvYmNj41lwkDDoVmwJPlA8eYzbV6ia3XT7Uwzu83Xt3WvS2MR9HagKe60HUnTMIG3RE6TPFRSyVbbscH4Ocw92UNz3kp0o1rdFg5n3ZdwJJ99gjRKajL1h8OX5_sVTEgD0w4nDpYWx7qrSKmkUi9-G-qlrJ0U70o4kV1WzL6Nu5Kj7zgnxD_Um_Ufw2x4ZNu6gQFcz-INxjt3Ow31cgQVMaxQYym8hQBxbhfwrb7n0TaG1EJSdwmP__mshyQusE_Iqee6qZ-wOnmcy53B7z6Ny7wlwrVhAF67sLijB42OR4ChWGL_i0uRz2lD0MDIvVHJtP9MPgcybJpEFqhGlPTQww4MTIjAY/s0/LfoUYZRHUiT_hozcKFN0W4uwfhs.jpeg)
また読む:(Also Read:) Windows10で(Windows 10)コントロールパネルのすべてのタスクのショートカット(Create Control Panel All Tasks Shortcut)を作成する
12.仮想デスクトップで異なるテーマを使用することはできません(12. Can’t Use Different Themes in Virtual Desktop)
多くのユーザーは、仮想デスクトップでさまざまなテーマと壁紙を有効にする機能を推奨しています。これは、分類と整理(categorization and organization)に役立つことが証明されています。一方、Windows 11では、ユーザーはユーザーごとにカスタマイズできます。(Windows 11)こちらのWindows11で(Windows 11)壁紙(Wallpaper)を変更する方法(How)に関するガイドをお読みください。
13.デバイス間でスタートメニューを同期できない(13. Cannot Sync Start Menu Between Devices)
スタートメニュー(Start menus)を同期すると、レイアウトが同じままであるため、あるデバイスから別のデバイスに切り替えることができます。この機能はWindows8で利用可能でしたが、Windows10システムにはありません。この機能が削除された特別な理由はありません。なぜWindows10は機能の改善に苦労しているのに、それらを削除するのは得意なように見えるのですか?( Why does Windows 10 suck at improving features but seem to be great at removing them?)代わりに、Microsoftは、これが便利だと思った人のためのオプションのインターフェイスとしてこれをカスタマイズする必要がありました。(should have customized this as an optional interface)これが、Windows10がダメなもう1つの理由です。
14.アプリのサイズを変更することはできません(14. App Size Can’t Be Resized)
スタートメニュー(Start menu)の隅をドラッグしてサイズを変更することはできますが、リスト内のアプリのサイズを変更することはできません(cannot resize the apps in the list)。この機能がWindows10の更新プログラムに追加されている場合は、非常に役立ちます。

15.Cortanaの国際バージョンは利用できません(15. International Version of Cortana Not Available)
Cortanaは、Windows10システムの驚くべき追加の利点です。
- それでも、それはいくつかの事前定義された言語しか理解して話す(can understand and speak only a few pre-defined languages)ことができません。有望な機能を満たすために進化していますが、その進歩はまだ多くの人が期待していたほどではありません。
- Cortanaをサポートしていない国はほとんどありません(Few countries do not support Cortana)。したがって、Microsoft開発者は、 (Microsoft)Cortanaを世界のすべての国で利用できるようにするよう努める必要があります。
上級者向けのヒント:システムの復元を実行して更新を元に戻す
(Pro Tip: Perform System Restore to Revert Updates
)
何人かのWindowsユーザーは、以前のバージョンのWindowsへのロールバックは、WindowsUpdateとその機能のアップグレードに関する問題の解決に役立つことが多いと主張しています。(Windows)したがって、貴重な読者のためにシステムの復元(system restore)を実行する方法を説明しました。さらに、Windows10で(Windows 10)システムの復元ポイント(System Restore Point)を作成する方法(How)に関するガイドを参照できます。
1.Windowsサーチでcmdと入力して検索(Windows search)します。図のように、 [コマンドプロンプトの(Command Prompt)管理者として実行]を(Run as administrator )クリックします。

2. rstrui.exeと入力し、 Enterキー(Enter)を押します。

3.これで、[システムの復元](System Restore )ウィンドウが表示されます。ここで、[次へ(Next)]をクリックします。
![これで、システムの復元ウィンドウが画面にポップアップ表示されます。 ここで、[次へ]をクリックします](https://lh3.googleusercontent.com/--DYLdn0QmC4/YjcquRscRFI/AAAAAAAAK0Q/QrvgKTui-VEY3u4B_ibLow7skWDadQQlACEwYBhgLKvEDABHVOhxqHo63eC-w2z6yviSn9DYRDJuWMKm_sPX6g-BI1OEFwv6L01SgCY8x7NMPafCADWrqG-5bpVDJ9v1dX5VJUMKLtB4dJOAcVJsEhFbbXtL-XEojuNI5AruC6OEcs4cjQnBRmHxiidG_bT2PUln-JyMDeM9aSWLAKSXNGv7-yc7yQmIvhyUYhbDkEh81nfEAWmrpABM29e2_Sw9E50aw52PTBbSFGr-9f2F_zVQ6X8hhfsueD2Q3TAAeasc4-YpuzFdw2-e8Er4zY_PbIim0s6V3-GMF_pNVuXyk43N0cVPAQ4d5EcEKzOSQZl94Dd4hs_80k2TqFQdbSNhpq9D9NQyskK8FU-cfokIaFU0zhsWLLuGZVsuH1NRNGn4YNiKEV3QCAPqc9kzi1dPCRqXGd--4GOATbeSeKcQVgEuAwUTG5knE2W6mc6eg3LAB05feSMp5RK6QTKY72osxAAWsYKriaD-cjcVT3-YNVM5UanAfvczKJd_aCqsMi7kY2O-rOOq_hTYACxmVLcoKulU2T9PDKqZObOmLUWvpw1LFqfbIcIgdTfhTJx2pOU5yBgXu92TP53dU475DxGW5MnLmd0KwZo4qU3vaO3OQOutgpXWW1yHWLDsgvUWG4wybPqFh4idUvTQRR786lrgNYjAwlaDdkQY/s0/LDHIwOFarjVO7btPo2d7S69QLJg.png)
4.次に、目的の復元ポイントを選択し、[(Restore point)次へ(Next )]ボタンをクリックします。
![[次へ]をクリックして、目的のシステムの復元ポイントを選択します](https://lh3.googleusercontent.com/-E7StN5sNcVU/YZEKaVh2iAI/AAAAAAAAG9I/fgILnOrU9s8_TciBhdsjQNmoztrQjTGVQCEwYBhgLKtMDABHVOhyxHaX9fPu7MRJnePcU5CX5XFFJjmDP8ssqBuNrH196SSHVPc45k3-6bS4UNNLx78XUASKnsal9GTYWhXV0Y14dJ7gLDX48Xp7xh6XmJofxoHxt-NieaZ96hhxOVG7akaEPUGCG06SiDLfR3OOHKDr9HV47dddUg52s7cK0MT8b4_5uQj7mWgYpjFnDNNdS5bbLqj1dVnAtWC9pwXNrhR20rdyAat93b1c8_EU9cQ2Lcc1qIqKXtNDjX94lpgYvw3qq3qbnU1A7vIBKqmkznt2nr3q8YfRvZwDhZ5t6LAaX3sNwrA2jgeJPyHhNBF2TlTCn2Bql7_F8xvjwjziWgaH149pLuEAYA8VX97P5B3b8UFSusV5s3g9oQRXh0TEL9oMnbEJULOibaLhMmr9yqskMcNBdQkKNfR0IP9dy4Eo5KQcJBAL9B2zMebvOX3Rlrf4Cb7PMNechMrLQh4edqJfJgZ0qWZpWmIkl90PhKJKlfn5siWc6SgbLHUjpVmMPFxSnZoTC9SjeuMXu8iYH86JTFFtFnTzeavw8bhXIAVvjrKbWQe8SMZBYOX3X3MZi_wS55nKXLSxickiVBl_FMDEqYjTp2-I_QhmPraDuXFMw39bFjAY/s0/51vXYjP-1qLE5ltM46e_1Btt0Xg.png)
5.最後に、 [完了(Finish)]ボタンをクリックして復元ポイント(restore point)を確認します。
![最後に、[完了]ボタンをクリックして復元ポイントを確認します| Windows10が吸う理由](https://lh3.googleusercontent.com/-MUBHNRbuwsA/YjdSowYrZcI/AAAAAAAAyyA/kvToNbcT_moL46WljElw8FF7_xUoPGeEwCEwYBhgLKu8DABHVOhwXhoxRfnCMzWoHOZ2642jZ_nuj0EzODXF5t1Q7BvL6a7rrN0krzmheUzsmY-MFPIvNElQtdb00p33blXdN7JKeWt40N8Z0Vjt0E5MzyV5q3K7ry34pqpX8okL7_Y21dPg0-ZjOB9BNW7cIeN7NeCNqh7dU4NQvftqlAepEp8qUf80-MONtpq3m9Tz54R59CdV0sSzvnmgh58TofhWiCd-3XY6S45gXs9apEd7wD9e7eQRv-OlfefiD1J7nhsO-VNpIePZXuYt8wH91-7xNeqMUsNvU8riJ4kEeaOdNAmzHs2vMofp2hexnesEIn4hQ49RORjmXR1EllxdTXA-_mnNBIqgBmt5sVi3ma-ytXDvYiGIu86LJm_BC3FpwKW6cZcBvMvhHvy8-0WwbqbpsqXyJZ5YLV2dWHiLbyifFEMd2GK8QlsVqaUZMn4nvXUyhp57e8xJd31k1YO35UcfL9WGPPd7j_bA0i0uYnC7fJa64Ibqw2Ap1gC7pmjiDzLiwvrkOm49a_jHa1qL7wtyHlrwJwnCAg1GXbJE3SP1tqSPSRxAvQRhkBLcZef3d-lfmexy1KCeGwg7Vp2gvonUpPrdxWONogD5_RueQHuhrQ9djY0v663ay1mkH7t7DID1nzRqWKoC8qdPME3pZMOTl3ZEG/s0/ZEncGWbsNdLeVWjWbYvI6iaquI0.png)
Windows 10は、更新が解決される前に、更新や問題が発生する前に、以前の状態に復元されます。
おすすめされた:(Recommended:)
- Windows11で(Windows 11)壁紙(Wallpaper)を変更する方法
- (Fix)死(Death)のウィンドウズ10イエロースクリーン(Yellow Screen)を修正
- (Fix Unknown USB Device)Windows10で(Windows 10)不明なUSBデバイスを修正する
- C:windowssystem32configsystemprofileDesktopが使用できません:修正済み
なぜWindows10がダメな(why Windows 10 sucks)のかという質問に答えていただければ幸いです。この記事がどのように役立ったかをお知らせください。また、コメントセクションに質問/提案を残してください。
Related posts
皆のためのセキュリティ - Review ESET Smart Security Premium
ASUS Mini PC PN62 review:あなたの手に収まるミニPC!
Windows and Macのための4つの最高の軽量ブラウザ
ASUS Turbo GeForce RTX 3070レビュー:優れたgaming performance
crucial Ballistix Gaming Memory DDR4-3600 32GBレビュー
2021年におけるWindows 10のための6 Best PDF Editors
Prestigio MultiPadVisconteQuadレビュー-手頃な価格のWindowsタブレット
ソフトウェアアンインストーラーのまとめ-IObitvsAshampoovsRevoのレビュー
Samsung 27 "G35TF Odyssey Gaming monitor review
30 Windows用のベストCSVエディター(2022)
すべての人のセキュリティ-BullguardPremiumProtectionを確認する
HyperX Cloud Flightのレビュー:高品質のワイヤレスゲーミングヘッドセット!
Best file recovery software:Recuva対競争
Windowsでファイルを自動的に削除する方法
AMD Radeon RX 6700 XT review:1440pゲームに最適!
Razer Viper 8KHzレビュー:8000 Hzのポーリング料金を持つ最初のgaming mouse
ASUS TransformerBookT100HAのレビュー
Windows and MacためBest Reddit Apps
MicrosoftLumia550レビュー-手頃な価格のWindows10Mobileスマートフォン
ASUS VT229Hのレビュー:タッチとフレームレスデザインのモニター
