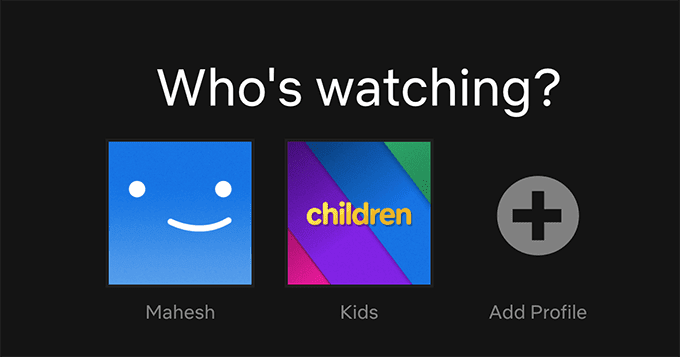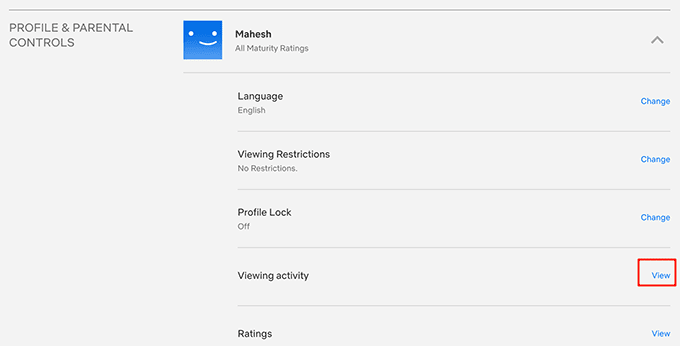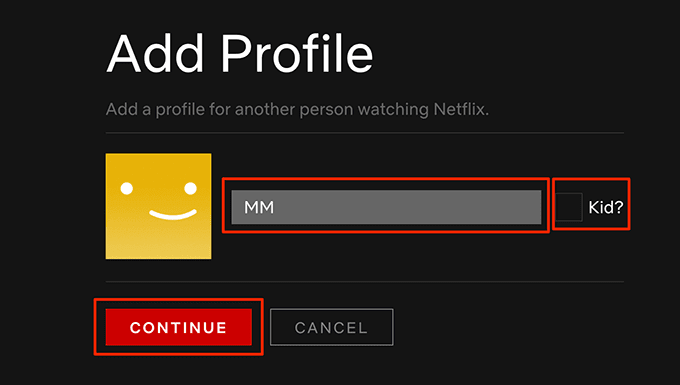「視聴を続ける」は、Netflixのセクションで、サイトで最近視聴している番組や映画を表示します。視聴体験が中断された場合は、このセクションを使用して、中断したところからお気に入りの番組をすばやくピックアップできます。
このセクションの欠点は、気に入らなかった番組もリストされることです。これは、リストに視聴履歴のすべての番組と、サイトでこれまでに視聴したものがすべて含まれているためです。

何らかの理由でこのセクションが気に入らない場合は、以下に示すように、 Netflixから「視聴を続ける」を削除できます。(Netflix)
Netflix電話アプリを使用して「視聴を続ける」を削除する(Remove “Continue Watching” Using The Netflix Phone App)
Netflixから「視聴を続ける」を削除するには、 Netflixの視聴(Netflix watch)履歴からアイテムをクリアする必要があります。それが完了すると、それらのショーの再生を再開するまで、「継続視聴」セクションにそれらのショーが表示されなくなります。
- 携帯電話でNetflix(Netflix)アプリを起動し、番組の視聴に使用するプロファイルをタップします。(phone and tap)

- 画面の下部にある[その他(More)]をタップします。

- 次の画面で「アカウント(Account)」というオプションを選択します。

- 一番下までスクロール(Scroll)して、リストからプロフィールを見つけます。プロファイルをタップし、 [表示アクティビティ(Viewing activity)]オプションを見つけて、その横にある[表示]をタップします。(View)

- Netflixの視聴(Netflix watch)履歴が表示されます。これらは、このプラットフォームで視聴している番組や映画です。「視聴を続ける」セクションからアイテムを削除するには、リスト内のそのアイテムの横にあるアイコンをタップします。

- アプリは、選択した番組(chosen show)が履歴から削除されることを通知します。
- 「視聴を続ける」セクションからシリーズ全体を削除する場合は、「シリーズを非表示」をタップします(Hide series)。このリストには、 Netflix(Netflix)の[視聴を続ける]行で選択したシリーズ(chosen series)のエピソードは表示されなくなります。

- Netflixから「視聴を続ける」セクションを完全に削除する場合は、すべての番組を非表示にする必要があります。現在の画面を下にスクロールし、[(Scroll)すべて非(Hide all)表示]をタップ(screen and tap)して実行します。

- 「視聴を続ける」セクションからアイテムを削除するには時間がかかりますが、通常は24時間以内に完了します。
変更はすべてのデバイス間で同期され、セクションはNetflixアカウント(Netflix account)のすべての場所から削除されます。
NetflixWebバージョンを使用して「視聴を続ける」を削除する(Remove “Continue Watching” Using The Netflix Web Version)
Netflixのウェブバージョンを使用して、「視聴を続ける」セクションを削除することもできます。これは、視聴履歴(watch history)から削除する番組や映画が多数ある場合に使用するのに理想的な方法です。
デスクトップバージョン(desktop version)のナビゲーションにより、プロセスが非常に簡単になります。
- ブラウザで(browser and head)新しいタブを開き、Netflixサイト(Netflix)にアクセスします。まだログインしていない場合は、アカウントにログインします。
- (Click)サイトのコンテンツを視聴するために使用するプロファイルをクリックして、続行し(site and continue)ます。
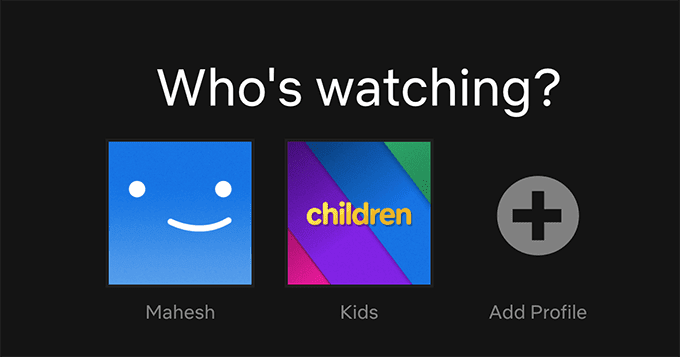
- (Click)右上隅にあるプロフィールアイコンをクリックして、[アカウント](Account)というオプションを選択します。アカウント設定メニューが開きます。

- 下にスクロール(Scroll)してプロファイルを見つけてクリックし、[アクティビティ(Viewing activity)の表示]と表示されている場所の横にある[表示](View)を選択します。Netflixの履歴(Netflix history)ページに移動します。
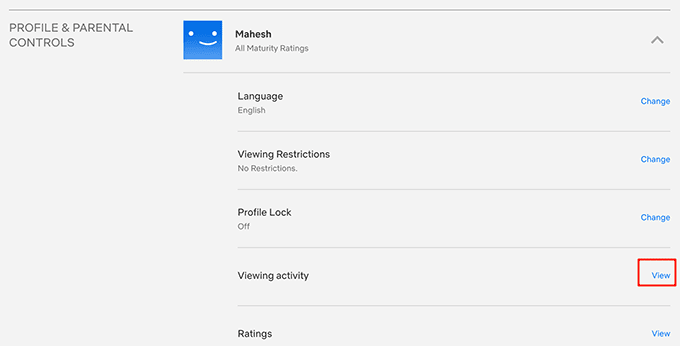
- Netflixで視聴した番組や映画のリストが表示されます。「視聴を続ける」から削除したい番組の横にあるアイコンをクリックすると、削除されます。(Click)

- シリーズ全体を削除するには、そのシリーズのエピソードの1つの横にあるアイコンをクリックし、[シリーズを非表示]を選択します(Hide series)。

- Netflix(Netflix screen)のメイン画面に「視聴を続ける」という兆候がまったく表示されないようにする場合は、視聴履歴を一番(watch history and click)下までスクロールして、 [すべて非表示(Hide all)]というオプションをクリックします。「視聴を続ける」セクションからすべての番組が非表示になります。

「視聴を続ける」には表示する番組がないため、Netflixはセクション全体を完全に削除します。
別のプロファイルを使用してコンテンツを視聴する(Use a Different Profile To Watch Content)
一部のユーザーがNetflix(Netflix)から「視聴を続ける」を削除することを選択する理由の1つは、視聴している特定の番組をリストに表示したくないためです。そのためセクションを削除する場合は、実際には別のプロファイルを使用して目的を達成できます。
Netflixは、ユーザーの視聴履歴をプロフィールごとに分けて保持します。特定の番組に別のプロフィールを使用すると、それらの番組はメインプロフィールの[視聴を続ける]に表示されません。
Netflixで新しいプロファイルを作成する(Create a New Profile On Netflix)
- Netflixサイトにアクセスして、アカウントにサインインします。
- 画面のリストから現在のプロファイルを選択します。
- (Click)右上隅にあるプロファイルアイコンをクリックして、 [プロファイルの管理(Manage Profiles)]を選択します。プロファイルを表示してアカウントに追加できます。

- 次の画面で[プロファイルの追加(Add Profile)]というオプションを選択します。

- Netflixは、新しいプロファイルの名前を入力するように求めます。名前を入力し、子供向けのプロフィールの場合は[(kid profile)子供(Kid)向け]ボックスにチェックマークを付けて(子供向けのコンテンツのみが必要な場合)、[続行(Continue)]をクリックします。
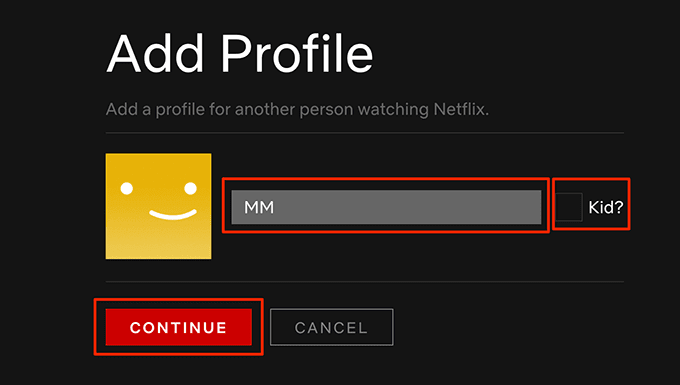
- プロファイルはすぐにアカウントに追加されます。画面のプロファイルリストから選択して開くことができます。

Netflixアカウントからプロファイルを削除する(Delete a Profile From Your Netflix Account)
セカンダリプロファイルで番組の視聴を終了したら、そのプロファイルを削除して、誰もそのプロファイルにアクセスして、あなたがそのプロファイルで視聴したものを見ることができないようにすることができます。
- ブラウザで(browser and click)Netflixを起動し、セカンダリプロファイルの画像の鉛筆アイコン(pencil icon)をクリックします。

- 次の画面の下部には3つのボタンがあります。アカウントからプロファイル(Delete Profile)を削除するには、「プロファイルの削除」と表示されているものをクリック(Click)します。

- Netflixは、プロファイルとそれに関連するすべてのデータを本当に削除するかどうかを尋ねます。プロファイルを削除するには、 [プロファイル(Delete Profile)の削除]ボタンをクリック(Click)します。

- プロファイルは、すべてのデバイスのアカウントから削除されます。
Netflix(Were)で「視聴を続ける」を削除できました(Netflix)か?問題が発生しましたか(Did)?以下のコメントでお知らせください。
How To Remove “Continue Watching” From Netflix
“Continue Watching” is a section on Netflix that displays the shows and movies that you’ve been watching lately on the site. When your watching experience gets interrupted, you can use this section to quickly pick up on your favorite shows from where you left off.
The downside of this section is that it’ll list even those shows that you didn’t like. This is because the list includes all shows from your watching history, and whatever you’ve ever watched on the site.

If you don’t like this section for some reason, you can remove “Continue Watching” from Netflix as shown below.
Remove “Continue Watching” Using The Netflix Phone App
To remove “Continue Watching” from Netflix, you’ll need to clear the items from your Netflix watch history. Once you’ve done that, it’ll no longer list those shows in the “Continue Watching” section until and unless you start playing those shows again.
- Launch the Netflix app on your phone and tap on the profile that you use to watch your shows.

- Tap on More at the bottom of your screen.

- Select the option that says Account on the following screen.

- Scroll all the way down and find your profile in the list. Tap on your profile, find the Viewing activity option, and tap on View next to it.

- You’ll see your Netflix watch history. These are shows and movies that you’ve been watching on this platform. To remove an item from the “Continue Watching” section, tap on the icon next to that item in the list.

- The app will say your chosen show will be removed from your history.
- If you want to remove an entire series from the “Continue Watching” section, tap on Hide series. The list will no longer show any episodes from your chosen series in the “Continue Watching” row on Netflix.

- If you want to remove the “Continue Watching” section from Netflix entirely, then you’ll need to hide all your shows. Scroll down on the current screen and tap on Hide all to do it.

- It’ll take some time to remove items from the “Continue Watching” section but generally it’s done in under 24 hours.
Your changes will be synced across all your devices and the section will be removed from everywhere in your Netflix account.
Remove “Continue Watching” Using The Netflix Web Version
You can remove the “Continue Watching” section using Netflix’s web version as well. This would be a more ideal method to use if you have a large number of shows and movies to remove from your watch history.
The navigation on the desktop version will make the process a whole lot easier.
- Open a new tab in your browser and head over to the Netflix site. Log-in to your account if you aren’t already logged-in.
- Click on the profile that you use to watch content on the site and continue.
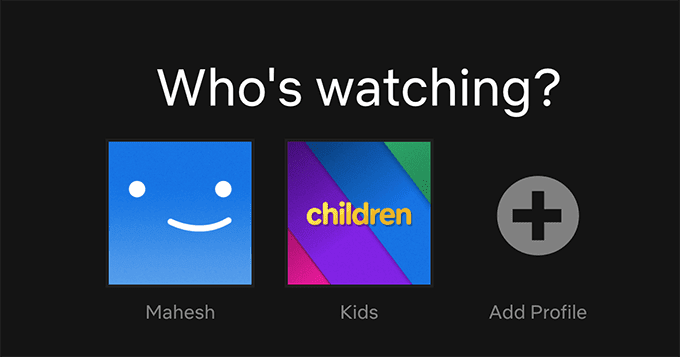
- Click on your profile icon at the top-right corner and choose the option that says Account. It’ll open your account settings menu.

- Scroll down, find your profile, click on it, and select View next to where it says Viewing activity. It’ll take you to your Netflix history page.
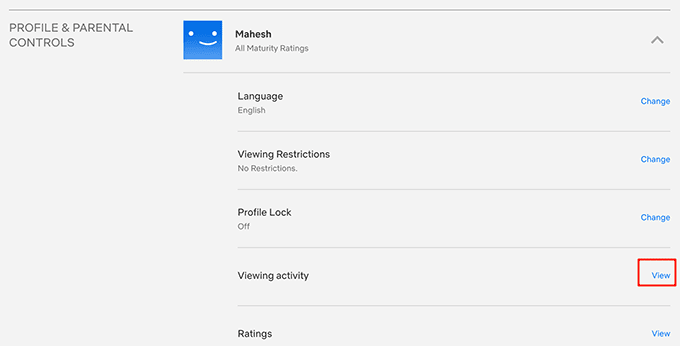
- You’ll see the list of shows and movies you’ve watched on Netflix. Click on the icon next to the show you want to remove from “Continue Watching” and it’ll be removed.

- To remove an entire series, click on the icon next to one of the episodes of that series and select Hide series.

- If you want no signs of “Continue Watching” on your main Netflix screen at all, scroll all the way down in your watch history and click on the option that says Hide all. It’ll hide all your shows from the “Continue Watching” section.

Since there won’t be any shows to display in “Continue Watching”, Netflix will remove the entire section altogether.
Use a Different Profile To Watch Content
One reason why some users choose to remove “Continue Watching” from Netflix is that they don’t want certain shows that they watch to appear in the list. If that’s why you’re removing the section, you can actually use a different profile to achieve what you want.
Netflix keeps users’ watch histories separated by their profiles, and if you use a different profile for your certain shows, those shows won’t appear in “Continue Watching” on your main profile.
Create a New Profile On Netflix
- Head over to the Netflix site and sign-in to your account.
- Choose your current profile from the list on your screen.
- Click on your profile icon at the upper-right corner and choose Manage Profiles. It’ll let you view and add profiles to your account.

- Select the option that says Add Profile on the following screen.

- Netflix will ask you to enter a name for your new profile. Enter a name, tick-mark the Kid box if it’s a kid profile (if you only want kids-friendly content), and click on Continue.
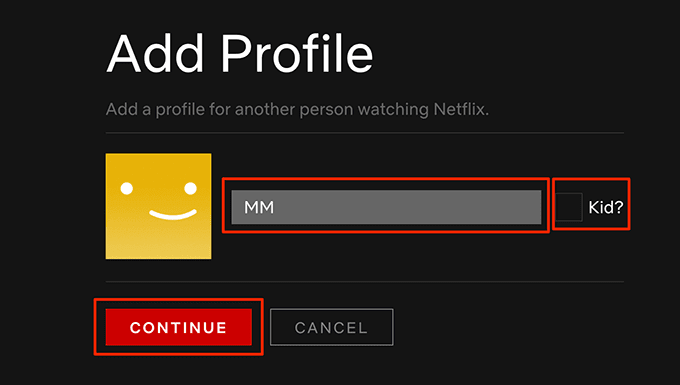
- The profile will instantly be added to your account. You can choose it from the profiles list on your screen to open it.

Delete a Profile From Your Netflix Account
When you’ve finished watching shows in your secondary profile, you may want to delete it so nobody can access that profile and see what you’ve watched with it.
- Launch Netflix in your browser and click on the pencil icon on the image for your secondary profile.

- The following screen has three buttons at the bottom. Click on the one that says Delete Profile to remove the profile from your account.

- Netflix will ask if you really want to delete the profile and all data associated with it. Click on the Delete Profile button to remove the profile.

- The profile will be gone from your account on all your devices.
Were you able to remove “Continue Watching” on Netflix? Did you run into any problems? Let us know in the comments below.