
リーグ・(League)オブ・レジェンド(Legends)(略称LoL )は、 (LoL)Defense of the Ancients(DotA )の精神的な続編であり、2009年のリリース以来、最も人気のあるMOBA(マルチプレイヤーオンラインバトルアリーナ(Multiplayer Online Battle Arena))ゲームの1つになりました。 YouTubeやTwitch(YouTube and Twitch)などのストリーミングプラットフォームで多くのフォロワーを楽しんでいます。リーグ・(League)オブ・レジェンド(Legends)は、世界最大のeスポーツの1つでもあります。フリーミアムゲームは、Windows、macOS、ベータモバイルバージョンのLeague of Legends:Wildで利用できます。リフト(Rift)は2020年に発売されました。プレイヤー(各プレイヤーはチャンピオンと呼ばれ、特別な能力を持っています)は5人のチームで戦い、最終的な目標は基地の中央にある 相手チームのネクサスを破壊することです。(Nexus)
ただし、他のゲームと同様に、ゲームは完全ではなく、ユーザーは時々問題に遭遇します。最も頻繁に発生するエラーのいくつかは、ゲームのパッチの失敗(エラーコード004(code 004))、インターネットの状態が悪いための予期しないログインエラー(Login Error)、重大なエラーが発生したなどです。もう1つの非常に一般的なエラーは、LeagueofLegendsクライアント(League)アプリケーション(Legends client)が開かないことです。一部のユーザーの場合、 LoLショートカット(LoL shortcut)アイコンをダブルクリックすると小さなポップアップが表示されますが、ゲームは起動しませんが、他のユーザーの場合、ダブルクリックしてもまったく何も起こりません。クライアントが起動を拒否する理由はいくつかあります。一部のWindowsfirewall/antivirus programが妨げているLoLクライアント(LoL client)の起動、バックグラウンドでのアプリケーションのオープンインスタンス、古いまたは破損したドライバー、ゲームファイルの欠落など。
この記事では、前述の問題について説明し、LeagueOfLegendsクライアントが問題を開かないように修正するためにユーザーが実装できる8つの異なる方法について詳しく説明します。 ( fix League Of Legends client not opening issues. )

リーグ・(Fix League)オブ・レジェンドのクライアント(Legends Client)が開かない問題を解決する8つの方法(Ways)
犯人によっては、LeagueofLegendsクライアントが問題を開かないという正確な解決策はユーザーごと(League)に(Legends client)異なります。一部のレポートでは、SteamやRazer Synapseなどのアプリケーションが(Steam and Razer Synapse)LoLの起動をブロックすることがあるため、これらのアプリケーションを閉じてからゲームを開いてみてください。また、ウイルス対策プログラム(antivirus program)とWindowsファイアウォールで(Windows Firewall)LoLをホワイトリストに登録する必要があります( 「 Windowsファイアウォール(Windows Firewall)を介してアプリを許可またはブロックする方法」を参照) (Block Apps)。(Read: ))またはゲームを実行する前にセキュリティプログラムを無効にします。これらの迅速な解決策で問題の解決に失敗した場合は、以下の解決策を次々に実装してください。
方法1:アクティブなLeagueofLegendsプロセスをすべて終了する(Method 1: Terminate all active League of Legends Processes)
アプリケーションのインスタンスがすでにバックグラウンドで実行/アクティブになっている場合、 LoLクライアント(LoL client)(またはその他のアプリケーション)を起動できない場合があります。これは、前のインスタンスが正しくシャットダウンできなかった場合に発生する可能性があります。したがって、高度な処理に進む前に、タスクマネージャー(Task Manager)で進行中のLoLプロセスを確認し、それらを停止してから、クライアントプログラム(client program)を起動してみてください。
1. Windowsタスクマネージャ(Windows Task Manager)を起動する方法はたくさんありますが、最も簡単な方法は、Ctrl + Shift + Escキーを同時に押すことです。
2.左下隅にある[詳細]をクリックして、すべてのバックグラウンドプロセスとその(More details)システムリソースの使用状況(system resource usage)を確認します。
![[詳細]をクリックして、[タスクマネージャー]を展開します| リーグ・オブ・レジェンドのクライアントが問題を開かない問題を修正するにはどうすればよいですか?](https://lh3.googleusercontent.com/-G_4ZqpORycg/YZFwA8vqFRI/AAAAAAAAKE8/s2kXw2GluIIQ3b5lUgZGlqXsC2pmakXqwCEwYBhgLKtMDABHVOhysbsXm9iUvKTwZLDdan-9yqjqjEee0tchsgrdNO6LfVDGwSyjuFjQw9AjHSo8z2aLpulv6NSkWDLe0tBOzY8wzzbiJWJ0gg_Gvi3fExsctxqjzfcduPYM9aEU6Lru9642geMu2f0Agt45jM8impxHx9MtIkSEHhpD2fw1ayJVnLufiWbXoLu1LGfkJmeeBdgxL8BvvlVn3llCVjiNlRvnSHJ3SLjThUxg8breERRAOSsit_424xqo7rOhhRrHi11p16deJ6Ig6a_w-d6ul2miH0emmeHSbek2s2cdLVvYc-LmhZPWSj3MQkISYoiSjOaBHOFcBX1_bj8gnzupeskBRyjUG2SJpNnn9hfjEMQpcJygMWTTfQpnyXT6f_0sXq86dAE1KkPp4XlGxNsGJjtXv-s1lqG8izEL4C_SwqfgotANXfgn01Siy1vvbEZ9VQX0dLBwaFca4c-VIkd2DE4ARwFSgALlHKSC6kHnCRiYhbW7r_qQvSCGVtPF0UKE6_kQ7zkLLvFFLEaaKvfi_tqX8ayIdJOpm9jjlXKaBLDlLTmISr3aHm0oBQ5XefBIf4qmcBi7vDBlebtFevxIHP0kfBXc-dx1ZXLkOKnUSIbgwuODGjAY/s0/BVtlkVF2eGc8IiMR14v5RepKMPs.png)
3. [プロセス]タブ(Processes tab)で、下にスクロールして、LoLLauncher.exe、LoLClient.exe、およびLeague of Legends(32ビット)(LoLLauncher.exe, LoLClient.exe, and League of Legends (32 bit))プロセスを見つけます。見つかったら、それらを右クリックして[(right-click )タスクの終了(End Task)]を選択します。
![下にスクロールしてLeagueofLegends 32ビットプロセスを見つけ、それらを右クリックして[タスクの終了]を選択します](https://lh3.googleusercontent.com/-btpFPPe2cm4/Yjb4TtvC7aI/AAAAAAAAhc4/twzsUgq3iu43UgEG34NfvF4LEs4TZX80ACEwYBhgLKuoDABHVOhwW0CBk7YkolKRhlb6URWa_IgJhlV6Uh5HTXSA46rtPZTzcTVDH5E3Inr1300PCuFmPfzlhV9-wZ0cgm5eyq7ZHFxRZXVbHy0npWVZFQ1PONMxdTopZNqunXwLBLiLb67ib1SygjFUxfYmkgsM2KWbfxsJ0dJUmw1O8_eCdFnl3uawCEzgsMAIg1Qc5NZzeL_r4wLfEjXahBctYEmz8PuHb0PPtvGp-r6YtKLJySOhlKEvT2KQlPP_m8uuAu4nd9hM73lCbqdlSPO8Zq50PdX0wx8st7wB0bPkCKfKneQLRTuZCoubxrSAYYcR0TPzO_mZA9q14hTQoKUUP0yEF1F69JKIE4VMhscEvH2o_SFK7IDwFOJoGP2ZHxPnq1oEr-THgN0QuqzqlZwBKlRjYLmCuyWmtQEJcFb0y83vg4HNMcHMnH4lEEvT9qrp3Mqtom7UIrB2jajclGsNQdwU2a7PVl9MgQ1x74JGCA2gUeIiNlJDd9HgeDJzjAFR5NnV04Ho1gVSVvXEJNT-wQ-v1MGrgxZvOE1OzaWw9ezHrC91jfyv8d8BV4tQ7x9Ll0_Vn7OfNGviasNi0v1rdTERPCA9bQI_7ffue7P4Pk2Q2IPY6_4g-aCGST5HqVmLuxaNKxzTo79CRHjCyiNyRBg/s0/4RgTI6DX3-7m87yPQtnGtxqT3ag.png)
4. [プロセス(Scan the Processes)]タブで他のLeagueofLegends(League)プロセスをスキャンし、すべての(Legends)プロセスを終了したらコンピューターを再起動します。(restart the computer)PCが再起動したら、ゲームを起動してみてください。
方法2:ディレクトリからゲームを起動する(Method 2: Launch the Game from the directory)
デスクトップ画面(desktop screen)に配置したショートカットアイコン(shortcut icon)は破損する可能性があるため、ダブルクリックしても関連するアプリケーションを起動しません。実行可能ファイルを実行してゲームを起動してみてください。成功した場合は、既存のショートカットアイコン(shortcut icon)を削除して、新しいアイコンに置き換えてください。( Windows 10でデスクトップショートカット(Create Desktop Shortcut)を作成する方法(How)に関するガイドを確認してください)
1. Windowsファイルエクスプローラーを(File Explorer )ダブルクリック(Double-click )して(またはWindows key + Eを押して)ショートカットアイコンを開きます。
2.インストールパス(installation path)がデフォルトのままである場合は、League of Legendsをインストールしているときに、次のアドレスに移動します。
C:\Riot Games\League of Legends
注:(Note:)カスタムインストールパス(custom installation path)が設定されている場合は、 Riot Gamesフォルダーを見つけて、その中のLeagueOfLegends(League)サブ(Legends sub-folder)フォルダーを開きます。
3. LeagueOfLegends.exeまたはLeagueClient.exeファイルを見つけて、それをダブルクリック(double-click)して実行します。それでもゲームが正常に起動しない場合は、.exeファイル(.exe file)を右クリックし、次のコンテキストメニューから[(context menu)管理者として実行(Run As Administrator)]を選択します。
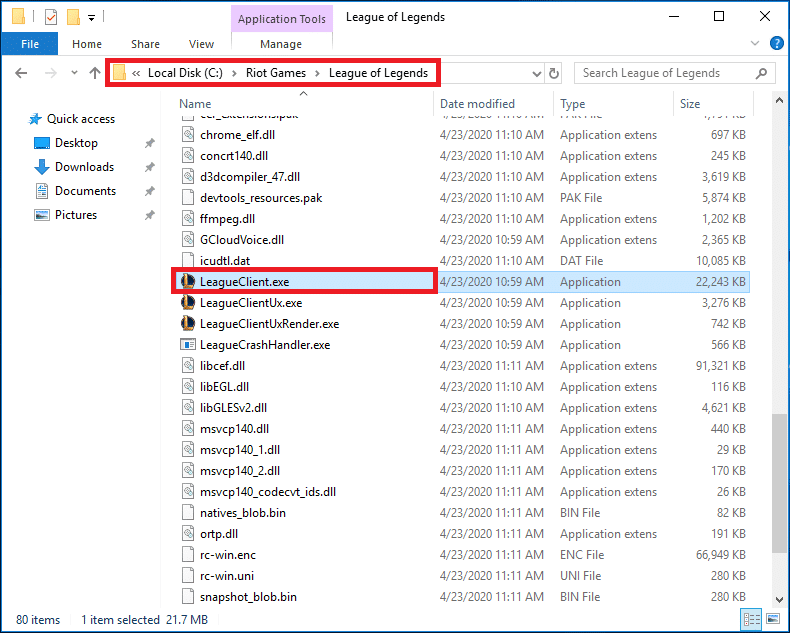
4.表示される[ユーザーアカウント制御のアクセス許可]ポップアップ(User Account Control permission pop-up)で[はい(Yes )]をクリックします。
方法3:User.cfgファイルを変更する(Method 3: Modify User.cfg file)
すべてのプログラムの構成情報と設定(Configuration information and settings)は、それぞれの.cfgファイルに保存され、頻繁なエラーが発生した場合に変更できます。大多数のユーザーは、LoLクライアント(LoL client)のuser.cfgファイル(user.cfg file)を編集することで、開始時の問題を解決でき、うまくいけば、問題も修正されると報告しています。
1.ファイルエクスプローラーでもう一度C:\Riot Games\League of Legends
2. RADSフォルダーを開き、その中のシステム(system )サブフォルダーを開きます。
3. user.cfgファイルを見つけて右クリックし、[(right-click )メモ帳で開く(Open With Notepad)]を選択します。
4.ファイルがメモ帳で開いたら、 (Notepad)Ctrl + Fを押して[検索]オプション(Find option)を起動します。leagueClientOptIn = yes. を検索します。同じものを手動で探すこともできます。
5.行leagueClientOptIn=yesをleagueClientOptIn = no noに変更します。
6. [ファイル]をクリックして、[(File )保存](Save)を選択します。メモ帳ウィンドウを閉じます。
7.リーグオブレジェンドクライアントを今すぐ起動してみてください(Try to launch the League of Legends client now)。開いたら、次の場所にあるLeagueClient.exe(delete the LeagueClient.exe)ファイルを削除します。
C:\Riot Games\League of Legends
8.最後に、lol.launcher.exeまたはlol.launcher.admin.exeのいずれかをダブルクリックして、 LeagueOfLegends(League)ゲーム(Legends game)を起動します。
また読む:(Also Read:)Xboxゲームのスピーチウィンドウ(Xbox Game Speech Window)を削除する方法は?
方法4:インストールフォルダを移動する(Method 4: Move the Installation folder)
一部のユーザーは、ゲームフォルダ(game folder)を別のディレクトリまたは場所(directory or location)に移動するだけで、最初の問題に先んじることができると提案しています。
1.リーグ・オブ・レジェンドのデスクトップショートカットアイコンを右クリックして(Start by right-clicking on the League of Legends desktop shortcut icon )、次のコンテキストメニューから [ファイルの場所を開く(Open File Location)]を選択します。
2. Ctrl + A LoL内のすべてのファイルを選択し、次にCtrl + C to copy。
3.別のディレクトリを開き、LeagueofLegendsという名前の新しいフォルダを作成します。(create a new folder named League of Legends.) この新しいフォルダにすべてのゲームファイルとフォルダを 貼り付け(Paste)ます(Ctrl + V
4. LoL実行可能ファイル(LoL executable file)を右クリックして、 [Send to > Desktop]を選択します。
方法5:リーグオブレジェンドに自分自身を更新させる(Method 5: Force League of Legends to Update itself)
リーグ・(League)オブ・レジェンド(Legends)の開発者は、ゲームのアップデートを絶えず展開して、新しい機能を導入し、以前のバージョンのバグを修正しています。現在インストール/更新したLoLバージョン(LoL version)が完全に安定していない可能性があります。不適切なインストールは、複数の問題を引き起こす可能性もあります。固有のバグまたは破損したゲームファイルを解決する唯一の方法は、以前のバグのないバージョンにロールバックするか、最新のパッチをインストールすることです。
1.ファイルエクスプローラー(File Explorer)をもう一度開き、 C:\Riot Games\League of Legends\Rads\Projects.
2. Ctrlキーを押したままにして、league_clientフォルダー( Ctrl key)とlol_game_client(league_client & lol_game_client )フォルダーを選択します。
3.ここでキーボードのDeleteキーを押します。
4.次に、Solutions(S)フォルダーを開きます。(olutions )League_client_sinおよびlol_game_client.sin(Delete league_client_sin and lol_game_client.sin)サブフォルダーを削除します
5.コンピューター(Restart the computer)を再起動し、 LeagueofLegends(League)を起動(Legends)します。ゲームは自動的に更新されます。
方法6:ゲームを修復する (Method 6: Repair the Game )
リーグ・(League)オブ・レジェンドのクライアント(Legends client)アプリケーションには、破損または欠落しているゲームファイルを自動的にチェックして修復する機能が組み込まれています。あなたが十分に幸運であるならば、これはただトリックをして、あなたがゲームに戻ることを可能にするかもしれません。
1.ゲームのインストールフォルダー(game installation folder)(C:\Riot Games\League of Legends)に(Head)移動し、lol.launcher.admin実行可能ファイルを実行します(または管理者としてlol.launcher.exeを開きます)。
2. LOLランチャー(LOL launcher)が開いたら、歯車のアイコンをクリックして、(cogwheel icon)完全な修復を開始(Initiate Full Repair)することを選択します。
また読む:(Also Read:)Facebookメッセンジャーからごろつきライフゲーム(Thug Life Game From Facebook Messenger)を削除する方法
方法7:ドライバーを更新する(Method 7: Update Drivers)
ドライバーの更新は、ゲーム関連のエラーに関して最も推奨/話題になっている方法の1つであり、当然のことながらそうです。グラフィックを多用するプログラムであるゲーム(Games)を正常に実行するには、適切なディスプレイとグラフィックドライバが必要です。Driver Boosterなどのサードパーティアプリケーションをダウンロードして、新しいドライバーセットが利用可能になるたびに通知を受け取り、ボタンをクリックするだけですべてのドライバーを更新します。
Windows Key + Rを押して[ファイル名を指定して実行]コマンドボックス(Run command box)を起動し、devmgmt.mscと入力し、[ OK ]をクリックしてデバイスマネージャー( Device Manager)を開きます。

2.小さな矢印をクリックして、 [ディスプレイアダプタ]を展開します。(Display Adapters)グラフィックカードを右クリック(Right-click)し、オプションメニューから[ドライバの更新]を選択します。(Update driver)
![[ディスプレイアダプタ]を展開し、グラフィックカードを右クリックします。 「ドライバの更新」を選択します](https://lh3.googleusercontent.com/-3nrvXT1JUuY/YZOWA4moDxI/AAAAAAAAkbM/5O8uIF42MrkeeiCT9qPtyeqRBtILfeK1QCEwYBhgLKtMDABHVOhzpdh4f9gK7Pl3pIKdS-MAqT7y5y5X0OpTKm4PMusBVVSvpJP93YnAhXNmcZbWuT31i7jtYSyVauEPIMLju6rD4KWA7nyivubD2R2vcFmdszZ_h_8jlplsFLjAVnbmrRnr8fQanFkdu4qh3mnFv_3xGMe6pLcEkGdbUuNNwPvYD9AN9xf0_7ZEEl7P_bdX0h5M7FTHFM1M9DhOZGyfYCv5Hdaj3tVbHQUZ4AtHMUQZPpRyjGjcPFhXeIxxxwqGcocHgAzZFCSbIY-6paMUAs9gGkoNJqxjsrVnVfU75bRX8zxJysL-o_0gpKdd3qFL9r9D8bxO80gFiRO3ZtGhtJ6yQENn_B91ua_pZICWEFvs28PwlIAFZCwxDqZPvaa1Li7ywTjqsbbJNQ7r9yFK29dg-pdTjuyud3MC8w-SeyMkmr5T7Rap849TFdyaB8zfGepam1fh0mpx-JV-mwzd92BDBVyNWOtggku0J2ZH3HWVKToCFCFefShp83L6WwRfnWCMDK_uUzVSFbbMXD32DGhZEKfilDws41bYIwn8tsylvZGDgpfuptvtSQ_PxP4Cbdj_NxV57wCxIPi-V2OgEnhoHv6dEzE_lUwDtX23W9hAww6LPjAY/s0/xW3djYzUjZRCm0b0uSZTtcqnZCA.png)
3.次の画面で、[ドライバーを自動的に検索(Search automatically for drivers)する]を選択します。
![[ドライバーを自動的に検索する]を選択し、Windowsに更新されたドライバーを検索させます。](https://lh3.googleusercontent.com/-OUiQnPkWvZM/YZDvtBiKM6I/AAAAAAAADyA/0JqgR4BTD0YirrunODhm8x9IPbT7SD5iACEwYBhgLKtMDABHVOhz8QPRGtwEo72ygTKeCRUT-J3k63fFwh_kLNv0Ktr9r_SWH1IaYOIBaEbRsIRb6a17x6R_TUHlbblBjMz1X8HVokLuL2VYJ-vM4Atr9SGXvN_3AaHz0jePYxqaXCaVZ8uyBaVifv_rmmPiIjZr9u_rliLlOEykbyGMv2w6gzhnIXZEdQ6gaWbsED7TWs3dsJ3BJlVBdTJonnKPF0Okf6IJgoPVWWfbAe2D3FRaLJOpJ88L6ibjR0m0LW4641fb46JejmHA33rMk048ZeKUEwYXMQEoiN0XAif44C8b0Crue99LpqXES26NdlzaVGF7Zq9Te8whfW8kdVQXMet5aF2E4-tcxCUUBFWautpCa-hqKHGuGo-Q--oHtVlfbBM222C1iqI7uTWR3A6j4HuiVKC-WXsrMPzhDmsCSasiXT41q6HbiCmzUAUVtMecoL06BJKFmPcSS4YCos0FU-dt0SCmGJL6p0kzt9TZT9iAm3beekVt_iyHXNwqX91bDbnWc1c3POYNQcTvJWWd4o5gpDVVbExMenOd5tSi4er5CZ3oxfB7SaCGeOoaFeaE_S0PVcN8_7kBX2YPeuTHwsr2PKHpE-1LeTuTA9H_uRD8IY0EwzIPEjAY/s0/-uILiSLWydOIAU37vnxHTcUdZYo.png)
4.次の画面で、[ドライバーを自動的に検索(Search automatically for drivers)する]を選択します。
方法8:LeagueofLegendsを再インストールする (Method 8: Reinstall League of Legends )
最終的に、これまでのすべての努力が無駄になった場合は、ゲームをアンインストールして、もう一度インストールする必要があります。Windowsでのアプリケーションのアンインストールは非常に簡単ですが、時間があれば、IObitUninstallerやRevoUninstallerなどの専用アプリケーションを使用することをお勧めします。これらは、残りのファイルが残されていないこと、およびレジストリからアプリケーションに関連付けられているすべてのエントリが削除されていることを確認するのに役立ちます。
Windows Key + Rを押し、appwiz.cplと入力し、Enterキーを押して[プログラムと機能]ウィンドウを開きます(open the Programs and Features window)。

2.インストールされているプログラムのリストでLeagueofLegendsを(Legends)見つけ、それを(Find League)右クリックして[(right-click )アンインストール(Uninstall)]を選択します。
3.画面の指示に従って、League of Legendsをアンインストールしてから、コンピューターを再起動します。 (restart your computer. )
4.次に、League of Legendsにアクセスして、ゲームのインストールファイル(installation file)をダウンロードします。画面の指示に従ってゲームを再インストールします。
おすすめされた:(Recommended:)
- Discordテキストフォーマット(Discord Text Formatting)の包括的なガイド(Comprehensive Guide)
- ゲームで(Games)FPS(1秒あたりのフレーム数(Frames Per Second))を確認する4つの方法(Ways)
- 修正:ブート構成データファイルに有効な情報が含まれていない(Contain Valid Information)
- Windows10でビデオ(Video)からオーディオ(Audio)を削除する3つの方法(Ways)
このガイドがお役に立てば幸いです。また、LeagueofLegendsのクライアントが問題を開かない問題を修正(fix the league of legends client not opening issues)できたことを願っています。ゲームまたはクライアントアプリケーション(client application)で引き続き問題が発生する場合は、コメントまたは[email protected]でご連絡ください。
How To Fix League Of Legends Client Not Opening Issues
League of Legends (abbreviated as LoL), the ѕpiritual sequel to Defense of the Αncients (DotA), has become one of the most popular MOBA (Multiplayer Onlіne Battle Arena) game since its release in 2009. The game continues to attract new eyes and enjoys а large following on streaming platforms like YouTube and Twitch. Leaguе of Legends is also one of the biggest eSports out there. The freemium gаme is available on Windows аs well as macOS and a beta mobile version, League of Legеndѕ: Wild Rіft, was launched in 2020. The players (each playеr is called a champion and has special abilities) battle in a team of 5, with the ultimate gоаl of destroуing the oрposing team’s Nexus which іs located at the сenter of their base.
However, the game, like others, isn’t entirely perfect and users encounter an issue or two every now and then. Some of the most frequently experienced errors are failing to patch the game (error code 004), Unexpected Login Error due to poor internet, A critical error has occurred, etc. Another very common error is the League of Legends client application not opening up. For some users, a small pop-up arises when they double-click on the LoL shortcut icon but the game fails to launch, while for others double-clicking does absolutely nothing. There are a number of reasons why the client may refuse to launch. Some being Windows firewall/antivirus program is preventing LoL client from launching, an open instance of the application in the background, outdated or corrupt drivers, missing game files, etc.
In this article, we will be discussing the said issue and detailing eight different ways users can implement to fix League Of Legends client not opening issues.

8 Ways To Fix League Of Legends Client Not Opening
Depending on the culprit, the exact solution to the League of Legends client not opening issue varies for every user. Some reports suggest that applications such as Steam and Razer Synapse sometimes block LoL from launching, so try closing down these applications and then try opening the game. You should also whitelist LoL in your antivirus program and the Windows Firewall (Read: How to Allow or Block Apps through the Windows Firewall) or disable the security programs before running the game. If these quick solutions failed in resolving the issue, start implementing the below solutions one after the other.
Method 1: Terminate all active League of Legends Processes
The LoL client (or any other application for that matter) may not be able to launch if an instance of the application is already running/active in the background. This might happen if the previous instance failed to shut down correctly. So before moving onto anything advanced, check the Task Manager for any ongoing LoL processes, stop them, and then try launching the client program.
1. There are numerous ways to launch the Windows Task Manager but the simplest one is by pressing the Ctrl + Shift + Esc keys simultaneously.
2. Click on More details at the bottom-left corner to have a look at all background processes and their system resource usage.

3. On the Processes tab, scroll down to locate the LoLLauncher.exe, LoLClient.exe, and League of Legends (32 bit) processes. Once found, right-click on them and select End Task.

4. Scan the Processes tab for any other League of Legends processes and restart the computer after you have terminated all of them. Try launching the game once your PC boots back on.
Method 2: Launch the Game from the directory
The shortcut icons we place on our desktop screen are susceptible to becoming corrupt and therefore, not launch the associated application when double-clicked upon. Try launching the game by running the executable file and if you are successful in doing so, delete the existing shortcut icon and replace it with a new one. (Check out our guide on How to Create Desktop Shortcut in Windows 10)
1. Double-click on the Windows File Explorer (or press Windows key + E) shortcut icon to open the same.
2. While installing League of Legends if the installation path was kept as default, head down to the following address:
C:\Riot Games\League of Legends
Note: If a custom installation path was set, locate the Riot Games folder and open the League Of Legends sub-folder in it.
3. Find the LeagueOfLegends.exe or the LeagueClient.exe file and double-click on it to run. If that doesn’t successfully launch the game, right-click on the .exe file, and from the ensuing context menu, select Run As Administrator.
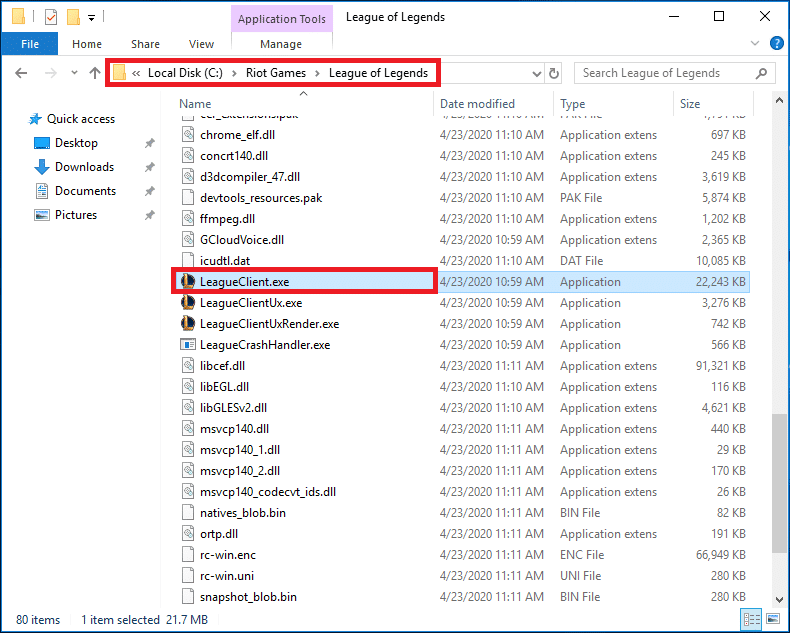
4. Click on Yes in the User Account Control permission pop-up that arrives.
Method 3: Modify User.cfg file
Configuration information and settings of every program are saved in their respective .cfg file which can be modified in case frequent errors are being encountered. The majority of users have reported that editing LoL client’s user.cfg file helped them resolve opening issues and hopefully, it will fix the issue for you too.
1. Once again navigate to C:\Riot Games\League of Legends in the File Explorer.
2. Open the RADS folder and then the system sub-folder in it.
3. Find the user.cfg file, right-click on it and select Open With Notepad.
4. Once the file has opened in Notepad, press Ctrl + F to launch the Find option. Search for leagueClientOptIn = yes. You can also manually look for the same.
5. Modify the line leagueClientOptIn = yes to leagueClientOptIn = no.
6. Click on File and then select Save. Close the Notepad window.
7. Try to launch the League of Legends client now. Once it opens up, delete the LeagueClient.exe file present at:
C:\Riot Games\League of Legends
8. Finally, double-click on either lol.launcher.exe or lol.launcher.admin.exe to launch the League Of Legends game.
Also Read: How to Remove Xbox Game Speech Window?
Method 4: Move the Installation folder
Some users have suggested that simply moving the game folder to another directory or location helped them get ahead of the opening issues.
1. Start by right-clicking on the League of Legends desktop shortcut icon and select Open File Location from the ensuing context menu.
2. Press Ctrl + A to select all the files in the LoL and then press Ctrl + C to copy.
3. Open another directory and create a new folder named League of Legends. Paste (Ctrl + V) all the game files and folders in this new folder.
4. Right-click on the LoL executable file and select Send to > Desktop.
Method 5: Force League of Legends to Update itself
The League of Legends developers constantly rolls out game updates to introduce new features and fix any bugs in the previous version. It is quite possible that the LoL version you have currently installed/updated to isn’t entirely stable. An improper installation can also lead to multiple issues. The only way to resolve an inherent bug or corrupt game files is to either roll back to a previous bug-free version or install the latest patch.
1. Open the File Explorer once again and head down C:\Riot Games\League of Legends\Rads\Projects.
2. Press and hold the Ctrl key to select the league_client & lol_game_client folders.
3. Hit the Delete key on your keyboard now.
4. Next, open the Solutions folder. Delete league_client_sin and lol_game_client.sin subfolders
5. Restart the computer and launch League of Legends. The game will automatically update itself.
Method 6: Repair the Game
The League of Legends client application has a built-in feature to automatically check for any corrupted or missing game files and repair them. If you are fortunate enough, this might just do the trick and let you get back to the game.
1. Head down the game installation folder (C:\Riot Games\League of Legends) and run the lol.launcher.admin executable file (or open the lol.launcher.exe as administrator).
2. Once the LOL launcher opens up, click on the cogwheel icon and choose to Initiate Full Repair.
Also Read: How To Delete Thug Life Game From Facebook Messenger
Method 7: Update Drivers
Updating drivers is one of the most recommended/talked about methods when it comes to any game-related errors, and rightfully so. Games, being graphics-heavy programs, need an appropriate display and graphic drivers to run successfully. Download a third-party application such as Driver Booster to get notified whenever a new set of drivers are available and update all drivers by the click of a button.
1. Press Windows Key + R to launch the Run command box, type devmgmt.msc, and click on Ok to open the Device Manager.

2. Expand Display Adapters by clicking on the tiny arrow. Right-click on your graphic card and select Update driver from the options menu.

3. On the following screen, choose Search automatically for drivers.

4. On the following screen, choose Search automatically for drivers.
Method 8: Reinstall League of Legends
Ultimately, if all your efforts so far have gone in vain, you will need to uninstall the game and install it all over again. Uninstalling an application on Windows is pretty straightforward although, if you have the time, we recommend using a specialized application such as IObit Uninstaller or Revo Uninstaller. They will help ensure that no residual files are being left behind and the registry is cleaned of all entries associated with the application.
1. Press Windows Key + R, type appwiz.cpl, and hit enter to open the Programs and Features window.

2. Find League of Legends in the list of installed programs, right-click on it and select Uninstall.
3. Follow the on-screen instructions to uninstall League of Legends and then restart your computer.
4. Now, visit League of Legends and download the installation file for the game. Reinstall the game by following the on-screen instructions.
Recommended:
We hope this guide was helpful and you were able to fix the league of legends client not opening issues. Also read How to Fix League of Legends Sound Issues.
. Also read How to Fix League of Legends Sound Issues.
. If you continue to face any opening issues with the game or the client application, connect with us in the comments or at [email protected].


![[詳細]をクリックして、[タスクマネージャー]を展開します| リーグ・オブ・レジェンドのクライアントが問題を開かない問題を修正するにはどうすればよいですか?](https://lh3.googleusercontent.com/-G_4ZqpORycg/YZFwA8vqFRI/AAAAAAAAKE8/s2kXw2GluIIQ3b5lUgZGlqXsC2pmakXqwCEwYBhgLKtMDABHVOhysbsXm9iUvKTwZLDdan-9yqjqjEee0tchsgrdNO6LfVDGwSyjuFjQw9AjHSo8z2aLpulv6NSkWDLe0tBOzY8wzzbiJWJ0gg_Gvi3fExsctxqjzfcduPYM9aEU6Lru9642geMu2f0Agt45jM8impxHx9MtIkSEHhpD2fw1ayJVnLufiWbXoLu1LGfkJmeeBdgxL8BvvlVn3llCVjiNlRvnSHJ3SLjThUxg8breERRAOSsit_424xqo7rOhhRrHi11p16deJ6Ig6a_w-d6ul2miH0emmeHSbek2s2cdLVvYc-LmhZPWSj3MQkISYoiSjOaBHOFcBX1_bj8gnzupeskBRyjUG2SJpNnn9hfjEMQpcJygMWTTfQpnyXT6f_0sXq86dAE1KkPp4XlGxNsGJjtXv-s1lqG8izEL4C_SwqfgotANXfgn01Siy1vvbEZ9VQX0dLBwaFca4c-VIkd2DE4ARwFSgALlHKSC6kHnCRiYhbW7r_qQvSCGVtPF0UKE6_kQ7zkLLvFFLEaaKvfi_tqX8ayIdJOpm9jjlXKaBLDlLTmISr3aHm0oBQ5XefBIf4qmcBi7vDBlebtFevxIHP0kfBXc-dx1ZXLkOKnUSIbgwuODGjAY/s0/BVtlkVF2eGc8IiMR14v5RepKMPs.png)
![下にスクロールしてLeagueofLegends 32ビットプロセスを見つけ、それらを右クリックして[タスクの終了]を選択します](https://lh3.googleusercontent.com/-btpFPPe2cm4/Yjb4TtvC7aI/AAAAAAAAhc4/twzsUgq3iu43UgEG34NfvF4LEs4TZX80ACEwYBhgLKuoDABHVOhwW0CBk7YkolKRhlb6URWa_IgJhlV6Uh5HTXSA46rtPZTzcTVDH5E3Inr1300PCuFmPfzlhV9-wZ0cgm5eyq7ZHFxRZXVbHy0npWVZFQ1PONMxdTopZNqunXwLBLiLb67ib1SygjFUxfYmkgsM2KWbfxsJ0dJUmw1O8_eCdFnl3uawCEzgsMAIg1Qc5NZzeL_r4wLfEjXahBctYEmz8PuHb0PPtvGp-r6YtKLJySOhlKEvT2KQlPP_m8uuAu4nd9hM73lCbqdlSPO8Zq50PdX0wx8st7wB0bPkCKfKneQLRTuZCoubxrSAYYcR0TPzO_mZA9q14hTQoKUUP0yEF1F69JKIE4VMhscEvH2o_SFK7IDwFOJoGP2ZHxPnq1oEr-THgN0QuqzqlZwBKlRjYLmCuyWmtQEJcFb0y83vg4HNMcHMnH4lEEvT9qrp3Mqtom7UIrB2jajclGsNQdwU2a7PVl9MgQ1x74JGCA2gUeIiNlJDd9HgeDJzjAFR5NnV04Ho1gVSVvXEJNT-wQ-v1MGrgxZvOE1OzaWw9ezHrC91jfyv8d8BV4tQ7x9Ll0_Vn7OfNGviasNi0v1rdTERPCA9bQI_7ffue7P4Pk2Q2IPY6_4g-aCGST5HqVmLuxaNKxzTo79CRHjCyiNyRBg/s0/4RgTI6DX3-7m87yPQtnGtxqT3ag.png)
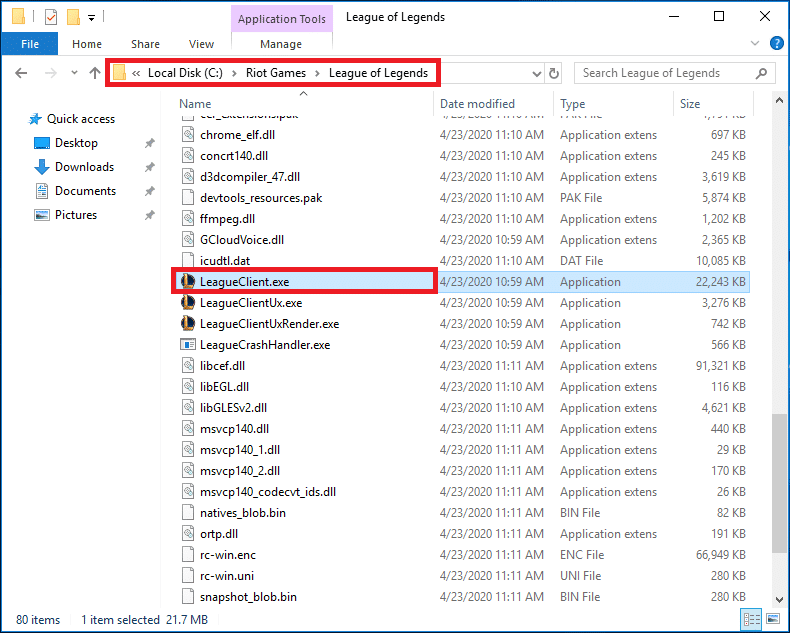

![[ディスプレイアダプタ]を展開し、グラフィックカードを右クリックします。 「ドライバの更新」を選択します](https://lh3.googleusercontent.com/-3nrvXT1JUuY/YZOWA4moDxI/AAAAAAAAkbM/5O8uIF42MrkeeiCT9qPtyeqRBtILfeK1QCEwYBhgLKtMDABHVOhzpdh4f9gK7Pl3pIKdS-MAqT7y5y5X0OpTKm4PMusBVVSvpJP93YnAhXNmcZbWuT31i7jtYSyVauEPIMLju6rD4KWA7nyivubD2R2vcFmdszZ_h_8jlplsFLjAVnbmrRnr8fQanFkdu4qh3mnFv_3xGMe6pLcEkGdbUuNNwPvYD9AN9xf0_7ZEEl7P_bdX0h5M7FTHFM1M9DhOZGyfYCv5Hdaj3tVbHQUZ4AtHMUQZPpRyjGjcPFhXeIxxxwqGcocHgAzZFCSbIY-6paMUAs9gGkoNJqxjsrVnVfU75bRX8zxJysL-o_0gpKdd3qFL9r9D8bxO80gFiRO3ZtGhtJ6yQENn_B91ua_pZICWEFvs28PwlIAFZCwxDqZPvaa1Li7ywTjqsbbJNQ7r9yFK29dg-pdTjuyud3MC8w-SeyMkmr5T7Rap849TFdyaB8zfGepam1fh0mpx-JV-mwzd92BDBVyNWOtggku0J2ZH3HWVKToCFCFefShp83L6WwRfnWCMDK_uUzVSFbbMXD32DGhZEKfilDws41bYIwn8tsylvZGDgpfuptvtSQ_PxP4Cbdj_NxV57wCxIPi-V2OgEnhoHv6dEzE_lUwDtX23W9hAww6LPjAY/s0/xW3djYzUjZRCm0b0uSZTtcqnZCA.png)
![[ドライバーを自動的に検索する]を選択し、Windowsに更新されたドライバーを検索させます。](https://lh3.googleusercontent.com/-OUiQnPkWvZM/YZDvtBiKM6I/AAAAAAAADyA/0JqgR4BTD0YirrunODhm8x9IPbT7SD5iACEwYBhgLKtMDABHVOhz8QPRGtwEo72ygTKeCRUT-J3k63fFwh_kLNv0Ktr9r_SWH1IaYOIBaEbRsIRb6a17x6R_TUHlbblBjMz1X8HVokLuL2VYJ-vM4Atr9SGXvN_3AaHz0jePYxqaXCaVZ8uyBaVifv_rmmPiIjZr9u_rliLlOEykbyGMv2w6gzhnIXZEdQ6gaWbsED7TWs3dsJ3BJlVBdTJonnKPF0Okf6IJgoPVWWfbAe2D3FRaLJOpJ88L6ibjR0m0LW4641fb46JejmHA33rMk048ZeKUEwYXMQEoiN0XAif44C8b0Crue99LpqXES26NdlzaVGF7Zq9Te8whfW8kdVQXMet5aF2E4-tcxCUUBFWautpCa-hqKHGuGo-Q--oHtVlfbBM222C1iqI7uTWR3A6j4HuiVKC-WXsrMPzhDmsCSasiXT41q6HbiCmzUAUVtMecoL06BJKFmPcSS4YCos0FU-dt0SCmGJL6p0kzt9TZT9iAm3beekVt_iyHXNwqX91bDbnWc1c3POYNQcTvJWWd4o5gpDVVbExMenOd5tSi4er5CZ3oxfB7SaCGeOoaFeaE_S0PVcN8_7kBX2YPeuTHwsr2PKHpE-1LeTuTA9H_uRD8IY0EwzIPEjAY/s0/-uILiSLWydOIAU37vnxHTcUdZYo.png)

