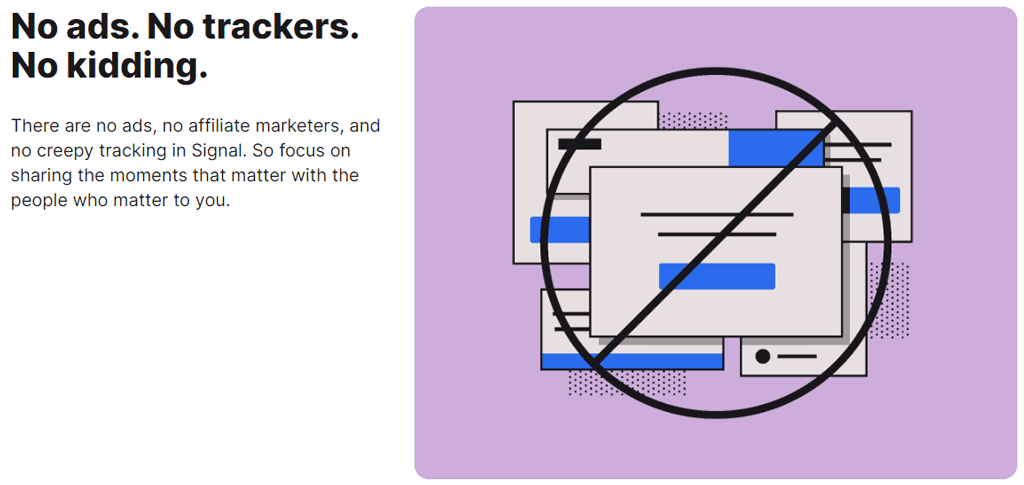会話を安全に保ちたい場合は、安全なメッセージング アプリ(secure messaging app) Signalよりもはるかに優れたものはありません。Signalのエンド ツー エンドの暗号化のおかげで、誰も ( Signal で(Signal—can)さえも)通話を聞いたり、メッセージを読んだりすることはできません。
Signal から高レベルのセキュリティ(high level of security from Signal)を取得するために設定を調整する必要はありません。これらの機能は組み込まれています。ただし、アプリをさらに活用するために、いくつかの調整を行うことができます。Signalの使用方法を紹介し、試してみたいヒントやコツを紹介します。

なぜシグナル?
シグナルには多くの利点があります。
- Signal Foundationは非営利団体です。
- プライベートメッセンジャーアプリは無料です。
- テクノロジー企業とは一切関係ありません。
- Signalはサポーターからの寄付で運営されており、開発と運用に使用されます。
- Signalは、オープンソースのプライバシー技術を通じて安全なグローバル コミュニケーションを可能にすることで、表現の自由を保護します。

Signalを使用すると、音声通話、ビデオ通話、グループ通話、SMS/textメッセージをすべてエンドツーエンドの暗号化(encryption)で行うことができます。Edward SnowdenやElon Muskのような人々は、( WhatsApp、Telegram、またはFacebook Messengerなどの他のメッセージング サービスではなく) Signalを使用して、メッセージがハッカーの手に渡らないようにしています。
シグナルメッセンジャーをインストールする

Google Play ストア(Google Play Store)からAndroid デバイス用の Signal を(Signal for Android devices)入手します。iPhone または iPad ユーザーは、Apple アプリ ストアにアクセスして Signal をインストールする(visit the Apple app store to install Signal)必要があります。または、携帯電話のブラウザーから
signal.org/install
Signalアプリをインストールすると、電話番号を登録するよう求められます。テキスト メッセージの確認コードで確認し、PINを作成して、プロフィールを入力します。あだ名はご自由にお使いください
!(Feel)
デスクトップでも Signal を使用する

暗号化されたメッセージング アプリを電話にインストールしたら、Signal のデスクトップ アプリ(Signal’s desktop app)も使用することを検討してください。Signalデスクトップ アプリは、Windows、Mac、およびLinuxで利用できます。デスクトップ アプリまたは iPad アプリを使用する場合は、電話アプリにリンクします。
Androidの(Android—or)Signalの右上隅 (または左上隅にあるプロファイル アイコンをタップ) で、Settings > Linkedデバイス(Devices)] をタップします。iOS では、Signal Settings > Link New Deviceをタップします。次に、選択したアプリを使用して、デスクトップ アプリで QR コードをスキャンします。
(Extra Security)セキュリティとプライバシーの(Privacy Settings)追加設定
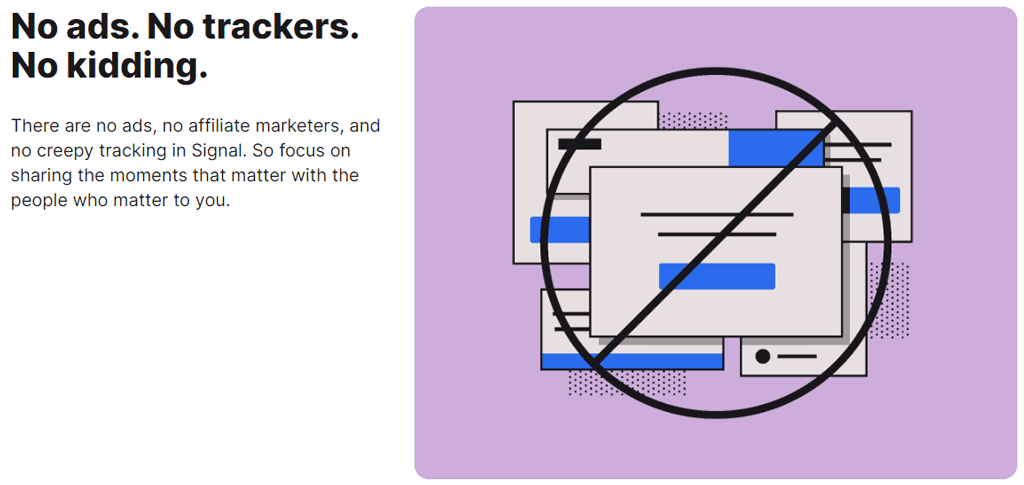
Tap Settings > Privacyして、次のオプションにアクセスします。
- 開封確認を許可または禁止します。
- (Screen)最近のリストとSignal(Signal)内のスクリーンショットをブロックできるスクリーンセキュリティ
- キーボードのパーソナライズされた学習機能を無効にするシークレット(Incognito)キーボード
- [詳細(Advanced)設定]で、 Signalサーバーを介して通話をルーティングする通話を常にリレーすることを選択して、連絡先に IP アドレスを表示しないようにします。
- 封印された送信者オプションは、送信したメッセージの送信者が
Signalサービスに知られるのを防ぐのに役立ちます。
シグナルメッセージ(Messages)を(Disappear)消す(Signal)

消えるメッセージ オプションは、Settings > Privacyにもあります。新しいチャットのデフォルト(Default)タイマーを有効にすると、開始したすべての新しいチャットは、受信者が見た後に消えます。
画面ロック信号

Androidでは、Settings > Privacyに移動し、 [アプリ(App)のセキュリティ] で [画面(Screen)ロック] をオンにして、 Androidの画面ロックまたは指紋を適用してSignalアプリを開きます。
Signal(Your Signal)セッション
のセキュリティ(Security)を確認する

安全番号を使用してセッションを検証し、第三者が会話を傍受していないことを確認します。会話を開き、通信相手の名前をタップします。そこから、 [安全番号を表示]をタップします。(View)連絡先に同じことを依頼してください。
表示される安全番号を比較して、連絡先が表示する番号と一致することを確認するか、会話パートナーと同じ場所にいる場合は、電話でQR コードをスキャンできます。(scan the QR code)
iCloudへの
iPhone通話履歴の同期を無効にする(Call History)

(Signal)音声通話にSignal(Signal)を使用する iPhone のSignalユーザーは、通話履歴の iCloud への同期を無効にすることをお勧めします。Signal Settings > Privacy > Show Callsに移動(Recents)し、[無効(Disabled)] オプションが選択されていることを確認して、同期が無効になっていることを確認します。
Signal でのグループチャット

グループ チャットを作成するには、鉛筆アイコンをタップし、[新しい(New)グループ] をタップします。連絡先リストからグループ メンバーを選択します。(Select)次に、矢印アイコンをタップして続行します。グループに名前を付けて、[作成](Create)をタップします。[友達を招待(Invite)] をタップして、さらに友達をグループに招待(Invite)します。管理者を選択して、新しいメンバーを承認し、グループ チャットへのリンクを有効にして共有できます。Signal、別のメッセージング アプリ、または QR コード
を介してリンクを共有します。
チャットの壁紙とテーマ

[その他] (3 つのドット) > [Conversation/Group設定] > [チャット(Chat)の色と壁紙] をタップして、チャットの壁紙またはテーマを選択します。そこから、チャットの色と壁紙を選択できます。壁紙の場合は、Signalプリセットを選択するか、写真を選択できます。
GIF とステッカーを使用する
Android ユーザーは、メッセージ フィールドの左側にあるGIFボタンを
タップして、GIF とステッカーをチャットに追加できます。(GIFs)

iPhoneユーザーは、メッセージ欄の右側にあるボタンをタップしてステッカーを追加できます。GIFを追加するには、iPhone ユーザーはプラス アイコンをタップしてから、GIFをタップします。
独自の暗号化ステッカー パックを作成する(Encrypted Sticker Pack)

Signalデスクトップ アプリケーションで、[File > Create/Upload Sticker Packを選択します。最大 200 個のステッカーを追加して、カスタム ステッカー パックを作成できます。その後、作成したパックからステッカーを送信した人 (またはリンクを共有した人) は誰でも、ステッカー パックを表示できます。
Signal でファイルを送信
会話を選択し、メッセージ フィールドの横にあるプラス アイコンをタップします。そこから [ギャラリー](Gallery)をタップして、カメラ ロールから画像を選択します。別の種類のファイルを送信するには、[ファイル] をタップして、送信するファイル(File)を参照します。送信(Send)アイコンをタップしてファイルを送信します。連絡先や場所を送信することもできます。

Signalを使用すると、写真やビデオを送信するときに、顔やその他の敏感な領域など、画像の一部をぼかすことができます。
自分へのメモを作成する

自分自身にメモを送信することは、他の人にメッセージを送信するようなものです。まず(First)、鉛筆アイコンをタップして新しいメッセージを開始します。次に、連絡先リストで「自分へのメモ(Note)」までスクロールするか検索します。リンクされたデバイスを有効にすると、メモはすべてのデバイスで同期されます。
アプリ内支払いを行う

Signalを使用して連絡先にアプリ内支払いを行うことができますが、最初に支払い機能を有効にする必要があります。Settings > Paymentsに移動し、 [支払い(Activate)を有効にする]ボタンをタップします。この機能は、Signalが「プライバシーに重点を置いた新しいデジタル通貨」と表現するMobileCoinを使用します。(MobileCoin)Signal のアプリ内支払いと MobileCoin の詳細をご覧ください(Learn more about Signal’s in-app payments and MobileCoin)。
プロキシ サポート
一部の国ではSignal(Signal)がブロックされています。Androidスマートフォンをお持ちの場合は、プロキシを使用(use a proxy)できます。Settings > Dataとストレージ] > [プロキシを使用(Use)]に移動します。次に、機能をオンにして、プロキシ アドレスを入力します。

Signalでは、次のいずれかの方法を使用してプロキシ アドレスを見つけることをお勧めします。
- Twitter で(Twitter)ハッシュタグ#IRanASignalProxyを検索します。
- 家族や友人から QR コードまたはリンクを取得します。
- プロキシ アドレスを自分で設定します。Signal には、その方法を説明するすばらしいブログ投稿があります(Signal has a great blog post explaining how)。
これらの基本的なヒントは、 Signal(Signal)をすばやくセットアップして使用するのに役立ちます。Signalを毎日使用していますか? 感想は?
How to Use the Signal App: Tips & Tricks
If you wаnt to keep your cоnversations secure, you can’t do much better than the secure messaging app Signal. Thanks to Signal’s end-to-end encryption, no one—not even Signal—can listen to your calls or read your messages.
You don’t have to adjust any settings to get a high level of security from Signal—those features are built-in. However, you can make a few tweaks to get even more out of the app. We’ll show you how to use Signal and offer some tips and tricks you’ll want to try.

Why Signal?
Signal has a lot going for it.
- The Signal Foundation is a non-profit organization.
- The private messenger app is free.
- It’s not affiliated with any tech company.
- Signal runs on donations from supporters, which pays for development and operations.
- Signal protects free expression by enabling secure global communication through its open source privacy technology.

With Signal, you can make voice calls, video calls, group calls, and SMS/text messages all with end-to-end encryption. People like Edward Snowden and Elon Musk rely on Signal (instead of other messaging services like WhatsApp, Telegram, or Facebook Messenger) to keep their messages out of the hands of hackers.
Install Signal Messenger

Get Signal for Android devices from the Google Play Store. iPhone or iPad users should visit the Apple app store to install Signal. Or visit signal.org/install from your phone’s browser.
Once you’ve installed the Signal app, you’ll be prompted to register with your phone number. You’ll verify via a text message verification code, create a PIN, and fill out your profile. Feel free to use a nickname!
Use Signal on Your Desktop, Too

After you’ve installed the encrypted messaging app on your phone, consider using Signal’s desktop app, too. Signal desktop apps are available for Windows, Mac, and Linux. If you choose to use the desktop or iPad apps, you’ll link to them with your phone app.
In the top right corner of Signal on Android—or by tapping your profile icon in the top-left corner—tap Settings > Linked Devices. On iOS, tap Signal Settings > Link New Device. Then use the app of your choice to scan the QR code on the desktop app.
Extra Security and Privacy Settings
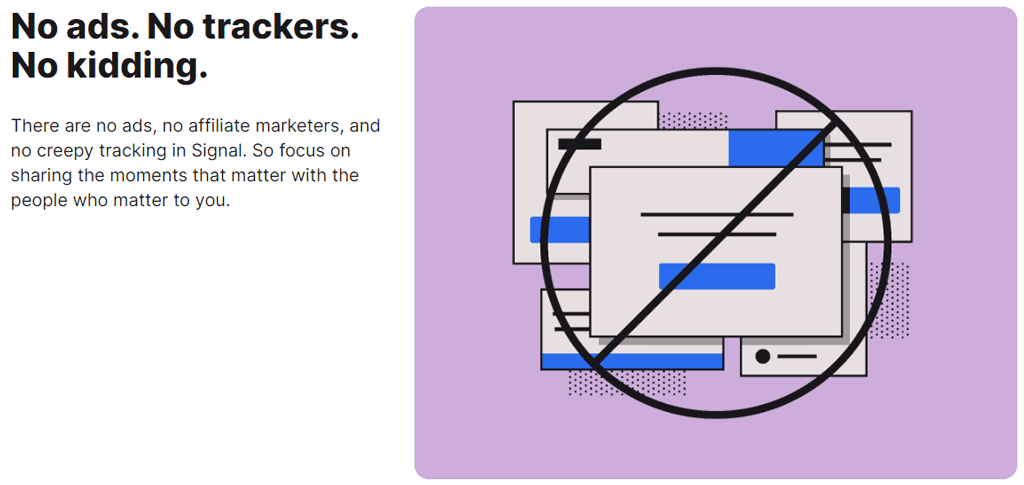
Tap Settings > Privacy to access options, including:
- Allow or disallow Read Receipts.
- Screen security where you can block screenshots in the recent list and inside Signal
- Incognito keyboard to disable the keyboard’s personalized learning feature
- Under Advanced, opt to always relay calls that route calls through the Signal server, so you don’t show your IP address to your contacts.
- Sealed sender options help you prevent the Signal service from knowing who the sender is of messages you send.
Make Your Signal Messages Disappear

Disappearing message options are under Settings > Privacy, as well. When you enable the Default timer for new chats, all new chats you start will disappear after the recipient has seen them.
Screen Lock Signal

On Android, go to Settings > Privacy, and under App security, toggle on Screen lock to apply Android’s screen lock or fingerprint to open the Signal app.
Verify the Security of Your Signal Session

Verify the session with a safety number to confirm that no third party is intercepting your conversation. Open a conversation and tap the name of the person you’re communicating with. From there, tap View safety number. Ask your contact to do the same.
You can either compare the safety numbers you see to make sure they match the numbers your contact sees, or, if you’re in the same place as your conversational partner, you can scan the QR code on their phone.
Disable iPhone Call History Syncing to iCloud

Signal users on iPhones who use Signal for voice calls might want to disable syncing their call history to the iCloud. Verify that syncing is disabled by going to Signal Settings > Privacy > Show Calls in Recents and making sure you’ve chosen the Disabled option.
Group Chats on Signal

To create a group chat, tap the pencil icon and then tap New group. Select group members from your contact list. Then tap the arrow icon to proceed. Give the group a name and tap Create. Invite more friends to the group by tapping Invite friends. You can choose an admin to approve new members and enable and share a link to the group chat. Share the link via Signal, another messaging app, or a QR code.
Chat Wallpapers and Themes

Choose a wallpaper or theme for a chat by tapping More (3 dots) > Conversation/Group settings > Chat color & wallpaper. From there, you can choose a chat color and wallpaper. For wallpapers, you can choose a Signal preset or select a photo.
Use GIFs and Stickers
Android users can add GIFs and stickers to chats by tapping the GIF button to the left of the message field.

iPhone users can add a sticker by tapping the button to the right of the message field. To add a GIF, iPhone users should tap the plus icon and then tap GIF.
Create Your Own Encrypted Sticker Pack

In the Signal desktop application, select File > Create/Upload Sticker Pack. You can add up to 200 stickers to create a custom sticker pack. Then, anyone to whom you send a sticker from the pack you made (or anyone you share the link with) can view the sticker pack.
Send Files on Signal
Select a conversation and tap the plus icon next to the message field. From there, tap Gallery to choose an image from your camera roll. To send a different kind of file, tap File and browse to the file you want to send. Tap the Send icon to send the file. You can also send a contact or a location.

Signal lets you blur portions of the image when you send photos or videos, like faces or other sensitive areas.
Create a Note to Self

Sending a note to yourself is like sending a message to anyone else. First, tap the pencil icon to begin a new message. Then, scroll to or search for Note to self in the contacts list. If you enable any linked devices, your notes will be synced across all of them.
Make In-App Payments

You can use Signal to make in-app payments to a contact, but you’ll need to activate the payments feature first. Go to Settings > Payments and tap the Activate payments button. This feature uses MobileCoin, which Signal describes as “a new privacy-focused digital currency.” Learn more about Signal’s in-app payments and MobileCoin.
Proxy Support
Some countries have blocked Signal. If you have an Android phone, you can use a proxy. Go to Settings > Data and storage > Use proxy. Then, toggle on the feature and enter a proxy address.

Signal recommends finding proxy addresses using one of these methods:
- Search for the hashtag #IRanASignalProxy on Twitter.
- Get a QR code or link from family or friends.
- Set a proxy address up yourself. Signal has a great blog post explaining how.
These basic tips should help you set up and use Signal quickly. Do you use Signal every day? What are your impressions?