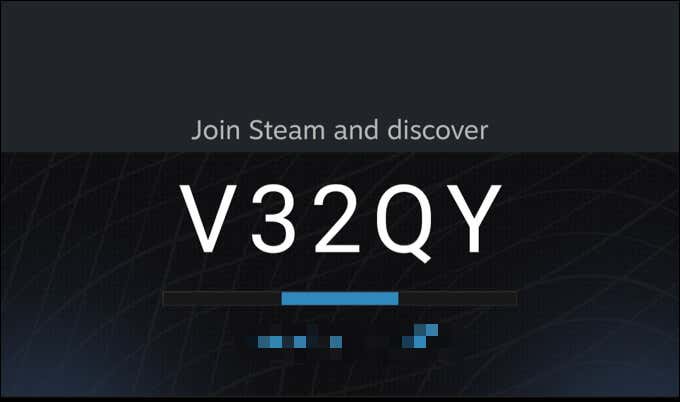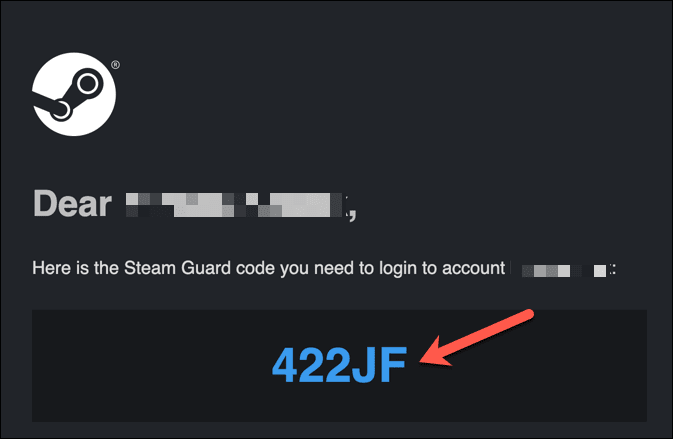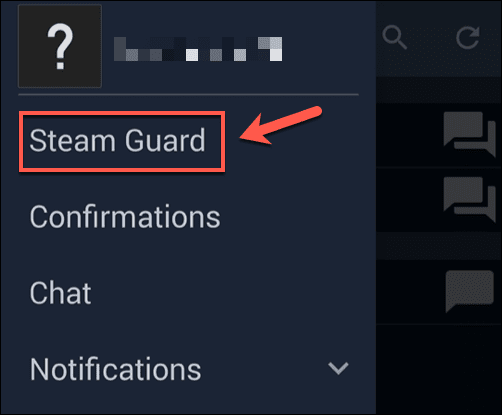盗難(Theft)は単なる物理現象ではありません。マルウェアやフィッシングの試み(phishing attempts)のおかげで、ハッカーは機会があれば、あなたの物理的な身元やデジタルで購入したアイテムを盗むことができます。たとえば、 Steamで(Steam)膨大なゲームのバックログ(huge gaming backlog)を蓄積した場合、アカウントは数千の価値があり、数秒で失われる可能性があります。
ただし、2要素認証のおかげで、Steamアカウントにサインインするために1回限りのコードを要求することでSteamアカウントを保護できます。これはSteamGuardと呼ばれ、(Steam Guard)Steamのセキュリティが心配な場合は、アカウントで有効にする必要があります。Steamガード(Steam Guard)を有効にしたい場合は、次のことを知っておく必要があります。

Steamガードとは何ですか?(What Is Steam Guard?)
Steamガード(Steam Guard)は、ユーザーアカウント用のSteamの2要素認証(2FA)システムです。つまり、ユーザー名とパスワードを使用してSteamでサインインすると、1回限りの使用コードが生成され、サインインする必要があります。(Steam)

Steamでは、これらのコードを2つの異なる方法で作成できます。安全性の低い方法の1つは、コードを生成してアカウントのメールアドレスに送信することです。これによりある程度のセキュリティが追加されますが、メールアカウントがハッキングまたは侵害された場合、コード(および(email account is hacked or compromised)Steamアカウント)が危険にさらされるため、お勧めしません。
Steamユーザーのメール保護はすでに有効になっているはずなので、これを設定する必要はありません。ただし、 Steam(Steam)アカウントの2要素認証のより安全な方法は、 SteamGuardモバイル認証アプリです。
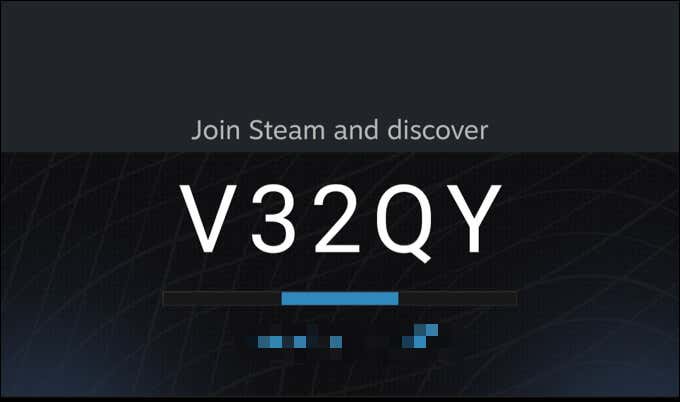
このレベルの保護を有効にしてSteamにサインインする場合、新しいコードを生成するには、スマートフォンでSteamGuardアプリにアクセスする必要があります。(Steam Guard)また、アカウントで発生する可能性のあるトランザクションやマーケットプレイスの転送を承認または拒否するためにも使用されます。
お使いのデバイスがこれらのコードの作成を許可されている唯一のデバイスであるため、これにより、電子メールベースの2FA方式に比べてセキュリティが大幅に向上し、 Steam(Steam)アカウントに推奨される2FAの唯一の形式です。Steamアプリを使用してモバイル2FAをまだ使用していない場合は、できるだけ早く有効にする必要があります。
モバイルアプリを使用してSteamGuard(Steam Guard)保護を有効にすることで、ハッカーがアカウントを侵害してゲームを盗むことがはるかに困難になります。まだ設定していない場合は、次のようにする必要があります。
Steamガードモバイルアプリを設定する方法(How to Set Up the Steam Guard Mobile App)
二要素認証の最も安全な方法として、Steam Guardをセットアップし、認証にモバイルアプリを使用するには、 AndroidスマートフォンまたはiPhoneが必要です。(Android)これらの手順は、いずれかのプラットフォームを使用してSteamGuardを使用して2要素認証を設定するのに役立ちます。
- 開始するには、 Steam(Steam)用のAndroidアプリ(Android app)またはiPhoneアプリ(iPhone app)をダウンロードします。次に、アプリを開き、Steamのユーザー名とパスワードを使用してサインインします。

- アカウントでモバイル認証がまだアクティブになっていない場合は、一時的なSteamGuardメールコードがアカウントのメールアドレスに送信されます。受信トレイを確認し、Steamガード(Steam Guard)コードをSteamアプリに入力して、サインインを承認します。
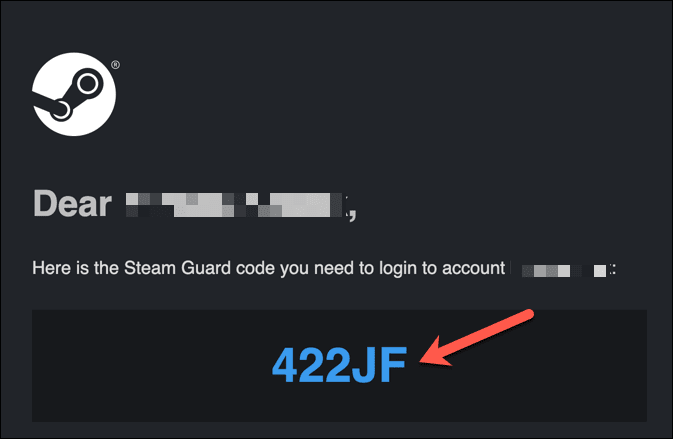
- サインインしたら、アプリの左上隅にあるメニューアイコンをタップします。メニューからSteamGuardを選択します(Steam Guard)。
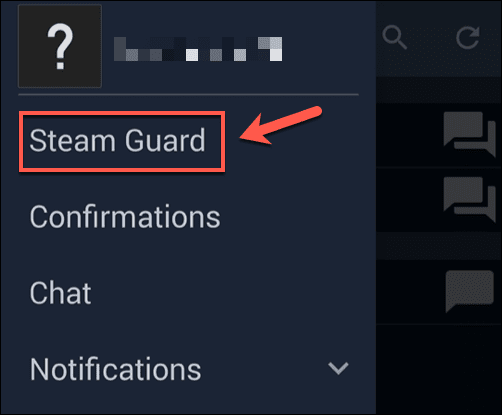
- モバイルアプリを使用してSteamGuard認証を有効にするには、[認証システムの追加(Add Authenticator)]オプションを選択します。

- アカウントにリンクされている電話番号をまだ持っていない場合は、表示されたボックスに電話番号を入力します。アカウントに電話番号を追加するには、 [電話の追加]を(Add phone)選択します。確認のためにSMSメッセージが送信されます。すでに電話番号がリンクされている場合は、次の手順に進みます。

- (Wait)デバイスがSteamから新しい(Steam)SMSメッセージを受信するのを待ちます。表示されたボックスに受け取ったコードを入力し、[送信](Submit)を選択します。

- 次の段階で、リカバリコードが表示されます。このコードのコピーを安全な場所に保存する(save a copy of this code)必要があります。これにより、デバイスを紛失した場合にSteamアカウントへのアクセスを回復できるようになります。コードのコピーを作成したら、[完了](Done)を選択して、タイマーの期限が切れたら終了します。

これらの手順を完了すると、Steamアカウントの2要素認証が有効になります。Steamにサインインするには、 Steamアプリを使用して、以下の手順を使用して新しい1回限りのコードを生成する必要があります。
Steamガードモバイルアプリの使い方(How to Use the Steam Guard Mobile App)
Steam Webサイトまたはデスクトップクライアントにサインインするとき、またはトランザクションやマーケットプレイスの転送を試みるときはいつでも、Steamアプリを使用して新しい1回限りの認証コードを生成する必要があります。
- これを行うには、登録済みのSteamGuardデバイスでSteamアプリを開きます。左上のメニューアイコンを選択し、メニューからSteamGuardを選択します。

- Steamガード(Steam Guard)メニューを開くとすぐに、一時的なコードが表示され、コードの有効期限が切れて再生成されるまでの時間の長さを示す色付きの線が下に表示されます。コードをメモし、要求されたらこのコードをSteamサインインメニューに入力します。

コードが正当な場合、Steamサインインプロセスは成功するはずです。そうでない場合は、ユーザー名とパスワードが正しいことを再確認してから、新しいコードが生成されるのを待ってから再試行してください。
Steamガードを新しい電話に移動する方法(How to Move Steam Guard to a New Phone)
新しいスマートフォンに切り替える場合は、Steam Guardが自動的に転送されないため、新しいデバイスに移動するための手順を実行する必要があります。これを行うには、アカウントの電話番号にアクセスできる必要があります。そうでない場合は、代わりにSteamGuardリカバリコードを使用する必要があります。
- 開始するには、新しいデバイスにSteam(Steam)アプリをインストールし、ユーザー名とパスワードを使用してサインインしてみます。デバイスがオーセンティケーターコードを要求したら、[ヘルプを表示してください。モバイルオーセンティケーターコードにアクセスできなくなりました(Please help, I no longer have access to my Mobile Authenticator codes)]オプションを選択します。

- 古いデバイスからSteamGuard(Steam Guard)認証(Remove authenticator )を削除し、安全性の低い電子メール認証のみの使用に戻るには、[オーセンティケーターの削除]を選択します。または、[このデバイスを使用(Use this device)]を選択して、新しいデバイスで認証を設定します。

画面(Follow)上の追加の指示に従って、プロセスを完了します。Steamガード(Steam Guard)認証を新しいデバイスに転送すると、アカウントを保護するために、一時的なアカウント制限が15日間有効になります。
たとえば、Steamアカウントでデジタル資産を取引しようとすると、15日間の保留が解除されるまで取引がブロックされます。
デジタル資産の保護(Protecting Your Digital Assets)
アカウントでSteamGuard(Guard)を有効にすると、デジタルゲームコレクションにもう1つの保護レイヤーが追加されます。ただし、パスワードマネージャー(using a password manager)を使用して安全なパスワードを生成したり、マルウェアの可能性を(checking for possible malware)定期的にチェックしたりするなど、オンラインで身を守る(protect yourself online)方法は他にもあります。
Steamアカウントを保護すると、 Steamコレクションを失うことを恐れずに楽しむことができます。たとえば、新しいSteamゲームを無料でプレビュー(preview new Steam games for free)して、新しいゲームを試すことができます。完全なSteam初心者(complete Steam beginner)の場合は、楽しんでいないゲームや機能していないゲームのSteam払い戻しをリクエストする(request a Steam refund)こともできます。
How to Enable Steam Guard Authentication
Theft іsn’t just a physical phenomenon. Thanks to malware or phishing attempts, hackers can and will steal your physical identity or your digitally-purchased items if they have the opportunity. If you’ve built up a huge gaming backlog on Steam, for instance, your account could be worth thousands—and you could lose it in seconds.
Thanks to two-factor authentication, however, you can protect your Steam account by requiring a one-use code to sign in to your Steam account. This is called Steam Guard, and you should enable it on your account if you’re worried about your Steam security. If you want to enable Steam Guard, here’s what you’ll need to know.

What Is Steam Guard?
Steam Guard is Steam’s two-factor authentication (2FA) system for user accounts. This means that when you sign in with Steam using your username and password, a one-time use code will be generated and required for you to sign in.

Steam allows you to create these codes in two different ways. One less secure way is for codes to be generated and sent to your account email address. While this does add some security, the code (and your Steam account) is at risk if your email account is hacked or compromised, so it isn’t something we’d recommend.
You don’t need to set this up, as the email protection should already be enabled for Steam users. However, a more secure method of two-factor authentication for your Steam account is the Steam Guard mobile authenticator app.
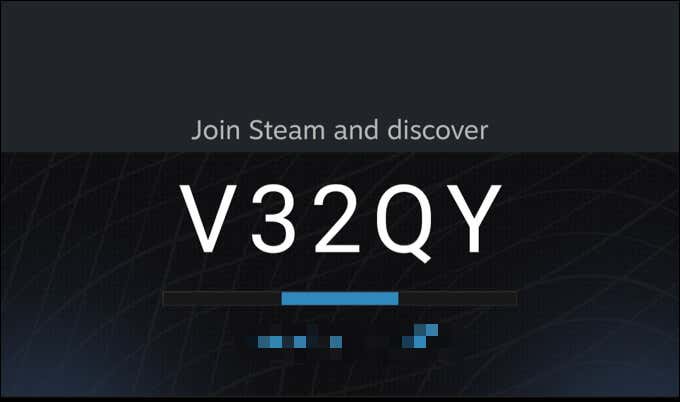
When you sign into Steam with this level of protection enabled, you’ll need to access the Steam Guard app on your smartphone to generate a new code. It’s also used for approving or rejecting possible transactions and marketplace transfers on your account.
As your device is the only device allowed to create these codes, this offers significant security improvements over the email-based 2FA method, and it’s the only form of 2FA that we’d recommend for your Steam account. If you aren’t already using mobile 2FA using the Steam app, you should enable it as soon as possible.
By enabling Steam Guard protection using the mobile app, you’re making it much, much harder for hackers to breach your account and steal your games. If you haven’t set it up already, here’s what you’ll need to do.
How to Set Up the Steam Guard Mobile App
As the most secure method of two-factor authentication, you’ll need an Android smartphone or iPhone to set up Steam Guard and use the mobile app for authentication. These steps will help you set up two-factor authentication using Steam Guard using either platform.
- To start, download the Android app or iPhone app for Steam. Then, open the app and sign in using your Steam username and password.

- If mobile authentication isn’t already active on your account, a temporary Steam Guard email code will be sent to your account email address. Check your inbox, then type the Steam Guard code into the Steam app to approve the sign in.
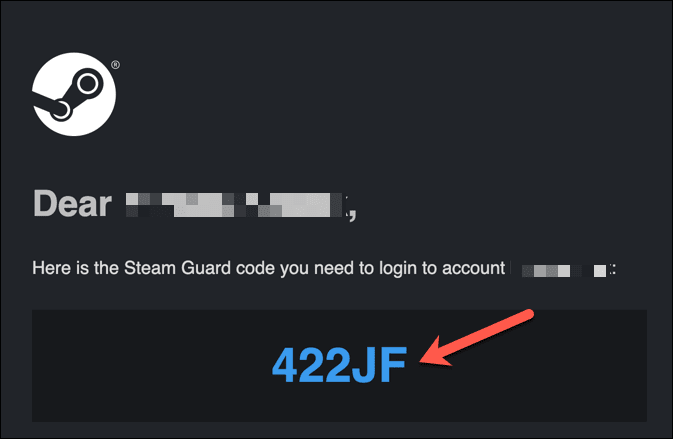
- Once you’ve signed in, tap the menu icon in the top-left corner of the app. From the menu, select Steam Guard.
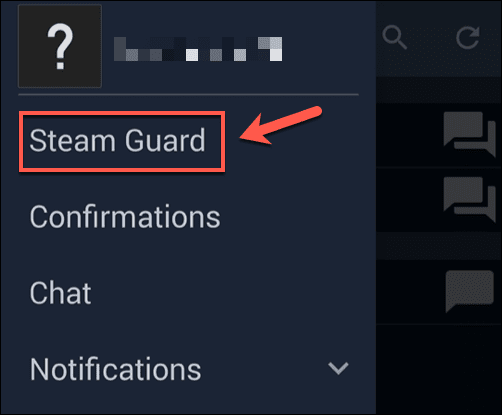
- To enable Steam Guard authentication using the mobile app, select the Add Authenticator option.

- If you don’t already have a phone number linked to your account, type your phone number into the box provided. Select Add phone to add your phone number to your account—an SMS message will be sent to confirm. If you already have a phone number linked, proceed to the next step below.

- Wait for your device to receive a new SMS message from Steam. Type the code you receive into the box provided, then select Submit.

- At the next stage, you’ll see your recovery code. You must save a copy of this code in a safe place, as it will allow you to recover access to your Steam account if you ever lose your device. Once you’ve made a copy of the code, select Done to finish once the timer expires.

Once you’ve completed these steps, two-factor authentication for your Steam account will activate. To sign into Steam, you’ll need to use the Steam app to generate a new one-use code using the steps below.
How to Use the Steam Guard Mobile App
Any time you sign into the Steam website or desktop client, or whenever you attempt to make a transaction or marketplace transfer, you’ll need to generate a new one-use authentication code using the Steam app.
- To do this, open the Steam app on your registered Steam Guard device. Select the menu icon in the top-left, then select Steam Guard from the menu.

- As soon as you open the Steam Guard menu, a temporary code will appear, along with a colored line below demonstrating the length of time before the code expires and regenerates. Make a note of the code, then type this code into the Steam sign-in menu when asked for it.

If the code is legitimate, the Steam sign-in process should be successful. If it isn’t, double-check your username and password are correct, then wait for a new code to generate before trying it again.
How to Move Steam Guard to a New Phone
If you’re switching to a new smartphone, you’ll need to take steps to move Steam Guard to your new device as it won’t transfer automatically. You’ll need to have access to the phone number on your account to do this. If you don’t, you may need to use your Steam Guard recovery code instead.
- To start, install the Steam app on your new device and attempt to sign in using your username and password. When the device asks for your authenticator code, select the Please help, I no longer have access to my Mobile Authenticator codes option.

- Select Remove authenticator to remove the Steam Guard authentication from your old device and return to using less-secure email authentication only. Alternatively, select Use this device to set up authentication on your new device.

Follow any additional on-screen instructions to complete the process. Once you’ve transferred your Steam Guard authentication to your new device, some temporary account limits will remain in place for 15 days to protect your account.
For instance, if you try to trade digital assets on your Steam account, you’ll be blocked from doing so until the 15 day hold is removed.
Protecting Your Digital Assets
If you enable Steam Guard on your account, you’re adding another layer of protection for your digital games collection. There are other ways you can protect yourself online, however, including using a password manager to generate secure passwords and checking for possible malware regularly.
Once you’ve protected your Steam account, you can begin to enjoy your Steam collection without fear of losing it. For example, you can preview new Steam games for free to try a new game out. If you’re a complete Steam beginner, you can also request a Steam refund for games you don’t enjoy or those that aren’t working.