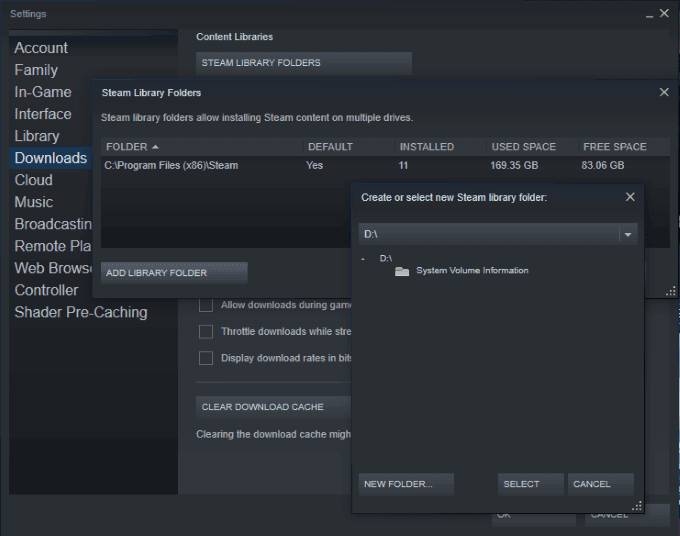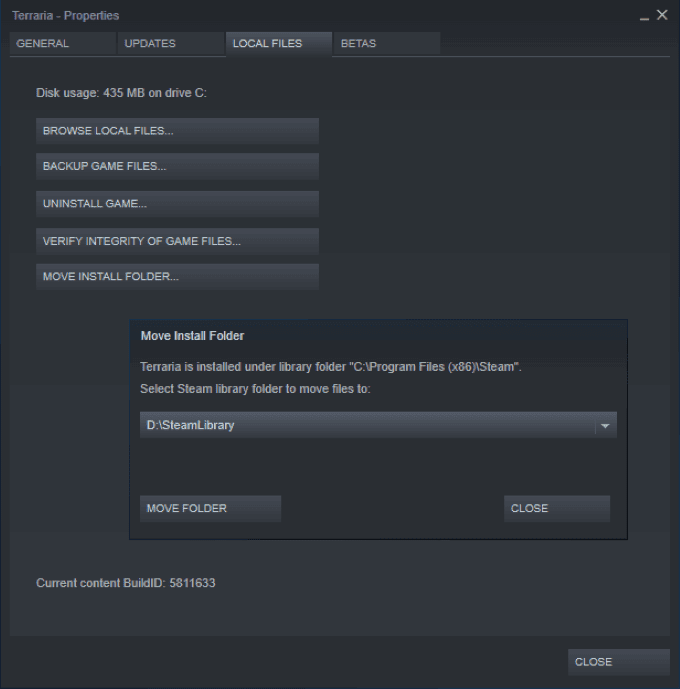コンピュータ(Computer)ゲームは大量のストレージスペース(storage space)を占有します。一部のタイトルは、1つのゲームで200GBに達することもあります。サイズが非常に大きい場合(および帯域幅が制限されている場合)、ゲームの再ダウンロードに時間とデータ(time and data)を無駄にしたくありません。
ありがたいことに、Steamを使用すると、あるドライブから別のドライブにゲームを簡単に移動できます。このプロセスは以前はもっと複雑でしたが、Steamは現在Steamライブラリ(Steam Library)フォルダーをクライアントに直接統合しています。

Steamゲーム(Move Steam Games)を別のドライブに移動する方法
Steamゲーム(Steam game)をあるドライブから別のドライブに移動する前に、移動先(destination drive)のドライブに新しいSteamライブラリフォルダー(Steam Library folder)を作成する必要があります。これを行うには、Steamを開き、 (Steam)Settings > Downloads > Steam Library Folders. を選択します。
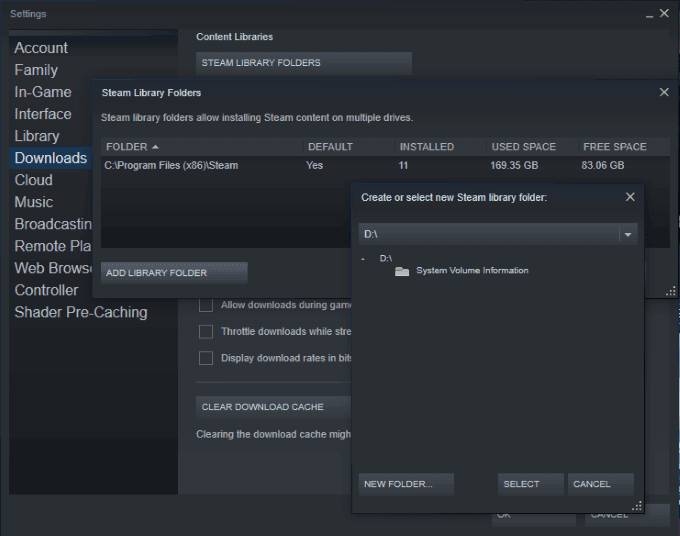
これにより、現在のすべてのSteamライブラリ(Steam Library)フォルダーとその場所が表示されます。これまでにこれを行ったことがない場合は、フォルダが1つしかない可能性があります。ウィンドウ(Window)の右下隅にある[(Click) 新しいフォルダ](New Folder)をクリックして、宛先を選択します。Steamのデフォルトのダウンロード先(default download destination)はC:ドライブであるため、新しいウィンドウでスクロールする必要がある場合があります。
宛先を選択したら、新しいフォルダに名前を付けます。別の名前を選択(t choose)しない場合、名前はデフォルトでSteamLibraryになります。このプロセスが完了すると、ゲームを簡単に移動できます。

別のドライブに移動したいゲームを見つけます。ゲームを(game and select properties)右クリックして[プロパティ]を選択し、[ローカルファイル(Local Files)]タブを選択します。このタブの下部にある[インストールフォルダーの移動(Move Install Folder)]をクリックして、ゲームを移動する新しいフォルダーを選択します。
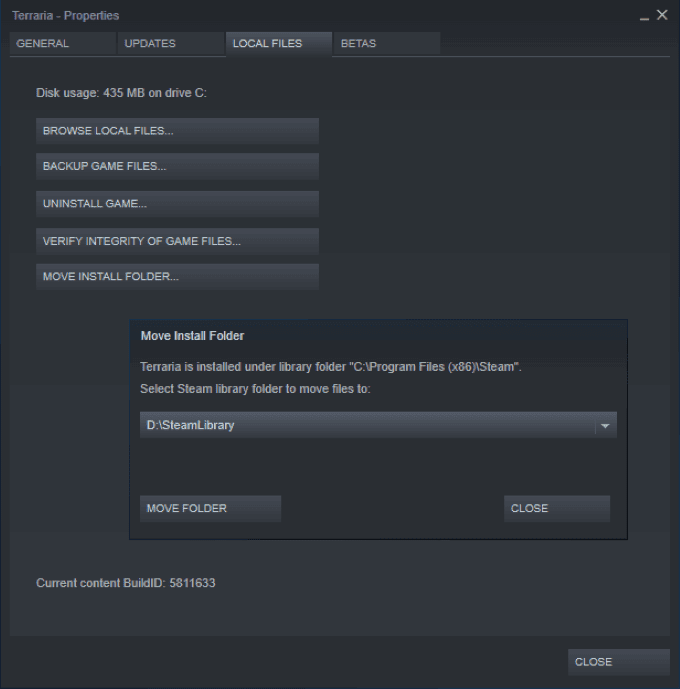
フォルダを選択したら、[フォルダの移動(Move Folder)]をクリックしてプロセスを開始します。ゲームのサイズによっては、これには数分かかる場合があります。このフォルダ(Bear)が外付けドライブ上にある場合、ドライブを切断するとゲームにアクセスできなくなることに注意してください。
将来ゲームをインストールするときに、インストールするドライブを選択できます。頻繁にプレイするゲームはプライマリドライブに配置する必要がありますが、頻繁にプレイしないゲームは、(t play)メモリを乱雑にしないように、セカンダリ(外部の可能性がある)ドライブに移動するのに適しています。
複数のコンピューター間(Between Multiple Computers)でゲームをする方法
誰かが複数のコンピューターでゲームをする場合があります。大学の寮(college dorm)にリグがあり、自宅にリグがある場合もあれば、競争力のあるプレーをしているが、競争のために独自のSteamライブラリ(Steam library)が必要な場合もあります。理由が何であれ、ライブラリ全体を外付けドライブでホストして持ち運ぶことができます。
Steamライブラリ(Steam library)を外付けハードドライブに保存する場合は、ロード(faster load)時間を短縮するためにソリッドステートドライブ(state drive)が必要になります。開始するには、上記と同じ手順に従います。Steam > Settings > Downloads > Steam Library Folders.開きます。

外付けドライブに 新しいSteamライブラリを作成します。(Steam library)Steamゲームを外付けドライブにダウンロード(Download)またはコピーします。これを実行すると、任意のPCでドライブを使用できるようになります。新しいPCにSteamをインストールし、(Steam)デフォルトのフォルダー(default folder)を外付けドライブに 設定する必要があります。
これを行うには、新しいフォルダを作成するための手順に従いますが、フォルダを作成するのではなく、既存のフォルダと宛先を選択して、[(folder and destination)選択(Select)]をクリックします。
必要なすべてのファイルが読み込まれるまでに数分かかる場合もありますが、ゲームが起動して実行されると、待ち時間がほとんどないかまったくない状態でプレイできるようになります。
Steamゲームを動かす必要がある理由
最近の多くのゲーミングPCには、2つのドライブがあります。オペレーティングシステム(operating system)と最も一般的にプレイされるゲームを保持するソリッドステートドライブと、不要なファイル用のストレージが大幅に多い従来のハードドライブです。(state drive)
ほとんどの時間をプレイ(time playing)に費やすゲームのコアセット(core set)がある場合、これらはメインドライブに保持するのに最適なゲームです。ただし、他にも試してみたいゲームがあり、読み込み時間が長くてもかまわ(t mind)ない場合は、それらをセカンダリドライブに配置できます。

このように、最もプレイされているゲームはすばやく読み込まれ、より良くプレイできますが、ほとんどの時間を費やす予定のないゲームも、ソリッドステートドライブ(state drive)のスペースを占有しません。セカンダリドライブでゲームにもっと時間を費やし始めた場合は、ゲームをメインドライブ(drive –)に移動できます。すべてのストレージスペースを使い切っ(storage spacel)て(t use)はいけません。
なんで?ソリッドステートドライブ(state drive)は、従来のハードドライブよりも大幅に高速にロードされます。(s load)ソリッドステートドライブでのゲームは、従来の(state drive)SATAドライブ(SATA drive)でのゲームよりもロード時間が短く、パフォーマンスが向上します。
これが役立つ場所の良い例が必要な場合は、オープンワールドゲーム(world game)を見てください。たとえば、Skyrim 。オープンワールドゲームの読み込み時間は長くなりますが、ソリッドステートドライブ(state drive)を使用すると、待機にかかる時間が短縮され、プレイに費やす時間が長くなります。
How to Move Steam Games to Another Drive
Computer gаmes take up a massive amоunt of storage space. Some titles even reach 200 GB for a single gamе. With sizes that large (and if you haνe limited bandwidth), уou don’t want to waste time and dаta re-downloading a gаme.
Thankfully, Steam makes it easy to move a game from one drive to another. While this process was more complicated in the past, Steam has now integrated Steam Library folders directly into the client.

How to Move Steam Games to Another Drive
Before you are able to move a Steam game from one drive to another, you will have to create a new Steam Library folder on the destination drive. To do this, open Steam and choose Settings > Downloads > Steam Library Folders.
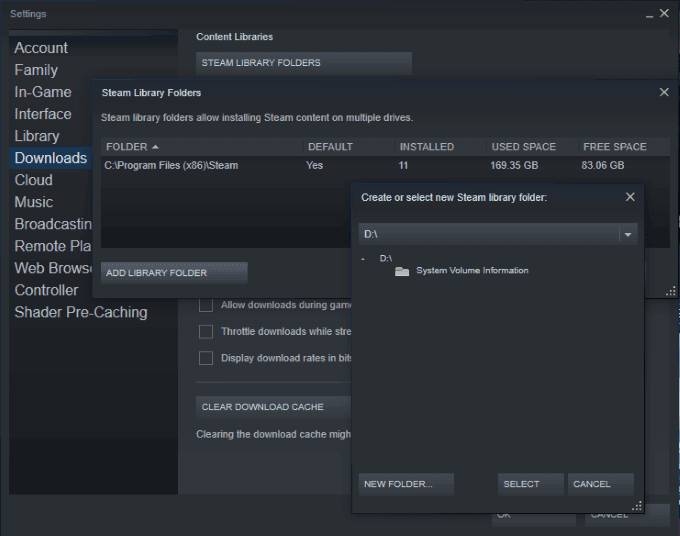
This displays all current Steam Library folders and their location. If you have never done this before, then there will likely only be one folder. Click New Folder in the bottom-right corner of the Window and choose the destination. Steam’s default download destination is the C: drive, so you might need to scroll in the new window.
Once you choose a destination, name the new folder. The name defaults to SteamLibrary if you don’t choose another. When this process is completed, you can move games with ease.

Find the game you want to move to another drive. Right-click on the game and select properties, and then choose the Local Files tab. At the bottom of this tab, click Move Install Folder and choose the new folder you want to move the game to.
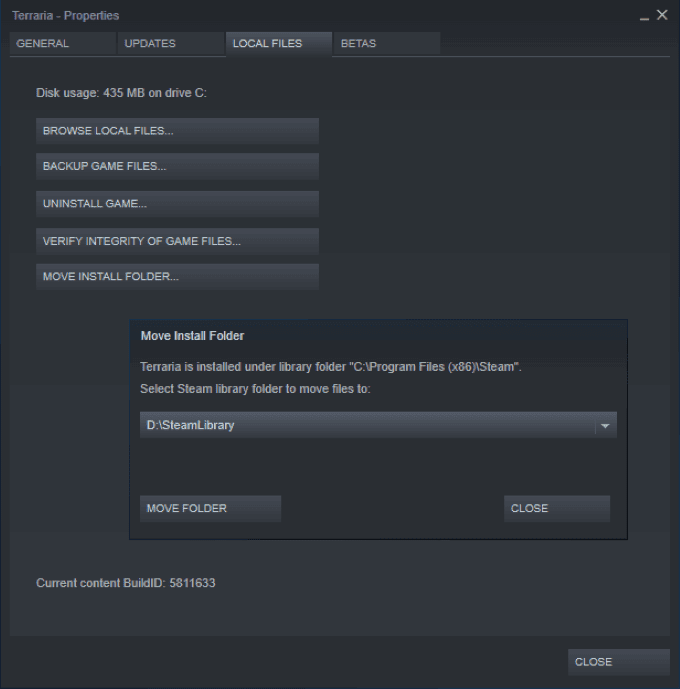
Once you have selected the folder, click Move Folder to start the process. Depending on the size of the game, this can take several minutes. Bear in mind that if this folder is on an external drive, if you disconnect the drive you won’t be able to access the game.
When you install games in the future, you can choose which of the drives you wish to install to. Games you play frequently should go on your primary drive, but games you don’t play often are good candidates for going to a secondary (potentially external) drive so they don’t clutter your memory.
How to Game Between Multiple Computers
There are some instances when someone might game on more than one computer. Maybe you have a rig in your college dorm and one at home, or maybe you play competitively but need your own Steam library for competition. Whatever the reason, you can host your entire library on an external drive and carry it with you.
If you’re going to keep your Steam library on an external hard drive, you will want a solid state drive for the faster load times. To get started, follow the same steps as above. Open Steam > Settings > Downloads > Steam Library Folders.

Create a new Steam library on the external drive. Download or copy your Steam games to the external drive. Once you’ve done this, you can use the drive on any PC. You will need to install Steam on the new PC and set the default folder to the external drive.
To do this, just follow the steps for creating a new folder, but rather than creating one, choose the existing folder and destination and click Select.
Sometimes it can take a few minutes for all of the necessary files to load, but once the game is up and running you should be able to play with little to no latency at all.
Why You Should Move Steam Games
Many modern gaming PCs have two drives: a solid state drive that holds the operating system and the most commonly-played games, and a traditional hard drive with significantly more storage for non-essential files.
If you have a core set of games that you spend most of your time playing, these are the best games to keep on your main drive. However, if there are other games that you want to try out, but you don’t mind longer load times, you can put them on a secondary drive.

This way, your most-played games load quickly and play better, while games that you aren’t going to dedicate most of your time too won’t take up space on the solid state drive. If you start to spend more time with the games on your secondary drive, you can move them to the main drive – just don’t use up all the storage spacel.
Why? Solid state drives load significantly faster than traditional hard drives. A game on a solid state drive will have shorter load times and better performance than a game on a traditional SATA drive.
If you want a good example of where this would be useful, take a look at any open world game. Skyrim, for instance. Open-world games have long load times, but a solid state drive reduces the time you spend waiting and increases the time you spend playing.