Widevineコンテンツ復号化モジュールのエラーを修正
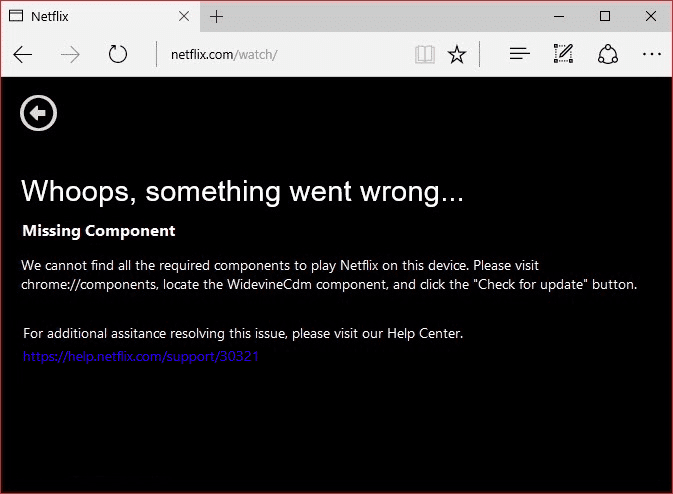
GoogleChromeでNetflixや(Netflix or Amazon Prime)AmazonPrimeなどのウェブサイトにアクセスしたときにWidevineContentDecryption Moduleエラーが発生した場合は、 (Widevine Content Decryption Module Error)WidewineCdmが更新されていないか、ブラウザに表示されないことを意味します。また、「コンポーネント(Component)がありません」というエラーが表示される場合があります。WidevineContent Decryption Moduleに移動すると、ステータスが「コンポーネント(Component)が更新されていません」と表示されます。
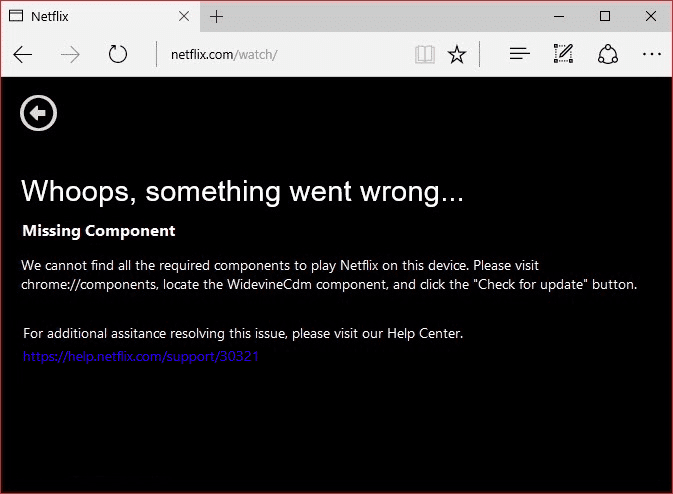
Widevineコンテンツ復号化モジュールとは何(What is Widevine Content Decryption Module)ですか?
Widevineコンテンツ復号化モジュール(Widevine Content Decryption Module)(WidewineCdm)は、DRMで保護された(デジタル保護されたコンテンツ)HTML5ビデオ(HTML5 video)オーディオを再生できるようにする、 GoogleChromeに組み込まれた(Google Chrome)復号化モジュールです(decryption module)。このモジュールはサードパーティによってインストールされておらず、Chromeに組み込まれています。このモジュールを無効にするか削除すると、NetflixやAmazonPrime(Netflix or Amazon Prime)などの人気のあるストリーミングWebサイトからビデオを再生できなくなります。
エラーメッセージ(error message)には、Chromeの「 chrome://components/ 」に移動してから、WidewineCdmモジュールを更新するように指示されていることがわかります。(update the WidewineCdm module.)それでも更新されないと表示される場合は、以下のチュートリアルを使用してWidevine ContentDecryptionModuleエラーを修正する方法を心配する必要はありません。(Fix Widevine Content Decryption Module Error)
Widevineコンテンツ復号化モジュールのエラーを修正(Fix Widevine Content Decryption Module Error)
(Make)何か(case something)問題が発生 した場合に備えて、必ず復元ポイント(restore point)を作成してください。
方法1:Widevineコンテンツ復号化モジュールを更新してみます(Method 1: Try to Update Widevine Content Decryption Module)
注:管理者権限でGoogle Chromeを実行して、次の手順を試してください。(Run Google Chrome)
1. Google Chromeを開き、アドレスバーの次のURLに移動します。
chrome://components/
![Chromeで[コンポーネント]に移動し、Widevine ContentDecryptionModuleを見つけます](https://lh3.googleusercontent.com/-riBOr_lcx3s/Yjck36DEZ3I/AAAAAAAAEyw/ChzMgWj8u7AaSd73MIPDzBwkXZoOu8yFACEwYBhgLKvEDABHVOhxeSqmKu1BtuATYSULyy9OK0vUZJMh4EEreX9rzJid57_Lr5itgoyxzXecCdHil_kcjllNp636SB8ECcTxmI--8us7mIs7_4fcnjy5EcSKFLsehZVlA79dQvMROYqrbbfCkZz25BePPjbkt5vMp0a-Ffrw5A99b5RlKddBRMXeM9g_FOe-xFzRbvRW7TYY6HykLA9PekQsEvOV8jpg0SHFKFaAgGIgHmS8N7Z4b0t8oAyxaq09z-wMB1q859mpaUbsnf4wcrBa-aLiovkCSe0-odM-A-9luIU_P030lCRFTGU9BY0zVaY2-1KUD4qSF0CxrUZ63BI5AN1rY-GLaYkrr6q6sLymszIx_5ReHwutHRLMCol2Y3bqo8_EmWqm1xKORC4FaaCfGnEFVJB_wg7045IZzS73d4lf5GevtJPILvrX6AAn4MdBndWPI54Il_GyriQm-PvgqlWRU8VIZSbskQDSr606f1DhUT0lFbEm55jRTZO5fxh4ah9Me-2zfxCotjHRzCLkIkXarR56jt-M2SgQLbI-FEfyKwUTPXJ4v_RR4iPWc90tJKVi01D3pbDGX5WGBgfwItEcVTJrbT3YKakmk0mweSX3-I0kynawDx1NIRHydgBsBNyU99ZZWyYdyYcFCu2SsV1d5Oa8w4NXckQY/s0/dZ_BUwo3Pnnh1MVE1veu37lnzXY.png)
2.一番下までスクロールすると、 (Scroll)Widevine ContentDecryptionModuleが見つかります。( Widevine Content Decryption Module.)
3.上記のモジュールの下にある[更新の確認]をクリックします。(Check for update)
![Widevine ContentDecryptionModuleの下にある[Checkforupdate]をクリックします](https://lh3.googleusercontent.com/-YOMt4wmhjyQ/YjbwVuRLUjI/AAAAAAAAhjY/q5UsiHj4_9gz5pHWlD_eekWD-pjzd1w6gCEwYBhgLKuoDABHVOhwW0CBk7YkolKRhlb6URWa_IgJhlV6Uh5HTXSA46rtPZTzcTVDH5E3Inr1300PCuFmPfzlhV9-wZ0cgm5eyq7ZHFxRZXVbHy0npWVZFQ1PONMxdTopZNqunXwLBLiLb67ib1SygjFUxfYmkgsM2KWbfxsJ0dJUmw1O8_eCdFnl3uawCEzgsMAIg1Qc5NZzeL_r4wLfEjXahBctYEmz8PuHb0PPtvGp-r6YtKLJySOhlKEvT2KQlPP_m8uuAu4nd9hM73lCbqdlSPO8Zq50PdX0wx8st7wB0bPkCKfKneQLRTuZCoubxrSAYYcR0TPzO_mZA9q14hTQoKUUP0yEF1F69JKIE4VMhscEvH2o_SFK7IDwFOJoGP2ZHxPnq1oEr-THgN0QuqzqlZwBKlRjYLmCuyWmtQEJcFb0y83vg4HNMcHMnH4lEEvT9qrp3Mqtom7UIrB2jajclGsNQdwU2a7PVl9MgQ1x74JGCA2gUeIiNlJDd9HgeDJzjAFR5NnV04Ho1gVSVvXEJNT-wQ-v1MGrgxZvOE1OzaWw9ezHrC91jfyv8d8BV4tQ7x9Ll0_Vn7OfNGviasNi0v1rdTERPCA9bQI_7ffue7P4Pk2Q2IPY6_4g-aCGST5HqVmLuxaNKxzTo79CRHjCyiNyRBg/s0/2VZSUyPdjPx9NskEbG3XRx0iKkY.png)
4.終了したら、ページを更新すると、上記のモジュールのステータスの下に「最新」になります。(Up-to-date)
5. PCを再起動して、変更を保存します。
方法2:WidevineCdmの権限を変更する(Method 2: Change the Permission of WidevineCdm)
Windows Key + Rを押してから、次のように入力してEnterキーを押します。
%userprofile%/appdata/local/Google/Chrome/User Data
![[実行]|[実行]を使用してChromeのユーザーデータフォルダに移動します Widevineコンテンツ復号化モジュールのエラーを修正](https://lh3.googleusercontent.com/-uSQSLZ8DUjM/Yjb6bieFw6I/AAAAAAAAhbA/pSnS_mKIBJkUngx2g7jcg7IH6Hi-2s3TgCEwYBhgLKuoDABHVOhwW0CBk7YkolKRhlb6URWa_IgJhlV6Uh5HTXSA46rtPZTzcTVDH5E3Inr1300PCuFmPfzlhV9-wZ0cgm5eyq7ZHFxRZXVbHy0npWVZFQ1PONMxdTopZNqunXwLBLiLb67ib1SygjFUxfYmkgsM2KWbfxsJ0dJUmw1O8_eCdFnl3uawCEzgsMAIg1Qc5NZzeL_r4wLfEjXahBctYEmz8PuHb0PPtvGp-r6YtKLJySOhlKEvT2KQlPP_m8uuAu4nd9hM73lCbqdlSPO8Zq50PdX0wx8st7wB0bPkCKfKneQLRTuZCoubxrSAYYcR0TPzO_mZA9q14hTQoKUUP0yEF1F69JKIE4VMhscEvH2o_SFK7IDwFOJoGP2ZHxPnq1oEr-THgN0QuqzqlZwBKlRjYLmCuyWmtQEJcFb0y83vg4HNMcHMnH4lEEvT9qrp3Mqtom7UIrB2jajclGsNQdwU2a7PVl9MgQ1x74JGCA2gUeIiNlJDd9HgeDJzjAFR5NnV04Ho1gVSVvXEJNT-wQ-v1MGrgxZvOE1OzaWw9ezHrC91jfyv8d8BV4tQ7x9Ll0_Vn7OfNGviasNi0v1rdTERPCA9bQI_7ffue7P4Pk2Q2IPY6_4g-aCGST5HqVmLuxaNKxzTo79CRHjCyiNyRBg/s0/4y_pz8joIdkHK2M06W6G8htI5bk.png)
2. [ユーザーデータ]フォルダーの下で、 (User Data folder)WidevineCdmフォルダー(WidevineCdm folder.)を見つけます。
3. WidevineCdmフォルダー(WidevineCdm folder)を右クリックして、[プロパティ]を選択します。(Properties.)
![WidevineCdmフォルダーを右クリックして、[プロパティ]を選択します](https://lh3.googleusercontent.com/-M7bNoqUsyIU/YjcUXQCWyvI/AAAAAAAAmu4/1PsWQK3CNYkqGKaFLvQaiCyKMGT03ADxACEwYBhgLKuoDABHVOhz5DZ-hz5cO1PBItFuqMt-Vmf8q6HMW3ErIDpIKqiIjAdYSAk3FM5AHzJHByJ7ls2gNEmwAwFU0Ofl7XtDrldpz8Od3Xgk0E1vJj4Vjlb1vj9nKSLQ3vEyxx8CWS_pOrSgwx-a_C6rBAJXLmyBISO27kOBOVup524UvkN6du6YslurFWA0meGuI6sSMlM8REHDlcVzWZTKdf3agRkJ_O4LULbX1kdOJnkXJAEf0WDef8yqF09q5K4ltEDf35w9NWKYrfoc04zjDgLzbORLLq7BinuKlY5z2_dx11uMMcsSCJpg79IOuVfy7HqpZNHwtw-Va1KN9Z8dIISY5TsfDcorwAZtCGvvmsSd-VwceZrJDYuOOZmeJBK4TG7cF42ZjeugI7rq3Y76ZavRUVtMNjWJrhJ00z90G1JFKrEmL4RW9zBZpSo5l8mIGEpwxjqPsRMrt1R9i6ii8F_GVFwEOsU_6J6LE8SL8Jfd_oZtVwv5Tx6mqKpXstTllxBWWZdVkT0QMSpOTfTyALG4uBghJWAlDIGBuZYMmHOdWDrjlbCdOJGjS7nLJumJiVzeMGZNca53dSx2ID3UI8kB3a_Sb0TqkADaww2cVzPB484fwe7MVoGbqjzeV0EV5cznHnTsy3uPhCtQn5zCSz9yRBg/s0/9BOKRzP-fjVOZsFHXF0WY9yMEiI.png)
4. [セキュリティ]タブ(Security tab)に切り替え、[グループ名またはユーザー名]でユーザーアカウントを選択します。(select your user account.)
5.次に、 [ユーザーアカウントのアクセス許可]で、 (Permissions)[フルコントロール]( Full Control)がオンになっていることを確認します。
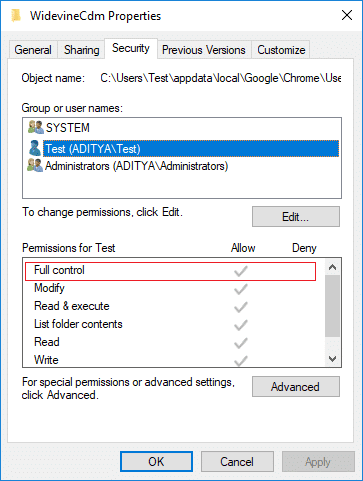
6.チェックされていない場合は、[編集]ボタンをクリックし、[(Edit button)拒否(Deny)]ボックスのチェックを外して、[フルコントロール]にチェックマークを付けます。(checkmark “Full Control”.)
7. [適用](Click Apply) 、[ OK]の順にクリックして、設定を保存します。
8. Chrome(Restart Chrome)を再起動し、chrome:// components /に移動して、Widevine ContentDecryptionModuleの更新を再度確認します。(check for an update for Widevine Content Decryption Module.)
![Chromeで[コンポーネント]に移動し、Widevine ContentDecryptionModuleを見つけます](https://lh3.googleusercontent.com/-riBOr_lcx3s/Yjck36DEZ3I/AAAAAAAAEyw/ChzMgWj8u7AaSd73MIPDzBwkXZoOu8yFACEwYBhgLKvEDABHVOhxeSqmKu1BtuATYSULyy9OK0vUZJMh4EEreX9rzJid57_Lr5itgoyxzXecCdHil_kcjllNp636SB8ECcTxmI--8us7mIs7_4fcnjy5EcSKFLsehZVlA79dQvMROYqrbbfCkZz25BePPjbkt5vMp0a-Ffrw5A99b5RlKddBRMXeM9g_FOe-xFzRbvRW7TYY6HykLA9PekQsEvOV8jpg0SHFKFaAgGIgHmS8N7Z4b0t8oAyxaq09z-wMB1q859mpaUbsnf4wcrBa-aLiovkCSe0-odM-A-9luIU_P030lCRFTGU9BY0zVaY2-1KUD4qSF0CxrUZ63BI5AN1rY-GLaYkrr6q6sLymszIx_5ReHwutHRLMCol2Y3bqo8_EmWqm1xKORC4FaaCfGnEFVJB_wg7045IZzS73d4lf5GevtJPILvrX6AAn4MdBndWPI54Il_GyriQm-PvgqlWRU8VIZSbskQDSr606f1DhUT0lFbEm55jRTZO5fxh4ah9Me-2zfxCotjHRzCLkIkXarR56jt-M2SgQLbI-FEfyKwUTPXJ4v_RR4iPWc90tJKVi01D3pbDGX5WGBgfwItEcVTJrbT3YKakmk0mweSX3-I0kynawDx1NIRHydgBsBNyU99ZZWyYdyYcFCu2SsV1d5Oa8w4NXckQY/s0/dZ_BUwo3Pnnh1MVE1veu37lnzXY.png)
方法3:Widewineフォルダーを削除する(Method 3: Delete Widewine folder)
1. Google Chromeが閉じていることを確認してから、上記の方法で行ったようにWidewineCdmフォルダーに移動します。(WidewineCdm folder)
2. WidewineCdmフォルダーを選択し、 (Select WidewineCdm folder)Shift + Del to押して、このフォルダーを完全に削除します。( permanently delete this folder.)

3.ここで、方法1(Method 1)を使用してWidevine ContentDecryptionModuleを更新してみます。
方法4:GoogleChromeを再インストールします(Method 4: Re-install Google Chrome)
Windows Key + Rを押してから、次のように入力してEnterキーを押します。
%LOCALAPPDATA%\Google\Chrome\User Data\

2.デフォルトのフォルダ(default folder)を右クリックして[名前の変更]を選択します。Chromeですべての設定を失ってもかまわない場合は、削除でき(Rename or you can delete )ます。

3.フォルダの名前をdefault.oldに変更し、Enterキーを押します。
注:フォルダーの名前を変更できない場合は、(Note:)タスクマネージャー(Task Manager)からchrome.exeのすべてのインスタンスを閉じてください。
4.スタートメニューの検索バー(Start Menu search bar and click)からコントロールパネル(control panel)を検索し、それをクリックしてコントロールパネルを開き ます。(Control Panel.)

5. [(Click)プログラムのアンインストール]をクリックして、GoogleChromeを見つけます。(Google Chrome.)
6. Chrome(Uninstall Chrome)をアンインストールし、そのデータをすべて削除してください。

7. PCを再起動して変更を保存し、Chromeを再度インストールします。
方法5:ウイルス対策とファイアウォールを一時的に無効にする(Method 5: Temporarily Disable Your Antivirus and Firewall)
アンチウイルスプログラム(Antivirus program)がエラーを引き起こすことがあります。(error. To) ここでこれが当てはまらないことを確認するには、ウイルス対策がオフのときにエラーが引き続き表示されるかどうかを確認できるように、ウイルス対策を一定期間無効にする必要があります。
1.システムトレイから アンチウイルスプログラムアイコン( Antivirus Program icon)を右クリックし、 [無効にする]を選択します。(Disable.)

2.次に、アンチウイルスが無効のままになる時間枠(time frame)を選択し ます。( Antivirus will remain disabled.)

注:(Note:) 15分や30分など、可能な限り短い時間を選択してください。
3.完了したら、もう一度接続してGoogle Chromeを開き、エラーが解決するかどうかを確認します。
4.スタートメニューの検索バー(Start Menu search bar and click)からコントロールパネル(control panel)を検索し、それをクリックしてコントロールパネルを開きます 。( Control Panel.)

5.次に、[ システムとセキュリティ]をクリックし、[ ( System and Security)Windowsファイアウォール(Windows Firewall.) ]をクリックし ます。

6.次に、左側のウィンドウペインで、[ (left window pane click) Windowsファイアウォールをオンまたはオフにする( Turn Windows Firewall on or off.)]をクリックします。
![[ファイアウォールウィンドウの左側にあるWindowsDefenderファイアウォールをオンまたはオフにする]をクリックします。](https://lh3.googleusercontent.com/-_OK5cEwAli4/YZMUYaYzsPI/AAAAAAAAf3E/n3LBqEyxP5wpwqmY8XmbDx09WQK23vywQCEwYBhgLKtMDABHVOhz0Yv1aeBYkerQCB_m-YeLyTFOl3JarAk7ZvmmbmTWvUt9Yo5rcaOx8EetpKoEL5zdi6suJqUPqAMnxCNuWFELSyYPq9TGqd1jnPKxLLCNEoDi-ct7BqNP-qrbr-_RAl4PoEh475JURNwrog8TvSNIAwgKm8fv1N7Y0r_6nG4wQkDL6C8yGOReu2_Ysux0VBDtLMOjJWsbF9oOg8knIx0aNUu7iH9x6OAe5nc8qRJ9JAfDdFJmfsyBLbmby05oQAwRcYF061FhRQc169j-3E3ddF3CAISoZaxsVDG9lFLs98mBoKFMmsRq6iJFORCnOlZ4IsGocFYnRrZdUe-I4bTCtkcQ9hyQN2aHc_JtkDgLTnMCjw2C-kmdV5lhmq6SURgSQhsiwskhB0jsfLSu6fKpSmvjKtAimgTsvdxHIumJhgyKx-3RFlngT5244xJqqroLbFRwtwF6y_J_UJd60TlpZ9rUuI2n6rMQ6gXfesIgyHREDRQh69fCGUlcpsq2rkfglCulysq_MpkoHq7kYDJJ8xPwL3fJFE5QV81NicQe3qg9AZ13NyW4zD5VEu6yFe7b5GAzmw1OvfPHjCTW3Oj-ksy5LpuID3J49jsi5z10wzPrNjAY/s0/vNUzyvTpthD1lUYwWc0Pa_UgBcw.png)
7. [Windowsファイアウォールをオフにする]を選択して、PCを再起動します。(Select Turn off Windows Firewall and restart your PC.)
![[Windows Defenderファイアウォールをオフにする]をクリックします(非推奨)](https://lh3.googleusercontent.com/-4_j2l_D9WgQ/YZHGUE7hf4I/AAAAAAAATX8/nqEWdrHY1EsXLkRxXKtsoUX5Hr63XYY3gCEwYBhgLKtMDABHVOhxbJnhIqJP4jzjIWLMrnl7QBKGTw1b96TCsrSUcbf3DbyB7futpU1bI-cu7nrG_giV34r4PhiZF9C5DLYy3b9UG64e3MH8G4HuUjvOKUhb4td2E1YBlsu7tiwrMe_DS_8-_oZb4c9J7w5nPuamn0uxx8fT-fxDHkqul11QOMlud93xCjDkz8y1v6U-hWvPabeaXsOYXfWy_l1bq1EmkjpBuYWThceW_j3hRdq_H0OU8Q2VCdFktk9xfiDXwZrn1dv0Y3mtkGlh_S9bX8riDiD6ZB5rsQ6DtZKVphaNq4TvFvq0L_v7uD6iUnhXDu6zMs-xTs-9WoSqEb_VFm2joIGyK9msdb3DGw1_5ibt4WHRkoXEjmqcno2NUuxg8oeg8c3Jc6dIjTvHgWSDWXW373PWMMgYgx_M2SAirprA-stxMZmqNYC6GsumyvNASYajAfA_PXXv6ClwPYm5SoXgqIF80--xSY7kHKz9_yaHExBsOpaZ-hxDr378mgtyem1wJPxfxakeYxrAYpFhrYNKtYAiIllxrjy-pKqUF24xEYmpZH5zjjf2Wlhd0YCWJI6XmQLwGcELfQnhKSq1WNZPRlvw70IokAEmVTqMHMlrd4zgwidTHjAY/s0/K5cW1QJ8nbn8FeH3cwnyV5-JFQA.png)
もう一度GoogleChromeを開いて、(Google Chrome)以前にエラーが表示されていた(error. )Webページ(web page)にアクセスしてみてください。上記の方法(method doesn)が機能しない場合は、同じ手順に従って ファイアウォールを再度オンにしてください。( turn on your Firewall again.)
上記の方法(method doesn)が機能しない場合は、同じ手順に従ってファイアウォールを再度オンにしてください。
おすすめされた:(Recommended:)
- Bluetooth周辺機器ドライバー(Fix Bluetooth Peripheral Device Driver)が見つからないというエラーを修正(Found Error)
- (Fix Two) Windows10で2本の(Windows 10)指のスクロール(Finger Scroll)が機能しない問題を修正
- [解決済み]Windows10ファイルエクスプローラーのクラッシュ(File Explorer Crashes)
- (Fix WiFi Network)Windows10でWiFiネットワークが表示されない問題を修正
これで、 Widevine Content Decryption Moduleエラー(Fix Widevine Content Decryption Module Error)が正常に修正されましたが、この投稿に関する質問がまだある場合は、コメントのセクションでお気軽に質問してください。
Related posts
Fix DHCP Lookup ChromebookでErrorに失敗しました
NetflixエラーコードM7111-1101を修正する方法
HTTPエラー304を修正しました変更されていません
Windows10でのErrTooManyRedirectsエラーを修正
NetflixエラーUI3010を修正する方法
GoogleChromeが更新されない問題を修正
SquareEnixエラーコードi2501を修正
Fix RESULT_CODE_HUNG error Microsoft Edge Windows 10
Fix Google Maps Chrome、Firefox、EdgeのWindows 11/10
Fix ERR_EMPTY_RESPONSE Google Chrome Error
Fix NETWORK_FAILED error Chrome browser Windows PC
Fix Chrome Blocking Download Issue
Google ChromeのFix Twitch Error 2000の方法
Fix ChromeがWindows 11/10 PC上で開いたり、起動しません
Chromeプロファイルエラーを修正する14の方法
Chromeの10 Ways~Fix Resolving Host Error
Fix Media Could Google ChromeではロードされていないError
ChromeとEdgeのRESULT_CODE_HUNGを修正
修正 - ChromeでERR_TUNNEL_CONNECTION_FAILEDエラー
Fix Scroll bar Windows 11/10にChromeで行方不明
