Windows10でSkypeステレオミックスが機能しない問題を修正
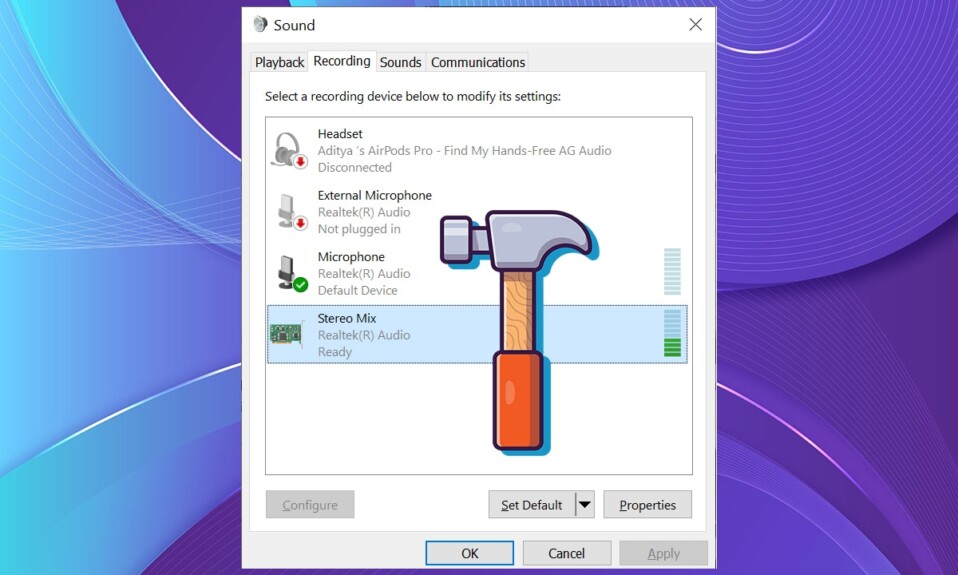
Skypeは最も人気のある通信プラットフォームの1つです。ただし、Skypeがしばらくの間対処していない、つまり、デバイスからのサウンドを他の人と共有する必要がありました。以前は、サードパーティのアプリケーションに依存する必要がありました。Skypeアップデート7.33では、(Skype update 7.33)サウンドシステム(sound system)の共有のみが利用可能でした。その後、このオプションはなくなり、画面を音声と共有する唯一の方法は画面全体を共有することでしたが、これもラグやその他の問題に直面する可能性があります。この記事では、 Windows10で(Windows 10)Skypeステレオミックスが機能しない問題を修正する方法を説明します。

Windows10でSkypeステレオミックスが機能しない問題を修正する方法(How to Fix Skype Stereo Mix Not Working in Windows 10)
PCマイク(PC microphone)は、内蔵モデルであろうと外付けUSBヘッドセット(USB headset)であろうと、別のスピーカーに押し付けると送信元として無効になります。音質の低下を検出しなくても、不快なハウリング(irritating audio feedback)が発生する可能性は常にあります。以下は、 Skype(Skype)ステレオミックスを試すときに取るべきいくつかの注意事項です。
- Skypeで話し合っ(Skype discussion)ているときは、システムのサウンド入力設定(change system sound input settings)を変更して、Skypeの(Skype) 友達(friends)がPCのスピーカーから聞こえた音を聞くことができるようにする方が効果的です。
- Windows 10でオーディオをルーティングするのは簡単ではなく、インストールされているaudio/sound driverが最も難しい部分であることがよくあります。オーディオをルーティングしてプログラムにデバイスをリッスンさせる方法を見つけたら、アプリケーションにデバイスをリッスンさせる方法を見つける必要があります。これにより、連絡先の誰もが、音楽やビデオなど、PCからの音声と音声の両方を聞くことができます。(hear both your voice and the audio from your PC)
- デフォルトでは、サウンドデバイスはシステムオーディオ(system audio)をマイクフィードに接続しません。これは、ソフトウェアとハードウェア(software and hardware)を使用して実現できます。音響機器(sound equipment)で許可されている場合は、ステレオミックスオプション(utilize the stereo mix option)などを利用する必要があります。
- そうでない場合は、同じことを実行できるサードパーティの仮想オーディオソフトウェア(third-party virtual audio software)を探す必要があります。
Skypeステレオミックスが機能しないのはなぜですか?(Why is Skype Stereo Mix Not working?)
ステレオミックス(Stereo Mix)で問題が発生する理由はいくつか考えられます。
- 音のためのケーブル接続の損傷または緩み。
- オーディオドライバの問題。
- ソフトウェア設定が正しくありません。
通常、これは簡単に解決できる小さな問題です。ステレオミックス(Stereo Mix)が機能しないことを解決する方法を見つけるために、あなたは技術者である必要はありません。読み続けて、Skypeステレオミックス(mix issue)の問題を解決してオーディオの録音に戻るためのすべての可能なオプションについて学習します。
方法1:基本的なトラブルシューティング(Method 1: Basic Troubleshooting)
Skypeステレオ(Skype stereo)ミックスが機能しない問題を修正する方法を実行する前に、いくつかの基本的なハードウェアのトラブルシューティングを実行しましょう。
1.マイクとスピーカー(microphone and speaker)をPCから外し(Disconnect)ます。
2.次に、損傷したワイヤまたはケーブル(damaged wires or cables)がないかどうかを確認します。見つかった場合は、それらを交換する(replace them)か、新しいデバイスに切り替えます。

3.最後に、マイクとスピーカー(connect your microphone and speaker)をPCに正しく接続します。

方法2:デフォルトのオーディオデバイスをリセットする(Method 2: Reset Default Audio Device)
ステレオミックス(Stereo mix)が正しく機能するには、サウンドがサウンドカードを経由する必要があり、HDMIオーディオデバイスを使用すると(HDMI)これがバイパスされます。HDMIデバイスが(HDMI device)デフォルト(default device)のデバイスとして選択されている可能性があります。これにより、ステレオミックス(Stereo Mix)が機能しなくなります。スピーカーをデフォルトとして設定するには、以下の手順に従います。
1. Windows + Q keysWindowsSearchメニューを開きます。
2.検索バーに「コントロールパネル」(Control Panel )と入力し、右側のウィンドウで[開く]をクリックします。(Open )

3.図のように、[View by: > Categoryハードウェアとサウンド(Hardware and Sound)]をクリックします。

4.次に、[サウンド]をクリックします。(Sound.)

5. [再生(Playback )]タブで、デフォルトとして設定する必要のあるスピーカーを選択し、[デフォルトに設定(Set default )]ボタンをクリックします。
![[再生]タブで、デフォルトとして設定する必要のあるスピーカーを選択し、[デフォルトに設定]ボタンをクリックします。](https://lh3.googleusercontent.com/-qhMbqXAiahY/YjbtvIc4HXI/AAAAAAAAhjQ/mFKPp2nDW_835eFi0iQpd5lSeQV4HX6jQCEwYBhgLKuoDABHVOhwW0CBk7YkolKRhlb6URWa_IgJhlV6Uh5HTXSA46rtPZTzcTVDH5E3Inr1300PCuFmPfzlhV9-wZ0cgm5eyq7ZHFxRZXVbHy0npWVZFQ1PONMxdTopZNqunXwLBLiLb67ib1SygjFUxfYmkgsM2KWbfxsJ0dJUmw1O8_eCdFnl3uawCEzgsMAIg1Qc5NZzeL_r4wLfEjXahBctYEmz8PuHb0PPtvGp-r6YtKLJySOhlKEvT2KQlPP_m8uuAu4nd9hM73lCbqdlSPO8Zq50PdX0wx8st7wB0bPkCKfKneQLRTuZCoubxrSAYYcR0TPzO_mZA9q14hTQoKUUP0yEF1F69JKIE4VMhscEvH2o_SFK7IDwFOJoGP2ZHxPnq1oEr-THgN0QuqzqlZwBKlRjYLmCuyWmtQEJcFb0y83vg4HNMcHMnH4lEEvT9qrp3Mqtom7UIrB2jajclGsNQdwU2a7PVl9MgQ1x74JGCA2gUeIiNlJDd9HgeDJzjAFR5NnV04Ho1gVSVvXEJNT-wQ-v1MGrgxZvOE1OzaWw9ezHrC91jfyv8d8BV4tQ7x9Ll0_Vn7OfNGviasNi0v1rdTERPCA9bQI_7ffue7P4Pk2Q2IPY6_4g-aCGST5HqVmLuxaNKxzTo79CRHjCxiNyRBg/s0/1npvSLswPA5KJC7zragLbJzicCk.png)
6. [適用(Apply )]をクリックして変更を保存し、[ OK ]をクリックします。
![[適用]をクリックして変更を保存し、[OK]をクリックします。 Windows10でSkypeステレオミックスが機能しない問題を修正する方法](https://lh3.googleusercontent.com/-iHeeRkmB9Ro/Yjbjo4vmggI/AAAAAAAAhtU/vgo-cSnCkIE-Bm-ORIzWFGmJcn-9f0M1ACEwYBhgLKuoDABHVOhwW0CBk7YkolKRhlb6URWa_IgJhlV6Uh5HTXSA46rtPZTzcTVDH5E3Inr1300PCuFmPfzlhV9-wZ0cgm5eyq7ZHFxRZXVbHy0npWVZFQ1PONMxdTopZNqunXwLBLiLb67ib1SygjFUxfYmkgsM2KWbfxsJ0dJUmw1O8_eCdFnl3uawCEzgsMAIg1Qc5NZzeL_r4wLfEjXahBctYEmz8PuHb0PPtvGp-r6YtKLJySOhlKEvT2KQlPP_m8uuAu4nd9hM73lCbqdlSPO8Zq50PdX0wx8st7wB0bPkCKfKneQLRTuZCoubxrSAYYcR0TPzO_mZA9q14hTQoKUUP0yEF1F69JKIE4VMhscEvH2o_SFK7IDwFOJoGP2ZHxPnq1oEr-THgN0QuqzqlZwBKlRjYLmCuyWmtQEJcFb0y83vg4HNMcHMnH4lEEvT9qrp3Mqtom7UIrB2jajclGsNQdwU2a7PVl9MgQ1x74JGCA2gUeIiNlJDd9HgeDJzjAFR5NnV04Ho1gVSVvXEJNT-wQ-v1MGrgxZvOE1OzaWw9ezHrC91jfyv8d8BV4tQ7x9Ll0_Vn7OfNGviasNi0v1rdTERPCA9bQI_7ffue7P4Pk2Q2IPY6_4g-aCGST5HqVmLuxaNKxzTo79CRHjCwiNyRBg/s0/-2amkuvYEyu81hupm9XZzHuD8LM.png)
また読む:(Also Read:) Windows10を修正する(Fix Windows 10) オーディオ(No Audio) デバイス(Devices)がインストールされていない
方法3:マイクまたはスピーカーのミュートを解除する(Method 3: Unmute Mic or Speaker)
再生の選択肢でマイクがミュートされているため、 Skypeステレオ(Skype stereo)ミックスがWindows10で機能しないという問題が発生している可能性があります。この問題は、次のようにマイクのミュートを解除することで解決できます。
1.タスクバー(Taskbar)の右下隅にあるスピーカーアイコン(speaker icon)を右クリックします。
2.コンテキストメニューから[サウンド]を選択します。(Sounds)
![コンテキストメニューから[サウンド]を選択します。](https://lh3.googleusercontent.com/-m9MLvGk_ybI/YjciuIpbUXI/AAAAAAAApjU/trPS0NtmkW4WhP255JFbgQncGP00FDkqgCEwYBhgLKu8DABHVOhx6X5i_8Az7IZXV3nb-PxX1CSUHSFmSc6oq9vMrVLAbkuNkObNOx3wv8obBV9AhzeiTlD78bCwmRvOTWK6NxsO3KVaKRhu0GcC2-gQqplQ4oq48y5ES2OxM57FQOPj7TTSh85yzCb1G0Jvfmg0dRTuWcf1hBXCZJClrDNE2tqRNmjUClvACg8pnm2lMUeUV9sRv-61UT4BFvPub4bkJRzhSZo-lIQf88tdgqR4NXC36JYfvFUVcdYifCuvaIBbuDlAvnDamnMayhUWKLv_r_ZD_R93UUSIupOOtPlKpzEKe_McqWU4WCD0Y7Z8MXIGmAUamlCPkmmPnhPKy8s8rmW4CqRIKN8W29cYUdLYZ9ZXaF9u6ttm7UKPEztnyVUX0dxFBv8wLKPJI3GdgQ_CZCSkMpF3L8H6yXYHlCJjxk5Zv6OwC_viVRMRaodnvZv1masoT0jn1nct-tqNkGPdTVoOY3dJ8jiLz-F5-8FtIxNDMtNqEkD0lXuwR7iAdsGlTn9t2ZXQgB2WWLJS1z1BaE5HUh0k4y7Ih1Nn8Vff5um66JDZaSmxdUNtWVQZBdG8e05deeWdbRTEB01NVcNrlB_JirUo3wudC4080_bI5DDRtDgmwuUp8mbcIDP3XsJznVtAzUJ4DhTILjuGVMJ3Q3JEG/s0/h7IGNIu21CcSuSB2GEEO08dYL2A.png)
3. [再生(Playback)]タブに移動します。
![[再生]タブに移動します。 Windows10でSkypeステレオミックスが機能しない問題を修正する方法](https://lh3.googleusercontent.com/-Q6QZ-YT0O7U/YjckDW4o0SI/AAAAAAAAEp4/gIP0Ns3US1UxNQTwAn2ZDK71ClAVrWS0wCEwYBhgLKvEDABHVOhxeSqmKu1BtuATYSULyy9OK0vUZJMh4EEreX9rzJid57_Lr5itgoyxzXecCdHil_kcjllNp636SB8ECcTxmI--8us7mIs7_4fcnjy5EcSKFLsehZVlA79dQvMROYqrbbfCkZz25BePPjbkt5vMp0a-Ffrw5A99b5RlKddBRMXeM9g_FOe-xFzRbvRW7TYY6HykLA9PekQsEvOV8jpg0SHFKFaAgGIgHmS8N7Z4b0t8oAyxaq09z-wMB1q859mpaUbsnf4wcrBa-aLiovkCSe0-odM-A-9luIU_P030lCRFTGU9BY0zVaY2-1KUD4qSF0CxrUZ63BI5AN1rY-GLaYkrr6q6sLymszIx_5ReHwutHRLMCol2Y3bqo8_EmWqm1xKORC4FaaCfGnEFVJB_wg7045IZzS73d4lf5GevtJPILvrX6AAn4MdBndWPI54Il_GyriQm-PvgqlWRU8VIZSbskQDSr606f1DhUT0lFbEm55jRTZO5fxh4ah9Me-2zfxCotjHRzCLkIkXarR56jt-M2SgQLbI-FEfyKwUTPXJ4v_RR4iPWc90tJKVi01D3pbDGX5WGBgfwItEcVTJrbT3YKakmk0mweSX3-I0kynawDx1NIRHydgBsBNyU99ZZWyYdyYcFCu2SsV1d5Oa8w39XckQY/s0/dMrplo6REwzNjZR0jj6Kv4GFUWM.png)
4.デフォルトの再生デバイス(default playback device)を見つけて、右クリックします。図のように、[プロパティ](Properties)を選択します。

5. [レベル(Levels)]タブに切り替え、ミュートされたスピーカー(muted speaker)アイコンをクリックして、マイクのミュートを解除します。
![[レベル]タブに移動します。 ミュートされたスピーカーボタンをクリックして、マイクのミュートを解除します。 Windows10でSkypeステレオミックスが機能しない問題を修正する方法](https://lh3.googleusercontent.com/-uW4PoGwj49w/YjdnAnFoMPI/AAAAAAAAQD0/VwXfhSLOypM_HG0ds47dVEDkQQ-M9p__wCEwYBhgLKvEDABHVOhyU0JW91iiU4HdUNyWpEBsKLTw-6rQ88JJcf3GF8lMk7uR2vURQvSrLKx3HPJ-0bFTSQRDYtFiF0xXMnzMqjkeinj0p4_6R1kO7c7YxY5qQhApZ0W4keaxtQNkUgY3tkRT5-ypFY9VCwWOdWlQjQXqnqqmUhUOHojDHDyRxOdzXgn83uL9cUhyZQAyqoLNXwTuyPI3w7jMVLY_X3G_jMusEXoZHkAYQKZqBgUhPxBxFlPwhH-2DdZDXsVjKZqfavx4quKoI8Dn5vbKBw1fBP2LP-TMONu3R7eOkf34NH9fhPJJ8dtB0a9Nr9Lbun4wsDt2UkPoVWdXK-T5WEyqL8jtJIZzuNmeYS32rgbNJxt2MkVJe0ECNAjwjXY1oCKwCAja-lwWv2MG2WdS5jNcBqq8uNpsf5TXfjQaewupijbNsp_viGHOdMXhU68bv9CYzh3Jg897TZj113lNc9x2yiPm9ZLpb68caNxrHKk6kQvdPMHMRzJzCFsHGdrcsGW8UUQ6Ht3UrJUSKHvNnPH9C-EavJf8LBHVfter4gT7dO0uaIhreDldhomF7fI1DE1HmW7QFlecOcn2MqpmjESsYDZlEqVL_O7bu6l5iDcDGvhsDH0Fhqz9rIOYRCpkWkIV1yugxhdBnKN3LY3H2ntww_eXdkQY/s0/wKHviUXHZNL_irfMNoto5ob8u6k.png)
6.また、以下に示すように、Realtek HD Audio出力の(Realtek HD Audio output )ミュートされたスピーカー(muted speaker)ボタンをクリックして、オーディオを有効にします。

7.終了したら、[適用(Apply)]をクリックして変更を保存し、[ OK ]ボタンをクリックして終了します。
![終了したら、[適用]をクリックして変更を保存し、[OK]ボタンをクリックして終了します。 Windows10でSkypeステレオミックスが機能しない問題を修正する方法](https://lh3.googleusercontent.com/-yJA_tkSJTB8/YjdVUzId_7I/AAAAAAAAxQg/wQfv-KrS16kax7mntKf7zJxp4MtNQqK7wCEwYBhgLKuoDABHVOhyA7Kl1nmuuE8YbfjpS9M3y-4uTVj7wwni_pQolcgJ95qTiO-uLPhHKnju5WtDUoCrh2GRhIuYn7H3A46WuR-NxwSiz3saC40lwEhLnEYSN1u049dY0D67l2CYyjg9Y07wRfnE24PF602JMWQ1tdO-7rwnXCbH-aen2ea7CQo1ODnAY1BCnUqtOf3xImHqFiNG3S8Q2NwO2TMd0tE1PbEUe3d5YJbd5HYjzbMmBiGMhVyvwZzVxKv1vF6EyEneYOXYpGLPPH2NpymJra9dKyL2eURnGuZzKwpReiu5BpQLzp-hh87uSJSlyCQ7ayU5pcMdJssGrsEJh5C-WsErMEJ0tE_FqLyDYX9EQ_MunDF7n3WJGQfXpQv5pjBA8MziUg9apzX0jdHDVVZJig8mgsk-81NqKeyDpZur2nn6PNvOlsduvCBq6Pgr51EQrrqOG5FNe5uiW36h5-u_yykFWzomxUoJ5SZkrxNrRvDqgntZvuPVxqE97MLOzC2UMF7kEWnA8HOkgWS4DRgY5vw2HYe0vwyFUDZbgDKOdbw0wn573JdoDAEeF7eTzjYqswz6pOpZDT0yyKKczaWxJPtWMgZ6yH18L_euilSbnLknCwvQX6JL3-DCrNUOD7sWAloZMYvFekGONPDCe4d2RBg/s0/TTzr-VbV23A0mwpevLx_o-O2qDw.png)
また読む:(Also Read:)Windows10で(Windows 10)オーディオスタッターを修正(Fix Audio Stuttering)する方法
方法4:ステレオミックスを有効にして設定する(Method 4: Enable & Set up Stereo Mix)
セットアップエラー(setup error)は、ほとんどの場合、ステレオミックス(Stereo Mix)がヘッドフォンまたはスピーカーで機能しない原因です。そもそも、ソフトウェアの電源が入っていなかった可能性があります。結果として、最初に試すべき解決策は、その設定を元に戻すことです。また、アプリケーションの実行時に問題が発生しないように、デフォルトの記録デバイスとして構成する必要があります。
1.方法2(Method 2)に示すように、Control Panel > Hardware and Sound > Soundに移動します。

2. [記録]タブ(Recording tab)に切り替えます。
![[記録]タブに移動します。](https://lh3.googleusercontent.com/-FWNIAkCOZDc/YjdPhNneYLI/AAAAAAAAy1w/wzwlMgb3XRsFbE-YJOiCCR2mPhzm-kyvACEwYBhgLKu8DABHVOhwXhoxRfnCMzWoHOZ2642jZ_nuj0EzODXF5t1Q7BvL6a7rrN0krzmheUzsmY-MFPIvNElQtdb00p33blXdN7JKeWt40N8Z0Vjt0E5MzyV5q3K7ry34pqpX8okL7_Y21dPg0-ZjOB9BNW7cIeN7NeCNqh7dU4NQvftqlAepEp8qUf80-MONtpq3m9Tz54R59CdV0sSzvnmgh58TofhWiCd-3XY6S45gXs9apEd7wD9e7eQRv-OlfefiD1J7nhsO-VNpIePZXuYt8wH91-7xNeqMUsNvU8riJ4kEeaOdNAmzHs2vMofp2hexnesEIn4hQ49RORjmXR1EllxdTXA-_mnNBIqgBmt5sVi3ma-ytXDvYiGIu86LJm_BC3FpwKW6cZcBvMvhHvy8-0WwbqbpsqXyJZ5YLV2dWHiLbyifFEMd2GK8QlsVqaUZMn4nvXUyhp57e8xJd31k1YO35UcfL9WGPPd7j_bA0i0uYnC7fJa64Ibqw2Ap1gC7pmjiDzLiwvrkOm49a_jHa1qL7wtyHlrwJwnCAg1GXbJE3SP1tqSPSRxAvQRhkBLcZef3d-lfmexy1KCeGwg7Vp2gvonUpPrdxWONogD5_RueQHuhrQ9djY0v663ay1mkH7t7DID1nzRqWKoC8qdPME3pZMOPl3ZEG/s0/YFnzgV3iynPNE9-26XGQJx2U3JY.png)
3A。以下に示すように、Stereo Mixを右クリックし、 Enableをクリックします。

注:(Note:)ステレオミックス(Stereo Mix)が表示されない場合は、非表示にする必要があり、次のように有効にする必要があります。
3B。リスト内の空のスペース(empty space)を右クリックし、コンテキストメニューから次のオプション(options)を確認します。
- 無効なデバイスを表示する(Show Disabled Devices)
- 切断されたデバイスを表示する(Show Disconnected Devices)
![コンテキストメニューから[無効なデバイスの表示]と[切断されたデバイスの表示]のオプションを選択します。 Windows10でSkypeステレオミックスが機能しない問題を修正する方法](https://lh3.googleusercontent.com/-ZlnkcHIt2iE/Yjdh_mdKH4I/AAAAAAAAP6Q/ZCkYbH0Zi5c9OXpUaCO2OBkl9JSxC_vIACEwYBhgLKvEDABHVOhyU0JW91iiU4HdUNyWpEBsKLTw-6rQ88JJcf3GF8lMk7uR2vURQvSrLKx3HPJ-0bFTSQRDYtFiF0xXMnzMqjkeinj0p4_6R1kO7c7YxY5qQhApZ0W4keaxtQNkUgY3tkRT5-ypFY9VCwWOdWlQjQXqnqqmUhUOHojDHDyRxOdzXgn83uL9cUhyZQAyqoLNXwTuyPI3w7jMVLY_X3G_jMusEXoZHkAYQKZqBgUhPxBxFlPwhH-2DdZDXsVjKZqfavx4quKoI8Dn5vbKBw1fBP2LP-TMONu3R7eOkf34NH9fhPJJ8dtB0a9Nr9Lbun4wsDt2UkPoVWdXK-T5WEyqL8jtJIZzuNmeYS32rgbNJxt2MkVJe0ECNAjwjXY1oCKwCAja-lwWv2MG2WdS5jNcBqq8uNpsf5TXfjQaewupijbNsp_viGHOdMXhU68bv9CYzh3Jg897TZj113lNc9x2yiPm9ZLpb68caNxrHKk6kQvdPMHMRzJzCFsHGdrcsGW8UUQ6Ht3UrJUSKHvNnPH9C-EavJf8LBHVfter4gT7dO0uaIhreDldhomF7fI1DE1HmW7QFlecOcn2MqpmjESsYDZlEqVL_O7bu6l5iDcDGvhsDH0Fhqz9rIOYRCpkWkIV1yugxhdBnKN3LY3H2ntww_OXdkQY/s0/vL7DhCkgEWHzLCe3zw2C3lX4euE.png)
4. Windowsキーを押して(Windows key)Skypeと入力し、[開く(Open)]をクリックします。
![[スタート]メニューを開き、Skypeと入力して、右ペインの[開く]をクリックします。 Windows10でSkypeステレオミックスが機能しない問題を修正する方法](https://lh3.googleusercontent.com/-rm7GTFhixgM/Yjdb4YE8crI/AAAAAAAAysg/Ip_OMGXmiwcShU4-lARmly1bmcF3byzfgCEwYBhgLKu8DABHVOhwXhoxRfnCMzWoHOZ2642jZ_nuj0EzODXF5t1Q7BvL6a7rrN0krzmheUzsmY-MFPIvNElQtdb00p33blXdN7JKeWt40N8Z0Vjt0E5MzyV5q3K7ry34pqpX8okL7_Y21dPg0-ZjOB9BNW7cIeN7NeCNqh7dU4NQvftqlAepEp8qUf80-MONtpq3m9Tz54R59CdV0sSzvnmgh58TofhWiCd-3XY6S45gXs9apEd7wD9e7eQRv-OlfefiD1J7nhsO-VNpIePZXuYt8wH91-7xNeqMUsNvU8riJ4kEeaOdNAmzHs2vMofp2hexnesEIn4hQ49RORjmXR1EllxdTXA-_mnNBIqgBmt5sVi3ma-ytXDvYiGIu86LJm_BC3FpwKW6cZcBvMvhHvy8-0WwbqbpsqXyJZ5YLV2dWHiLbyifFEMd2GK8QlsVqaUZMn4nvXUyhp57e8xJd31k1YO35UcfL9WGPPd7j_bA0i0uYnC7fJa64Ibqw2Ap1gC7pmjiDzLiwvrkOm49a_jHa1qL7wtyHlrwJwnCAg1GXbJE3SP1tqSPSRxAvQRhkBLcZef3d-lfmexy1KCeGwg7Vp2gvonUpPrdxWONogD5_RueQHuhrQ9djY0v663ay1mkH7t7DID1nzRqWKoC8qdPME3pZMOPl3ZEG/s0/yNSBBkwtVjQEwJaXHqBwvYuDbTA.png)
5.図のように、右上隅にある3つの点線のアイコンをクリックし、 (three dotted icon )[設定](Settings)を選択します。
![右上隅にある3つのドットをクリックし、メニューから[設定]を選択します。](https://lh3.googleusercontent.com/-cYz_Qd3rBNg/Yjdt8lRPssI/AAAAAAAAPz0/bRoXA76SyWkuzo_TGeyjgFf0xwZqD9kfwCEwYBhgLKvEDABHVOhyU0JW91iiU4HdUNyWpEBsKLTw-6rQ88JJcf3GF8lMk7uR2vURQvSrLKx3HPJ-0bFTSQRDYtFiF0xXMnzMqjkeinj0p4_6R1kO7c7YxY5qQhApZ0W4keaxtQNkUgY3tkRT5-ypFY9VCwWOdWlQjQXqnqqmUhUOHojDHDyRxOdzXgn83uL9cUhyZQAyqoLNXwTuyPI3w7jMVLY_X3G_jMusEXoZHkAYQKZqBgUhPxBxFlPwhH-2DdZDXsVjKZqfavx4quKoI8Dn5vbKBw1fBP2LP-TMONu3R7eOkf34NH9fhPJJ8dtB0a9Nr9Lbun4wsDt2UkPoVWdXK-T5WEyqL8jtJIZzuNmeYS32rgbNJxt2MkVJe0ECNAjwjXY1oCKwCAja-lwWv2MG2WdS5jNcBqq8uNpsf5TXfjQaewupijbNsp_viGHOdMXhU68bv9CYzh3Jg897TZj113lNc9x2yiPm9ZLpb68caNxrHKk6kQvdPMHMRzJzCFsHGdrcsGW8UUQ6Ht3UrJUSKHvNnPH9C-EavJf8LBHVfter4gT7dO0uaIhreDldhomF7fI1DE1HmW7QFlecOcn2MqpmjESsYDZlEqVL_O7bu6l5iDcDGvhsDH0Fhqz9rIOYRCpkWkIV1yugxhdBnKN3LY3H2ntww_uXdkQY/s0/xjfy6K5BTK4kZI1AX7t4EbG_Nb0.png)
6.左側のペインの[設定(Settings)]の下にある[オーディオとビデオ]タブに移動します。(Audio & Video)
![左側のペインの[設定]の下にある[オーディオとビデオ]タブに移動します。 Windows10でSkypeステレオミックスが機能しない問題を修正する方法](https://lh3.googleusercontent.com/-Hp4rpQFFPg4/YjdDKkmnFzI/AAAAAAAAr04/KZk-OrkvE1AVZCBhRrIpFGLANed5UcLkACEwYBhgLKuoDABHVOhwCXdzMJo7Wy553Aab3IZfOcw-mLQTdmC4hM2tdUzSWs4kfq4JkoKacm2dcmiXk_lz8R0wls265Moyy3wuNaVsnq-WRgFjO_g6jIIA0z4UcLfbp5OSpexjAMt1MPlFLsqd11iAcc2q3-vnx2pbUltMYmtCvDHn8913LB0YagLYUztW6LL99jHPxoNDfJV-VRQw1VU6BzKNgZigC1RnuEe_Z1OKbhBf5_Os7MrqGIJN8PSviPXrUAxQVJPkJV0J9TYOsa0KL5Y5KDXH5I0JOltaY5xDdlJq0pSEUYuMc34yqT9IZHXVxomR9MPmvM0KXWAOVQMvqqCuV0YaEOlvZakcX5oQ_f7-rpZXL2VMObbH-GM4TiplrfKmfFxHplCqA6PaiKPNwpIKRY6yejrQRKB7wrgbFZz6rLPDaNHbT2uVjnNMrdL5H-gWEn3XTzoL1Qn51kZCcfLC5L1qmSoK0uQK7ZDR3eT3dAaqQHSI0aPeKW3GcnREgQYRdljNChhFutZpWHKZvIzbesmhsvphyR609wQ9kmts6IC_BuC_O7TMsj35HzoCsCP9QlXujZLExO7mrwLuBQjCqqtuxizkyA9_9mgzkeDk8xyBwzVKh8C4GTmKyzd-LbNX_CUazBZpV4bWInTWPlDCHoN2RBg/s0/ksfjHSklDyG-h2LQ67tt1Iwbm_s.png)
7. [デフォルトの通信デバイス(Default communication device)]ドロップダウンをクリックし、以下に示すように[ステレオミックス(Realtek(R)High DefinitionAudio)](Stereo Mix (Realtek(R) High Definition Audio))を選択します。
![[デフォルトの通信デバイス]ドロップダウンをクリックして、[ステレオミックス]を選択します](https://lh3.googleusercontent.com/-4JmyXjYzMsk/Yjc-jRNbr8I/AAAAAAAAKrg/gik48RoTfWsGT0A9KQJiWmkogRpC_pABQCEwYBhgLKvEDABHVOhxqHo63eC-w2z6yviSn9DYRDJuWMKm_sPX6g-BI1OEFwv6L01SgCY8x7NMPafCADWrqG-5bpVDJ9v1dX5VJUMKLtB4dJOAcVJsEhFbbXtL-XEojuNI5AruC6OEcs4cjQnBRmHxiidG_bT2PUln-JyMDeM9aSWLAKSXNGv7-yc7yQmIvhyUYhbDkEh81nfEAWmrpABM29e2_Sw9E50aw52PTBbSFGr-9f2F_zVQ6X8hhfsueD2Q3TAAeasc4-YpuzFdw2-e8Er4zY_PbIim0s6V3-GMF_pNVuXyk43N0cVPAQ4d5EcEKzOSQZl94Dd4hs_80k2TqFQdbSNhpq9D9NQyskK8FU-cfokIaFU0zhsWLLuGZVsuH1NRNGn4YNiKEV3QCAPqc9kzi1dPCRqXGd--4GOATbeSeKcQVgEuAwUTG5knE2W6mc6eg3LAB05feSMp5RK6QTKY72osxAAWsYKriaD-cjcVT3-YNVM5UanAfvczKJd_aCqsMi7kY2O-rOOq_hTYACxmVLcoKulU2T9PDKqZObOmLUWvpw1LFqfbIcIgdTfhTJx2pOU5yBgXu92TP53dU475DxGW5MnLmd0KwZo4qU3vaO3OQOutgpXWW1yHWLDsgvUWG4wybPqFh4idUvTQRR786lrgNYjAwlqDdkQY/s0/m7KRKa1g9USgaJ1DrqAgRvjv4Nw.png)
また読む:(Also Read:) Skypeチャットテキスト効果の使用方法
方法5:オーディオドライバーを更新する(Method 5: Update Audio Driver)
この問題のもう1つの理由は、互換性のない、または古いサウンドドライバである可能性があります。また、メーカーが推奨する最新バージョンに更新するのが最善の方法です。
1. [スタート](Start)をクリックし、デバイスマネージャ(device manager)と入力して、Enterキー(Enter key)を押します。
![[スタート]メニューで、検索バーに「デバイスマネージャー」と入力して起動します。](https://lh3.googleusercontent.com/-R_HIuspDSE0/YjdUwpxdnBI/AAAAAAAAxOY/Qi9itaWzmNYqFtTdr7B3mjhGd8YmO4gswCEwYBhgLKuoDABHVOhyA7Kl1nmuuE8YbfjpS9M3y-4uTVj7wwni_pQolcgJ95qTiO-uLPhHKnju5WtDUoCrh2GRhIuYn7H3A46WuR-NxwSiz3saC40lwEhLnEYSN1u049dY0D67l2CYyjg9Y07wRfnE24PF602JMWQ1tdO-7rwnXCbH-aen2ea7CQo1ODnAY1BCnUqtOf3xImHqFiNG3S8Q2NwO2TMd0tE1PbEUe3d5YJbd5HYjzbMmBiGMhVyvwZzVxKv1vF6EyEneYOXYpGLPPH2NpymJra9dKyL2eURnGuZzKwpReiu5BpQLzp-hh87uSJSlyCQ7ayU5pcMdJssGrsEJh5C-WsErMEJ0tE_FqLyDYX9EQ_MunDF7n3WJGQfXpQv5pjBA8MziUg9apzX0jdHDVVZJig8mgsk-81NqKeyDpZur2nn6PNvOlsduvCBq6Pgr51EQrrqOG5FNe5uiW36h5-u_yykFWzomxUoJ5SZkrxNrRvDqgntZvuPVxqE97MLOzC2UMF7kEWnA8HOkgWS4DRgY5vw2HYe0vwyFUDZbgDKOdbw0wn573JdoDAEeF7eTzjYqswz6pOpZDT0yyKKczaWxJPtWMgZ6yH18L_euilSbnLknCwvQX6JL3-DCrNUOD7sWAloZMYvFekGONPDCe4d2RBg/s0/TLOWDWmlUNClbOEvpmkBbYVJvOw.png)
2.サウンド、ビデオ、およびゲームコントローラー(Sound, video, and game controllers)をダブルクリックして展開します。

3.オーディオドライバ(audio driver)(Realtek(R)Audioなど)を右クリックし、コンテキストメニューから[ドライバの更新(Update driver)]を選択します。
![そのデバイスを右クリックして、[ドライバーの更新]を選択します。 Windows10でSkypeステレオミックスが機能しない問題を修正する方法](https://lh3.googleusercontent.com/-6gzwHeW5IsI/Yjc492bIaHI/AAAAAAAAKrs/cBnKrNzOUjM6xs-zozo0Y51SEBkoAAbLACEwYBhgLKvEDABHVOhxqHo63eC-w2z6yviSn9DYRDJuWMKm_sPX6g-BI1OEFwv6L01SgCY8x7NMPafCADWrqG-5bpVDJ9v1dX5VJUMKLtB4dJOAcVJsEhFbbXtL-XEojuNI5AruC6OEcs4cjQnBRmHxiidG_bT2PUln-JyMDeM9aSWLAKSXNGv7-yc7yQmIvhyUYhbDkEh81nfEAWmrpABM29e2_Sw9E50aw52PTBbSFGr-9f2F_zVQ6X8hhfsueD2Q3TAAeasc4-YpuzFdw2-e8Er4zY_PbIim0s6V3-GMF_pNVuXyk43N0cVPAQ4d5EcEKzOSQZl94Dd4hs_80k2TqFQdbSNhpq9D9NQyskK8FU-cfokIaFU0zhsWLLuGZVsuH1NRNGn4YNiKEV3QCAPqc9kzi1dPCRqXGd--4GOATbeSeKcQVgEuAwUTG5knE2W6mc6eg3LAB05feSMp5RK6QTKY72osxAAWsYKriaD-cjcVT3-YNVM5UanAfvczKJd_aCqsMi7kY2O-rOOq_hTYACxmVLcoKulU2T9PDKqZObOmLUWvpw1LFqfbIcIgdTfhTJx2pOU5yBgXu92TP53dU475DxGW5MnLmd0KwZo4qU3vaO3OQOutgpXWW1yHWLDsgvUWG4wybPqFh4idUvTQRR786lrgNYjAwmKDdkQY/s0/ObveKSjnpT3Hs2crsVdsULqLSX4.png)
4.図のように、[ドライバーを自動的に検索(Search automatically for drivers)]をクリックします。

5A。ドライバーは最新バージョンに更新されます。PC(Restart your PC)を再起動して、変更を実装します。
5B。デバイスに最適なドライバーが既にインストールされているという(The best drivers for your device are already installed)通知(notification claiming)が表示された場合は、代わりに[WindowsUpdate(on Windows Update )で更新されたドライバーを検索する(Search for updated drivers)]オプションをクリックしてください。

6. [設定]の[ WindowsUpdate ]タブで、右ペインの[オプションの更新を表示(View optional updates)](Settings)をクリックします。
![右側のペインで[オプションの更新を表示]をクリックします](https://lh3.googleusercontent.com/-_IbCoz6Thbk/YjcVuf300WI/AAAAAAAACsI/KBXfbg1667AvhS2fOCHRQSa-x3akneIPQCEwYBhgLKvEDABHVOhxeSqmKu1BtuATYSULyy9OK0vUZJMh4EEreX9rzJid57_Lr5itgoyxzXecCdHil_kcjllNp636SB8ECcTxmI--8us7mIs7_4fcnjy5EcSKFLsehZVlA79dQvMROYqrbbfCkZz25BePPjbkt5vMp0a-Ffrw5A99b5RlKddBRMXeM9g_FOe-xFzRbvRW7TYY6HykLA9PekQsEvOV8jpg0SHFKFaAgGIgHmS8N7Z4b0t8oAyxaq09z-wMB1q859mpaUbsnf4wcrBa-aLiovkCSe0-odM-A-9luIU_P030lCRFTGU9BY0zVaY2-1KUD4qSF0CxrUZ63BI5AN1rY-GLaYkrr6q6sLymszIx_5ReHwutHRLMCol2Y3bqo8_EmWqm1xKORC4FaaCfGnEFVJB_wg7045IZzS73d4lf5GevtJPILvrX6AAn4MdBndWPI54Il_GyriQm-PvgqlWRU8VIZSbskQDSr606f1DhUT0lFbEm55jRTZO5fxh4ah9Me-2zfxCotjHRzCLkIkXarR56jt-M2SgQLbI-FEfyKwUTPXJ4v_RR4iPWc90tJKVi01D3pbDGX5WGBgfwItEcVTJrbT3YKakmk0mweSX3-I0kynawDx1NIRHydgBsBNyU99ZZWyYdyYcFCu2SsV1d5Oa8w4NXckQY/s0/E1GrI7AaAfRpG1tT7Gdq8ANX768.png)
7.インストールするドライバーに関するチェックボックスをオンにして、[ダウンロードしてインストール(Download and install)]ボタンをクリックします。
![インストールするドライバーのチェックボックスをオンにして、[ダウンロードしてインストール]ボタンをクリックします。 Windows10でSkypeステレオミックスが機能しない問題を修正する方法](https://lh3.googleusercontent.com/-1683IsjKkXc/YjdHs01DS2I/AAAAAAAAKjQ/tTj-wJ-nIa8I2bU1dkjE2eJXDZ0WqIfWgCEwYBhgLKvEDABHVOhxqHo63eC-w2z6yviSn9DYRDJuWMKm_sPX6g-BI1OEFwv6L01SgCY8x7NMPafCADWrqG-5bpVDJ9v1dX5VJUMKLtB4dJOAcVJsEhFbbXtL-XEojuNI5AruC6OEcs4cjQnBRmHxiidG_bT2PUln-JyMDeM9aSWLAKSXNGv7-yc7yQmIvhyUYhbDkEh81nfEAWmrpABM29e2_Sw9E50aw52PTBbSFGr-9f2F_zVQ6X8hhfsueD2Q3TAAeasc4-YpuzFdw2-e8Er4zY_PbIim0s6V3-GMF_pNVuXyk43N0cVPAQ4d5EcEKzOSQZl94Dd4hs_80k2TqFQdbSNhpq9D9NQyskK8FU-cfokIaFU0zhsWLLuGZVsuH1NRNGn4YNiKEV3QCAPqc9kzi1dPCRqXGd--4GOATbeSeKcQVgEuAwUTG5knE2W6mc6eg3LAB05feSMp5RK6QTKY72osxAAWsYKriaD-cjcVT3-YNVM5UanAfvczKJd_aCqsMi7kY2O-rOOq_hTYACxmVLcoKulU2T9PDKqZObOmLUWvpw1LFqfbIcIgdTfhTJx2pOU5yBgXu92TP53dU475DxGW5MnLmd0KwZo4qU3vaO3OQOutgpXWW1yHWLDsgvUWG4wybPqFh4idUvTQRR786lrgNYjAwmKDdkQY/s0/o6OgRTbM9YH0V-TWNXG9pPrF7MU.png)
また読む:(Also Read:) Steamゲームで音が出ないのを修正する方法
よくある質問(FAQ)(Frequently Asked Questions (FAQs))
Q1。Skypeが私のサウンドを引き継ぐ目的は何ですか?(Q1. What is the purpose of Skype taking over my sound?)
回答 (Ans. )着信Skype通話は、 (Skype)Windowsによって通信アクティビティとして検出されます。サウンドの実際の音量を維持したい場合は、Windowsサウンドプロパティの[(Sound properties)通信(Communications)]タブで設定を変更する必要がある場合があります。
Q2。Skypeオーディオ設定を調整するにはどうすればよいですか?(Q2. How do I adjust my Skype audio settings?)
回答 (Ans. )Skypeウィンドウ(Skype window)から、歯車のアイコン(gear icon)を見つけてクリックします。オーディオまたはビデオデバイスの設定(audio or video device settings)を変更するには、 [Tools > Audio Device 設定]または[ビデオデバイスの設定](Settings or Video Device Settings)に移動します。使用したいマイクやスピーカー(microphone or speaker)はこちらからお選びいただけます。
Q3。システムサウンドとは何ですか?(Q3. What is system sound?)
回答 (Ans. )私たちのPCに組み込まれているスピーカーから来る音はシステム音(System sound)として知られています。接続したヘッドホンからの音は、PCの音楽です。
Q4。ステレオミックスの代替Windows10とは何ですか?(Q4. What are stereo mix alternative Windows 10?)
回答 (Ans. )Realtek Stereo Mixが機能せず、Windows 10で音が出ない場合は、 Audacity、WavePad、Adobe Audition、MixPad、AudioHighjackなどのWindows10用の他のStereoMix代替品(Stereo Mix alternative)を試すことができます。
おすすめされた:(Recommended:)
- Windows10でマイクが静かすぎる問題(Microphone Too Quiet)を修正する方法
- XboxOneヘッドセットが機能しない問題を修正
- Windows10のI/Oデバイスエラーを修正
- (Fix Unknown USB Device)Windows10で(Windows 10)不明なUSBデバイスを修正する
この情報が、 Windows10で(Windows 10)Skypeステレオミックスが機能しない(Skype stereo mix not working)問題を解決するのに役立つことを願っています。どのテクニックがあなたにとって最も成功したかを教えてください。以下のコメントセクションに質問/提案をドロップしてください。
Related posts
Windows 10でStereo Mixを有効にする方法?
Windows 10のFix Black Desktop Background
Windows 10でSleep ModeにFix Computer Wo n'tゴー
Windows 10でFix Alt+Tabが動作しません
Windows 10のFix Task Host Window Prevents Shut Down
Bluetoothをオンまたはオフにするには、Windows 10から欠落しています
Windows 10に停止Fix Print Spooler Keeps
Fix Unable Windows 10のInstall DirectX
Windows 10のFix Unable~Delete Temporary Files
Windows 10でないConnectリモートデスクトップウィルを修正
Windows 10でFix Microsoft Edgeが動作しません
Fix Generic PnP Monitor Problem Windows 10
Fix Spacebar Windows 10で動作していません
Fix 5GHz WiFi Windows 10に表示されていません
Windows 10のFix Cursor Blinking Issue
Windows 10にFix Video Playback Freezes
Fix Calculator Windows 10で動作していません
Fix Printer Windows 10では応答していません
Windows 10上Fix Integrated Webcamが動作しません
Fix VCRUNTIME140.dllがWindows 10にありません
