Windowsで時計を軍事時間との間で変更する
ほとんどの人はおそらく気(t care)にしないでしょうが、Windowsの(Windows)デフォルトの時間表示(default time display)は12時間形式(hour format)であり、軍事時間ではありません。ただし、軍の時間形式(time format)を使用して時間を日常的に伝えるすべての人にとって、自分のコンピューターで時間を変更できることは非常に便利であることがわかります。
Windowsの時計を軍用時間に変更するのは非常に簡単だと思うかもしれませんが、そうではありません。使用しているWindows(Windows)のバージョンによっても手順が異なります。この記事では、Windows XP、7、8、または10PCの時間(PC time)を軍用形式に変更する手順について説明します。
WindowsXPの時間形式
最初にコントロールパネル(Control Panel)を開き、次に地域と言語のオプション(Regional and Language Options)を開きます。アイコンが表示されない場合は、左上の[クラシックビューに切り替える]リンクをクリックします。(Switch to Classic View)

次に、[地域のオプション]タブの[( Regional Options)カスタマイズ(Customize)]ボタンをクリックします。

[時間(Time)]タブをクリックし、大文字のHが付いたオプションのいずれかを選択します。小文字のhは12時間形式(hour format)を意味し、大文字のHは24時間形式を意味します。
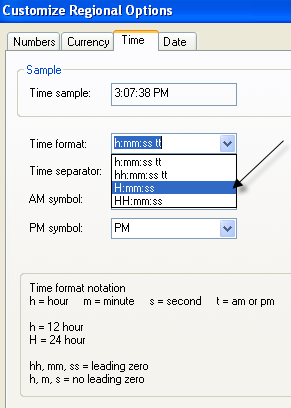
次に、コントロールパネル(Control Panel)に戻るまで[OK]をクリックします。非常に単純なプロセスではありません。システムトレイ(system tray)の時刻をダブルクリックするときに、[日付と時刻のプロパティ(Date and Time Properties)]ダイアログにオプションを配置する方がはるかに理にかなってい ます。

Microsoftは Windows7以降(Windows 7)でこれを行ってきましたが、それを行うにはかなりの数のクリックが必要です。皮肉なことに、Windows7以降ではコントロールパネルを使用する方が高速(Windows 7)です(Control Panel)。それ以降のバージョンのWindows(Windows)について、以下の手順を説明します。
Windows 7、8、10の時間形式
Windows 7では、コントロールパネルを開き、[(Control Panel and click)地域と言語(Region and Language)]をクリックします。Windows8およびWindows10では(Windows 10)、これは単に リージョン(Region)と呼ばれます。カテゴリ(Category)ビューを表示している場合は、右上の小さい(Small)アイコンまたは大きい(Large)アイコンに切り替えます。
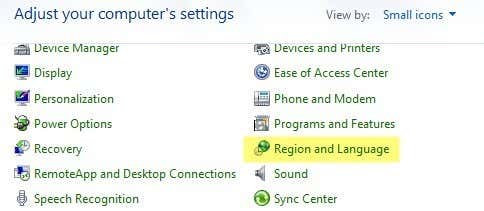
現在、Windows 7以降では、 [形式(Formats)]タブが前面中央にあり、[短時間(Short time)]および[長時間(Long time)]ドロップダウンから時間形式(time format)を変更できます。
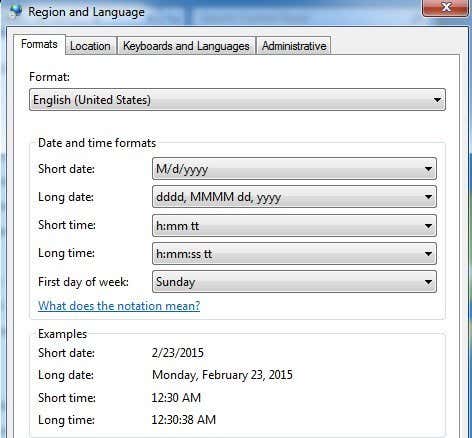
繰り返しますが、大文字のHは軍事時間です。タスクバーに表示される時間に変更を表示するには、長時間(Long time)形式を変更する必要があります。Windowsで(Windows)短時間(Short time)形式が使用されている場所はわかりませんが、すべての一貫性(everything consistent)を保つために変更することもできます。
Windows 7、8(Windows 7)、および10でこれを実行する別の方法は、タスクバーの日付と時刻をクリックしてから、[(date and time)日付と時刻の設定の変更(Change date and time settings)]をクリックすることです。

新しいダイアログが表示され、上部にある[日付と時刻の変更(Change date and time)]ボタンをクリックする必要があります。
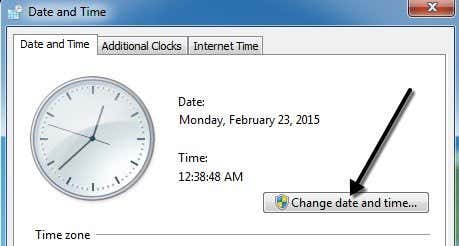
別のダイアログがポップアップ表示され、実際に日付と時刻(date and time)を手動で調整できます。ここで、[カレンダー設定の変更(Change calendar settings)]リンクをクリックする必要があります。
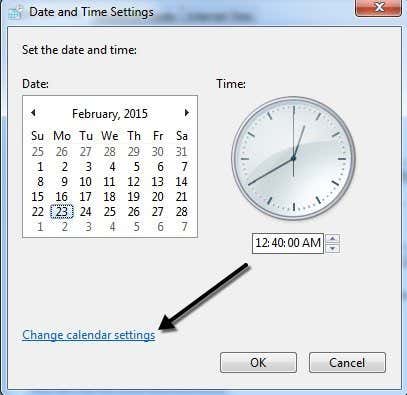
最後に、 [フォーマットのカスタマイズ]ダイアログが表示されます。このダイアログでは、[(Customize Format)時間(Time)]タブをクリックする必要があります。これは、コントロールパネル(Control Panel)からワンクリックでアクセスできるのと同じダイアログにアクセスするための非常に長い方法です。

Windowsで時間をミリタリーフォーマットに変更する方法はこれですべてです。ご不明な点がございましたら、お気軽にコメントを投稿してください。楽しみ!
Related posts
ChromebookでPhoto or Videoを取る3つの方法
どのようにDetect Computer & Email MonitoringまたはSpying Softwareへ
フラットPanel Display Technology Demystified:TN、IPS、VA、OLEDなど
ChromebookにCaps Lockオンまたはオフを有効にする方法
お住まいの地域で最高のインターネットOptions(ISPs)を検索する4 Ways
Location、Job、またはSchoolによるSearch Facebook Friends
あなたのComputer Randomly Turnはそれ自体ではありますか?
DVI vs HDMI vs DisplayPort - あなたが知る必要があるもの
GoogleシートのVLOOKUPの使用方法
Minecraft Keeps Crashingのときの7 Quick Fixes
ClipをAdobe Premiere Proに分割する方法
OLED vsマイクロレッド:待ってください
No Extensionを備えたFileを開く方法
Discord Spoiler Tagsの使い方
Steam「保留中のトランザクション」エラーを修正する方法
FacebookのFind Birthdaysの方法
8 Ways可聴者にもっとクレジットを得るために
どのようにFix Hulu Error Code RUNUNK13へ
SteamでGameを払い戻す方法
WordのInsert Emoji、Google Docs and Outlookの方法
