「Windowsサービスのホストプロセスが動作を停止し、閉じられた」を修正する方法
不可解なWindows(Windows)エラーが好きではありませんか?この投稿では、Windowsの「 Windowsサービスのホストプロセスが動作を停止し、閉じられました(Host process for windows services stopped working and was closed)」というエラーメッセージを修正するために実行できるいくつかの手順を説明します。
「使用可能なアクティブなミキサーデバイスがありません(there no active mixer devices available)」というエラーメッセージや「InternetExplorerで問題が発生したため、閉じる必要があります(Internet Explorer has encountered a problem and needs to close)」というメッセージなど、いくつかについてはすでに説明しました。
残念ながら、これらのエラーメッセージのほとんどは、問題が実際に何であるかについての洞察を提供しません。ホストプロセス(Host process)エラーが発生すると、Windowsのインターネット接続が大幅に遅くなり、修正するためにコンピューターを常に再起動する必要があることに気付く場合があり(Windows)ます(Internet connection) 。

このエラーは、コンピュータ上のプログラムとWindowsOS(Windows OS)の互換性がないために発生するようです。それは多くの異なるアプリケーションである可能性があるため、最初にどのプログラムが実際に問題を引き起こしているのかを特定する必要があります。これを行うには、Windowsマシンでイベントログを表示します。(Event Logs)方法は次のとおりです。
Windowsでのホストプロセスエラーの修正
まず、[スタート](Start)に移動し、[コントロールパネル(Control Panel)]に移動します。Windows 10では、コントロールパネル(control panel)に入力するだけです。

ビューに応じて、クラシックビュー(Classic view or click)の場合は[管理ツール(Administrative Tools)]をクリックし、通常ビューの場合は[システムとメンテナンス]をクリックします。( System and Maintenance)
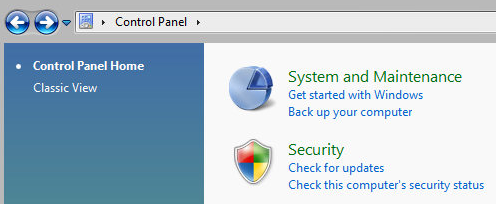
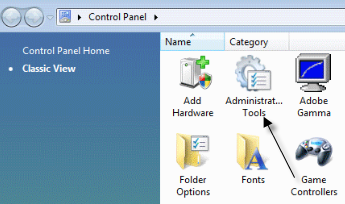
クラシックビュー(Classic view)では 、イベントログ(Event Logs) またはイベントビューア(Event Viewer)のアイコンが表示され、通常のビューでは、一番下に「イベントログの表示(View event logs)」というリンクが表示されます。
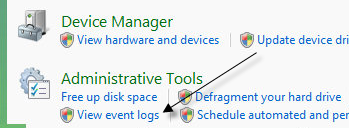
次に、 Windows Logs(Windows Logs)フォルダーを参照して、アプリケーション(Application )ログとシステム(System)ログを表示します。

横に赤いXがあり、 Error(Error)という単語が含まれているイベントを探します。「 Windowsの(Windows)ホストプロセス(Host process)が動作を停止しました」というエラー(” error)メッセージが表示されるのとほぼ同時または前に、それらを探します。
方法1
一部の人々は、 ATI Catalyst Control Center(ATI Catalyst Control Center)でこの問題を抱えており、イベントログ(event log)に多数のエラーを見つけました。その後、プログラムのアップデートを検索するか、不要な場合はアンインストールしてみてください。
Windows (Windows Update)Defender(Windows Defender)でもこの問題が発生する可能性があるため、必ずWindowsUpdateを実行してください。また、不要なHPプリンターソフトウェアをアンインストールし、 (HP printer)Neroなどからのその他のイベントを確認してください。
もう1つの優れたトラブルシューティング手法(troubleshooting technique)は、システムのクリーンブートを実行することです。これは、問題を引き起こしている正確なサードパーティのプログラムまたはプロセス(program or process)を追跡するのに役立ちます。
方法2
互換性のないドライバがWindowsにインストールされている場合も、エラーが発生する可能性があります。これは、システム上の任意のハードウェアに当てはまる可能性があります。セーフモード(Safe Mode)で起動し、エラーが発生するかどうかを確認することで、ハードウェアの問題かどうかを判断できます。
そこにない場合は、Windowsの起動時にロードされているのは間違いなくドライバーです。デバイスマネージャ(Device Manager)を開いて、エラーまたは警告のあるデバイスがあるかどうかを確認します。
方法3
それでも何も起こらなかった場合は、バックグラウンドインテリジェント転送サービス(BITS)(Background Intelligent Transfer Service (BITS))のWindowsサービスに問題がある可能性があります。
Windows Updateを実行した後にこのメッセージが表示され始めた場合は、BITSが(BITS)原因である可能性があります。破損したBITS(BITS)ファイルを修復する方法については、このMicrosoftKBの記事(Microsoft KB article)(Microsoft KB article)の指示に従う必要があります。
その記事は主にVistaに言及していますが、他のバージョンのWindowsを実行している場合は、代わりにこのKB記事(KB article)を確認してください。
方法4
EMDMgmtを含むイベントログにエラーが表示される場合は、サムドライブまたはメモリカードリーダー(memory card reader)などの他の外部メモリデバイス(memory device)が問題の原因である可能性があります。奇妙な理由で、カードリーダー(card reader)を使用するのではなく、カメラをコンピュータに直接接続する必要がある場合があります。
方法5
コンピュータのRAMメモリ(RAM memory)スティックに欠陥がある場合も、このエラーが発生する可能性があります。コンピュータで完全な診断を実行して、RAMにエラーがないことを確認することをお勧めします。
エラーのあるメモリチップ(memory chip)を見つけたら、それを取り出して、エラーメッセージ(error message)が表示されるかどうかを確認します。Memtest86という無料アプリをダウンロードして、コンピューターのメモリのエラーをテストできます。
うまくいけば、メソッドの1つで(Hopefully one)ホストプロセスエラー(host process error)が修正されました。そうでない場合は、コメントを投稿してください。お手伝いさせていただきます。楽しみ!
Related posts
ChromebookでPhoto or Videoを取る3つの方法
どのようにDetect Computer & Email MonitoringまたはSpying Softwareへ
フラットPanel Display Technology Demystified:TN、IPS、VA、OLEDなど
ChromebookにCaps Lockオンまたはオフを有効にする方法
お住まいの地域で最高のインターネットOptions(ISPs)を検索する4 Ways
Steam「保留中のトランザクション」エラーを修正する方法
削除する代わりにFacebook Accountを無効にする方法
10 Best Ways~Child Proof Your Computer
GIMPにTransparent Backgroundを作成する方法
それを確認するためにUber Passenger Rating and Howは何ですか
ClipをAdobe Premiere Proに分割する方法
PC or MobileからRoku TVにキャストする方法
あなたのFacebook Page Audienceを成長させるために8 Ways
Post Post Linkedin(およびBest Times~Post)
Discord Openingではありませんか? 9 Ways修正する
Download Twitch Videosの方法
Netflixの言語を変更する方法
No Extensionを備えたFileを開く方法
最高のDiscordサーバーを見つける方法
エラーについてYour Hard Driveをチェックする方法
