ExchangeOnlineを介してOutlookで削除された電子メールを長期間保持する方法
Outlookアカウントに大量の電子メールがあり、送信する必要がある場合は、それらを完全に削除することができます。Items > Deletions]フォルダーに移動し、14日間保持します。ただし、14日では不十分な場合は、最大30日に増やしてみてはどうでしょうか。はい、それは可能です。
タイトルから、 Microsoft Exchange Online(Microsoft Exchange Online)アカウントが必要になることは明らかです。したがって、ホームユーザーの場合、この記事はあなたには向いていない可能性がありますが、同時に、順番に読み続けることができます。何か新しいことを学ぶために。
現時点では、 Outlook(Outlook)またはOutlook on the webから必要な変更を加えることはできないため、先に進む前に、ExchangeOnlinePowerShellを使用する必要があることを指摘しておく必要があります。(Exchange Online PowerShell)奇妙なことですが、それが何であるかということです。そのため、Microsoftが変更を加えるまでは、利用可能なものを使用する必要があります。
Outlookで完全に削除された電子メールをより長く保持する
何らかの理由で、削除された電子メールをもう少し長く保持することをお勧めします。このガイドは、そのタスクを実行するのに役立ちます。以下について説明します。
- 正しい権限を選択してください
- WindowsPowerShellをExchangeOnlineに接続します
- リモートPowerShell(PowerShell)セッションを切断します
1]正しい権限を選択してください(1] Select the correct permissions)

まず(First)最初に、それはこの特定の問題に意味のある権限を割り当てることです。これを行うには、docs.microsoft.comにアクセスして、[(docs.microsoft.com)受信者のプロビジョニング(Recipient provisioning permissions)のアクセス許可]セクションを確認し、 ExchangeOnlineサーバーで以下にリストされているアクセス許可を割り当てる必要があります。
2]WindowsPowerShellをExchangeOnlineに接続します(2] Connect Windows PowerShell to Exchange Online)
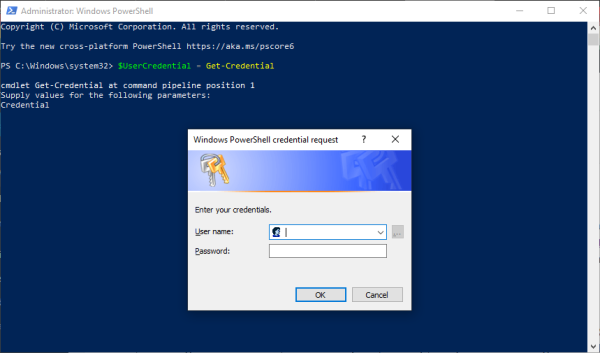
動作させるには、まずExchangeOnlineサーバーをWindowsPowerShellに接続する必要があります。これを行うには、ローカルコンピューターからPowerShellを起動し、次のコマンドをコピーして貼り付けます。
$UserCredential = Get-Credential
ダイアログボックスが表示されたら、学校または職場のアカウントを入力してからパスワードを入力し、[OK]をクリックしてください。次のステップは、別のコマンドをコピーして貼り付けることです。これは次のようになります。
$Session = New-PSSession -ConfigurationName Microsoft.Exchange -ConnectionUri https://outlook.office365.com/powershell-liveid/ -Credential $UserCredential -Authentication Basic -AllowRedirection

また、前のコマンドを実行した後、次のコマンドを実行します。
Import-PSSession $Session -DisableNameChecking
3]リモートPowerShellセッションを切断します(3] Disconnect the remote PowerShell session)
すべてが完了したら、 Windows PowerShell(Windows PowerShell)を完全に閉じるのではなく、切断することをお勧めします。ウィンドウを閉じると、使用可能なすべてのリモートPowerShellセッションを使い果たす可能性があり、セッションの有効期限が切れるまで待つ必要があります。
セッションを切断するには、次のコマンドをコピーして貼り付け、Enterキーを押して実行します。
Remove-PSSession $Session
4]完全に削除されたアイテムの保持期間を変更する(4] Change how long permanently deleted items are kept)
そもそもここに来たことを実行するときが来たので、Windows PowerShellをもう一度起動し、ボックスに次のコマンドを入力してEnterキー(Enter)を押してください。
Set-Mailbox -Identity "Emily Maier" -RetainDeletedItemsFor 30
(Bear)このコマンドは特定のメールボックス用であることに注意してください。Emily Maierを削除して、ご(Please)希望のメールボックスの名前に置き換えてください。さらに、このコマンドは削除日を30日に設定します。
すべてのメールボックスに変更を加える場合は、以下をコピーして貼り付けてください。
Get-Mailbox -ResultSize unlimited -Filter {(RecipientTypeDetails -eq 'UserMailbox')} | Set-Mailbox -RetainDeletedItemsFor 30
OK、これで完了です。詳細については、Microsoft.comにアクセスしてください。
Related posts
Microsoft Exchangeへの接続は利用できない、Outlookはオンラインでなければなりません
Microsoft Exchange administrator Outlookを終了して再起動する必要があります
Microsoftアカウント、Outlook、OfficeOnlineなどの言語を変更する方法
Android mobileのメッセージOutlook errorのローディングエラー
あなたの携帯電話用のOutlook mobileアプリを最適化する方法
Email Insights for WindowsはすばやくOutlook email & Gmailを検索できます
WebにWebをProgressive Web Appとしてインストールする方法
PST converterツールへの無料NSFを使用してPSTにConvert NSF
Outlook Web Appから添付ファイルをダウンロードできません
MacのデフォルトのEmail ReaderとしてOutlookを設定する方法
現在のmail clientはmessaging request - Outlook errorを満たすことができません
Outlookでの会議の招待状を送信する方法
Emailsをアーカイブする方法&ARCHIVED Eメールの取得Outlook
Outlook downloadサーバーからのすべてのEメールを作る方法
OutlookでCalendarを共有する方法
Outlook.comで電子メールを転送する方法または無許可の転送を無効にする方法
Send Later buttonを使用してOutlook.comで電子メールをスケジュールする方法
EdgeでOutlook Smart TileをNew Tab Pageに追加する方法
Microsoft OutlookでRead Receiptsを要求する方法
Outlook.com or Desktopアプリ[Fixed]でEメールにファイルを添付できません
