Edge用のMicrosoftOutlook拡張機能を使用すると、電子メール、カレンダーを管理できます
Microsoftは、(Microsoft)パスワードモニター、新しいOutlook拡張機能など、安定したバージョンのユーザー向けにいくつかの新機能を備えたEdgev92を公開しました。Edge ブラウザー用の新しい(Edge)MicrosoftOutlook拡張機能を(Microsoft Outlook extension for Edge)使用して、電子メール、カレンダー、および元のOutlookWeb(Outlook)サイトを開かずにタスクを実行します。そのためには、ブラウザを最新バージョンに更新する必要があるかもしれません。
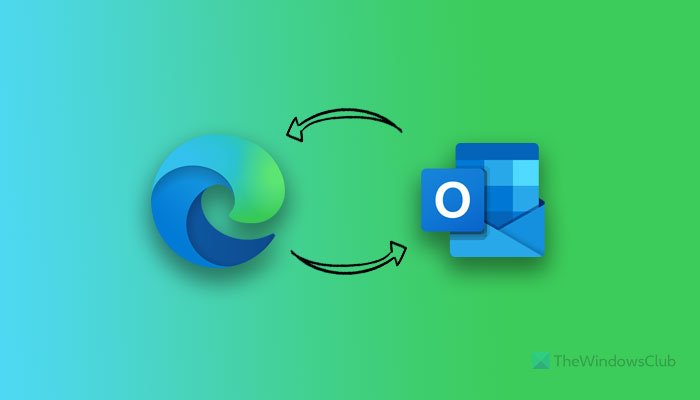
場合によっては、誰かにすばやくメールを送信したい場合があります。Outlook.comを開いてアカウントにログインし、新しいメールを作成する時間はほとんどありません。これらはすべて、 MicrosoftEdgeブラウザーユーザーが利用できる1つのMicrosoftOutlook拡張機能にまとめられています。この拡張機能を使用すると、メールを送信したり、デイリープランナーを確認したり、今後の予定をすべて見つけたりする煩わしさから解放されます。
(Microsoft Outlook)Edge機能用の(Edge)MicrosoftOutlook拡張機能
このMicrosoftOutlookブラウザー拡張機能には、毎日の電子メール、タスク、カレンダーイベント、連絡先などを管理するために必要なほぼすべてのものが含まれています。電子メールの送信から受信トレイ(Inbox)の新機能の確認まで、現在のブラウザーウィンドウを離れることなくすべてを実行できます。最も重要なオプションと機能のいくつかについて話すと、ここにあなたがチェックしたいと思うかもしれない包括的なリストがあります:
- (Check)新しいメール、To-Do、People、Calendarイベントを確認してください。
- メールの作成(Compose)または返信、イベント、タスクの作成。
- メールの添付ファイルを管理します。
- すべての電子メールフォルダを調べます。
- フォーカスされた受信トレイをオプトインまたはオプトアウトします。
- メール設定を管理します。
- ワンクリックでOutlookWeb(Outlook)バージョンに切り替えます。
この拡張機能には、他にも多くのオプションと機能が含まれています。
Edge用の(Edge)MicrosoftOutlook拡張機能の使用方法
Edgeに(Edge)MicrosoftOutlook拡張機能を使用するには、次の手順に従います。
- (Download Microsoft Outlook)Edgeブラウザ用のMicrosoftOutlook拡張機能をダウンロードします。
- (Click)拡張機能アイコンを クリックして、[サインイン (Sign in )]ボタンを選択します。
- メールIDとパスワードを入力して、アカウントにサインインします。
- [(Navigate)電子メール](Email)、 [人(People)] 、[カレンダー](Calendar)、および[To-Do ]タブに移動して、すべてを管理します。
この拡張機能を使い始めるには、最初にダウンロードする必要があります。最良の点は、 Edge用の(Edge)MicrosoftOutlook拡張機能を公式リポジトリからダウンロードできることです。インストール後、ツールバーにアイコンが表示されます。このアイコンをクリックして、[ サイン(Click)イン (Sign in )]ボタンをクリックします。
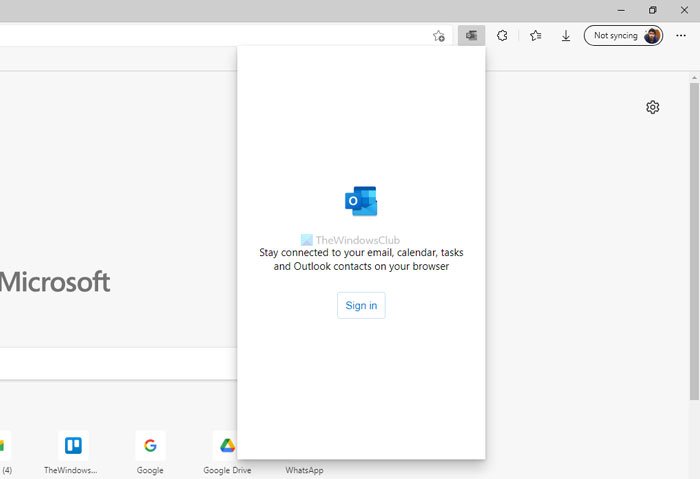
次に、アカウントにサインインするには、メールIDとパスワードを入力する必要があります。ただし、コンピューターでMicrosoftアカウントを使用している場合、またはブラウザーでMicrosoftアカウントに既にサインインしている場合は、パスワードを入力する必要がない場合があります。
正常にログインすると、次のようなウィンドウが表示されます。
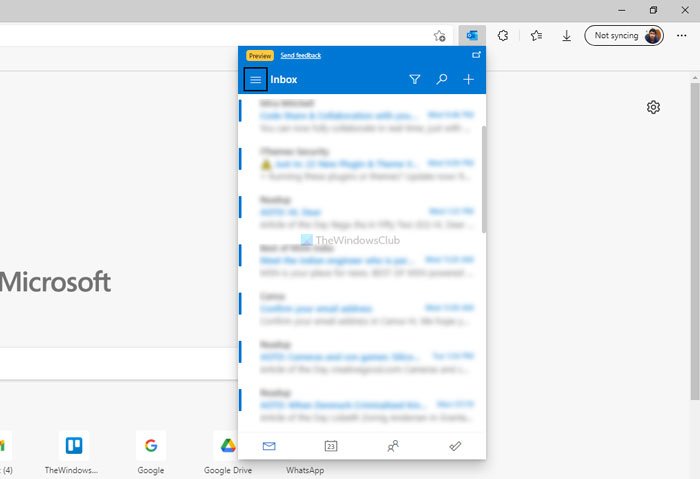
これで、メールのチェックアウト、新しいカレンダーイベントの作成、タスクの検索などを行うことができます。設定領域を確認したり、他のフォルダにアクセスしたりする場合は、左上に表示されるハンバーガーメニューをクリックして、それに応じたオプションを選択します。
[設定]ページには、Webバージョンの(Settings)Outlookにあるほとんどすべてのオプションが含まれています。
このブラウザ拡張機能からサインアウトする場合は、3本の横線のようなメニューをクリックして[ サインアウト (Sign out )]オプションをクリックします。
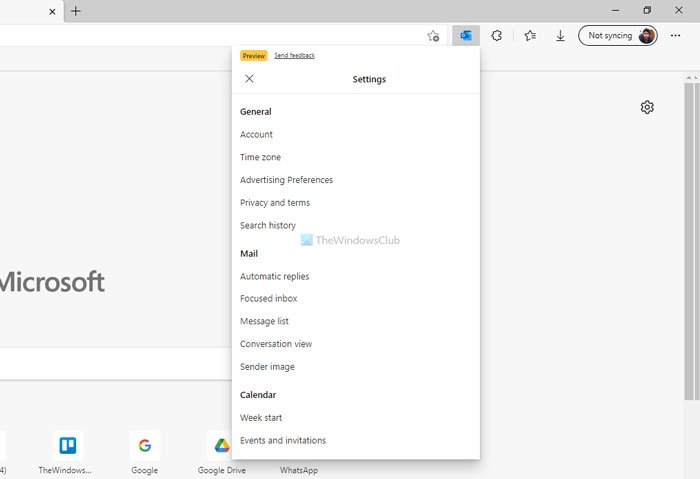
OutlookをEdgeで開くにはどうすればよいですか?
Windows11または10のEdgeブラウザでOutlookを開くには、複数の方法があります。Outlookの公式Webサイトにアクセスできます。これは、最も一般的な方法です。ただし、最近、Microsoftは(Microsoft)Edgeブラウザー用の新しいMicrosoftOutlook拡張機能をリリースしました。ブラウザウィンドウを離れることなく、メール、タスク、カレンダーなどにアクセスするために使用できます。
ChromeまたはFirefoxに(Firefox)MicrosoftOutlook拡張機能をダウンロードできますか?
現在のところ、ChromeまたはFirefox用の公式の(Firefox)Outlook拡張機能はありません。Microsoftは、この拡張機能をEdgeブラウザー専用にリリースしました。Outlookの電子メールにアクセスする場合は、公式Webサイトにアクセスする必要があります。
それで全部です!必要に応じて、 MicrosoftEdge.microsoft.com(microsoftedge.microsoft.com)から Edge用の(Edge)MicrosoftOutlook拡張機能をダウンロードできます。
読む: (Read: )MicrosoftEdgeブラウザに拡張機能をインストールする方法。(How to Install Extensions in Microsoft Edge browser.)
Related posts
Microsoft Outlookの自動的にForward EmailをどのようにForward Email
Microsoft Outlook clientのOutboxに停止している電子メールを送信する方法
Fix Unknown Error 0x80040600 Microsoft Outlook
EmailsをMicrosoft Outlook app and Outlook.comで暗号化する方法
Fix NEED PASSWORD error Microsoft Outlookでのメッセージ
InPrivate modeで開いMicrosoft Edge browserへのショートカットを作成します
Block or Stop Microsoft EdgeポップアップTips and Notifications
作成方法、Manage & Change Inbox View Microsoft Outlook
Microsoft Edge内のすべてのUser Profilesため無効に同期Registryを使用して
Microsoft EdgeでMicrosoft EdgeのFavorites BarをWindows 10に表示する方法
MacのMicrosoft Edgeがクラッシュしていないか、問題を与えていない
Microsoft Edge内蔵administrator accountを使用して開けられない
Microsoft Outlookを起動できない場合は、Outlook windowを開くことができません
Microsoft Outlook でダーク モードを有効にする方法 (Windows、Mac、およびモバイル)
Windows 10のMicrosoft EdgeでGoogle SafeSearchを強制する方法
どのようにWindowsの10の再インストールやリセットMicrosoft Edge browserへ
Microsoft Edge New tabページをカスタマイズする方法
Microsoft EdgeでVertical TabsでTitle Barを隠す方法
Windowsの10にMicrosoft Edge homepageを設定または変更する方法
どのようにMicrosoft Outlookで使用Gmailへ
