DisneyPlusエラーコード83を修正する方法
多くのストリーミングサービスは、正常に機能していないときにエラーコードをスローします。たとえば、接続関連の問題によりデバイスがNetflixサーバーと通信できない場合、 NetflixはエラーコードNW-2-5を表示します。(Netflix will display the error code NW-2-5)Disney Plusはエラーコードも表示しますが(Disney Plus also displays error codes)、これらはすべて異なる原因要因を持っています。
デバイスがDisneyPlusのサーバーに接続できない場合は、画面に「エラーコード83」が表示されます。これは、サーバーのダウンタイム、インターネット接続の不良、デバイスの互換性の問題など、さまざまな要因が原因である可能性があります。問題に対するいくつかの可能な解決策について説明します。

1.DisneyPlusサーバーのステータスを確認します
ストリーミングサービスが停止している場合は、DisneyPlusに(Disney Plus)アクセスできない可能性があります。したがって、ブラウザとデバイスのトラブルシューティングを行ってDisney Plusの「エラーコード83」を解決する前に、DisneyPlusで(Disney Plus)サーバー側のダウンタイムが発生していないことを確認してください。
リアルタイムのWebサイト監視サービスを提供するツールを使用してDisneyPlusのサービスステータスを確認します—DownDetectorとIsItDownRightNowは信頼できます。ただし、これらのプラットフォームがストリーミングサービスのサーバーに問題があることを示している場合は、 DisneyPlus(Disney)が問題を修正するまで待つ必要があります。それまでの間、サーバーのダウンタイムを報告するには、DisneyPlusヘルプセンター(Disney Plus Help Center)に連絡することをお勧めします。
これらのプラットフォームでDisneyPlusのサーバーが正常に動作していることが報告された場合は(Disney Plus)、ブラウザの[ Disney Plus ]タブを閉じて、ストリーミングサービスのWebサイトに再度アクセスしてください。(Disney Plus)それでも「エラーコード83」が表示される場合は、別のブラウザでDisneyPlusにアクセスしてください。(Disney Plus)
2.Browser Compatibility/Tryを確認する/別のブラウザを試す(Different Browser)
お好みのウェブブラウザでDisneyPlus(Disney Plus)が読み込まれない場合は、別のブラウザでストリーミングサービスにアクセスしてください。また、 Disney Plus(Disney Plus)にアクセスするには、ブラウザがシステム要件を満たしていることを確認する必要があります。
ご存知のとおり、Disney Plusは、ゲーム機、スマート(Disney Plus)TV 、および(TVs)LinuxとChrome OSを実行しているデバイス(Chromebook(Chromebooks)など)のブラウザをサポートしていません。また、PCまたはラップトップを使用している場合は、互換性のあるブラウザを使用していることを確認してください。

Disney Plusは、WindowsおよびmacOSデバイスでGoogle Chrome(バージョン75以降)、Mozilla Firefox(バージョン68以降)、およびInternetExplorer11をサポートします。(Internet Explorer 11)MicrosoftEdgeはDisneyPlus(Microsoft Edge)とも(Disney Plus)互換性がありますが、 Windows10デバイスでのみ可能です。サービスのシステム要件の詳細については、DisneyPlusヘルプセンター(Disney Plus Help Center)にアクセスしてください。ブラウザとデバイスを最新バージョンに更新し、DisneyPlusに再度(Disney Plus)アクセスします。
3.インターネット接続を確認します
接続が遅いとビデオがスキップしてバッファリングされるだけでなく、Disney Plusエラーコード83がトリガーされる可能性があります。エラーのない最高のストリーミングエクスペリエンスを実現するために、 DisneyPlus(Mbps)はHDコンテンツの最低インターネット速度を5.0Mbps、25.0を推奨(Disney Plus recommends)しています。 4Kコンテンツの場合はMbps 。

Fast.comやSpeedtest.netなどのWebベースのツールを使用して、インターネットの速度をテストします。テスト結果がインターネット速度が推奨値を下回っていることを示している場合は、デバイスをルーターに近づけて再試行してください。未使用の認識されていないデバイスをネットワークから切断すると、インターネットの速度も向上します。接続に変更がない場合は、ルーターを再起動するか、 VPN(VPN)アプリをオフにするか、インターネットプロバイダーに連絡してください。
有線接続については、低速イーサネットの修正に関するこのトラブルシューティングガイドを(troubleshooting guide on fixing slow Ethernet)参照して、必要な速度を取得してください。また、断続的なインターネット速度の修正(fixing intermittent internet speed)に関するこの記事を読んで、グリッチのないストリーミングのために接続を最適化する方法を学ぶことをお勧めします。
4.DisneyPlusサイトデータをクリアする
Webページにアクセスすると、ブラウザはページの一部の要素をキャッシュメモリに保存します。この情報はWebサイトのパフォーマンスと読み込み速度を向上させるのに役立ちますが、問題が発生する場合があります。
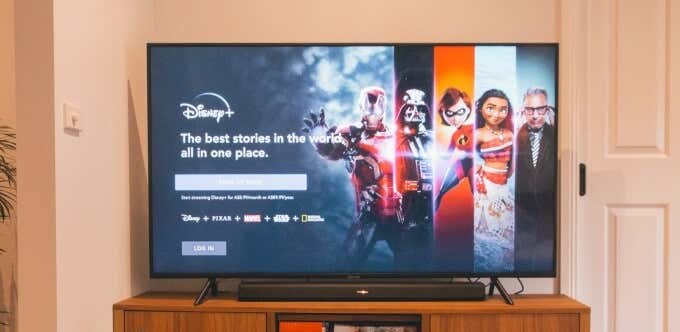
Disney Plusが他のユーザーのために機能しているが、Disney Plusの「エラーコード83(Error Code 83) 」が表示される場合は、ブラウザでストリーミングサービスのサイトデータをクリアして、Webサイトに再度アクセスしてください。
ChromeでDisneyPlusサイトデータをクリアする(Clear Disney Plus Site Data in Chrome)
Disney Plusタブをすべて閉じて、次の手順に従います。
- 3つの点線のメニュー(three-dotted menu)アイコンをクリックして、[設定(Settings)]を選択します。

または、アドレスバーにchrome://settingsを貼り付けて、 Enterキー(Enter)を押します。
- 「プライバシーとセキュリティ」セクションまでスクロールし、Cookieとその他のサイトデータ(Cookies and other site data)を選択します。

- [すべてのCookieとサイトデータを表示]を(See all cookies and site data)選択します。

- 検索ボックス(右上隅)にdisneyplusと入力し、[表示されているものをすべて削除]をクリックして、DisneyPlusに(Remove All Shown)関連(disneyplus)するすべてのCookieとサイトデータを削除します(Disney Plus)。
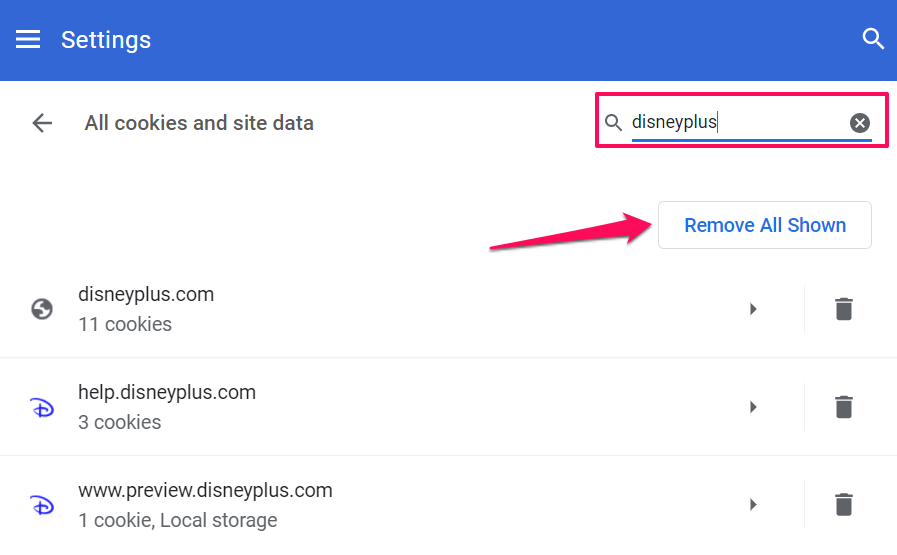
- [すべてクリア](Clear all)をクリックして続行します。

(Visit Disney Plus)新しいタブでDisneyPlusにアクセスし、「エラーコード83(Error Code 83)」アラートが停止するかどうかを確認します。
FirefoxでDisneyPlusサイトデータをクリアする(Clear Disney Plus Site Data in Firefox)
アクティブなDisneyPlusタブをすべて閉じて、Firefoxの「プライバシーとセキュリティ」メニューに移動します。アドレスバーにabout:preferences#privacyと入力または貼り付け、 Enterキー(Enter)を押して、以下の手順に従います。
- 「 Cookie(Cookies)とサイトデータ」セクションまでスクロールし、「データの管理(Manage Data)」ボタンをクリックします。

- 検索バーにdisneyplusと入力し、[表示されているものをすべて削除]をクリックして、[(disneyplus)変更を(Remove All Shown)保存(Save Changes)]をクリックします。

これにより、 Firefox(Firefox)からすべてのDisneyPlusデータが削除されます。新しいタブを開き、DisneyPlusのWebサイトにアクセスして、コンテンツをストリーミングできるかどうかを確認します。
MicrosoftEdgeでDisneyPlusサイトデータをクリアする(Clear Disney Plus Site Data in Microsoft Edge)
MicrosoftEdgeでDisneyPlus(Microsoft Edge)エラーコード83(Disney Plus Error Code 83)が表示される場合は、Webサイトの日付をクリアすると問題が解決する場合があります。
- アドレスバーにedge://settingsを貼り付け、 Enterキー(Enter)を押します。

- 「Cookieとサイトのアクセス許可」セクションに移動し、「Cookie(Cookies)とサイトデータの管理と削除(Manage and delete cookies and site data)」を選択します。

- [すべてのCookieとサイトデータを表示]を(See all cookies and site data)選択します。

- 検索バーにdisneyplusと入力し、[表示されているすべてを削除]ボタンをクリックし(disneyplus)ます(Remove all shown)。

- [クリア](Clear)をクリックして続行します。

SafariでDisneyPlusサイトデータをクリアする(Clear Disney Plus Site Data in Safari)
Safariを起動し、 Disney Plusタブを閉じて、以下の手順に従います。
- メニューバーの[ Safari ]をクリックし、[(Safari)設定](Preferences)を選択します。

- [プライバシー]タブに移動し、 [ウェブサイトデータの管理(Manage Website Data)]をクリックします。

- 検索バーにdisneyと入力し、[(disney)すべて削除(Remove All)]をクリックし、[完了]をクリックして変更を保存します。

これで、 DisneyPlus(Disney Plus)に再度アクセスしたときにコンテンツをストリーミングできるようになります。それ以外(Otherwise)の場合は、以下のトラブルシューティングのヒントを試してください。
5.DisneyPlusを更新または再インストールします
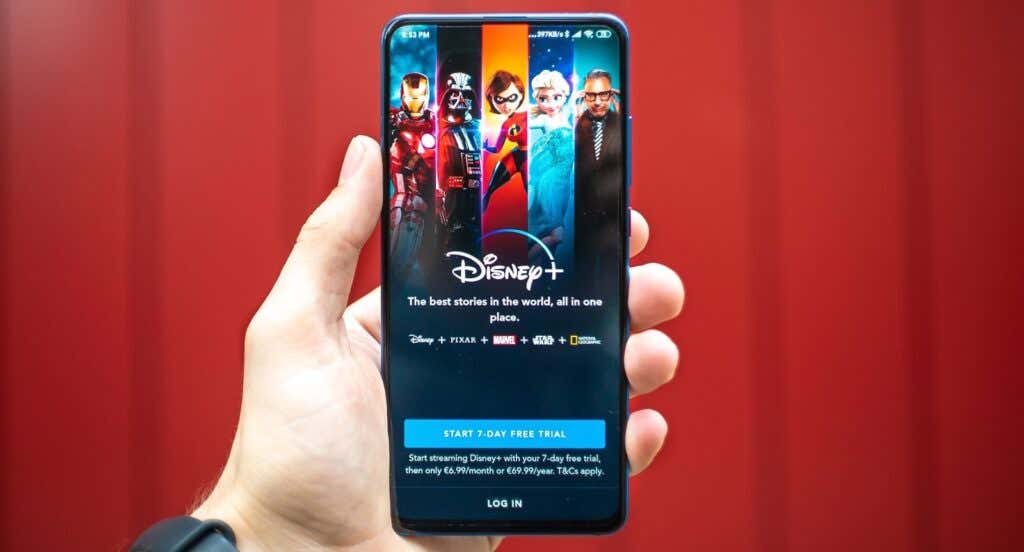
Disney Plusアプリで「エラーコード83」が表示される場合は、AppleAppStoreまたはGooglePlayストア(Google Play Store)にアクセスしてアプリを更新してください。最新の場合は、デバイスからアプリを削除し、最初からインストールします。
6.DisneyPlusのアプリデータをクリアする
(Corrupt)キャッシュデータが破損していると、 Androidデバイスで接続の問題が発生する可能性があります。Android用の(Android)Disney+アプリで「エラーコード83」アラートが表示される場合は、アプリのキャッシュデータをクリアすると問題が解決する可能性があります。
- Disney Plusアプリアイコンを長押しして、[アプリ情報(App info)]をタップします。

- [ストレージとキャッシュ](Storage & cache)を選択します。

- [キャッシュをクリア(Clear Cache)]アイコンをタップします。

アプリを再起動したときに、 DisneyPlus(Disney Plus)にエラーコードが表示されなくなりました。含まれている場合は、デバイスを再起動してもう一度確認してください。モバイル以外のデバイスに対してもこれを行う必要があります。コンソール、スマートTV、またはセットトップボックスのDisney Plusアプリにこのエラーが表示される場合は、デバイスの電源を入れ直すと問題が解決する可能性があります。(Disney Plus)
Related posts
Fix Disney Plus Error Code 83 - デバイスへの不明なエラーストリーミング
どのようにFix Hulu Error Code RUNUNK13へ
どのようにFix Disney+ Error Code 73へ
Fix Netflix Error Code F7701-1003
Fix Netflix Error Code NW-2-5の方法
Fix Netflix Error Code UI-800-3の方法
任意のデバイスでパラマウント プラスのサブスクリプションをキャンセルする方法
DirectvでFix Error Code 775の方法
「\computerにアクセスできません。このネットワークリソースを使用する権限がない可能性があります」
WindowsLiveメールエラー0x800CCC0Bを修正
Fix Spotify Error Code 4の方法
SteamにDisk Write Errorを修正する方法
reCAPTCHAが機能しない問題を修正する方法
逆さまのビデオを修正する方法
濡れたまたは液体で損傷したスマートフォンを修理または修理する方法
Microsoft Windows Searchインデクサーが機能しなくなり、閉じられた問題を修正する方法
Steam「保留中のトランザクション」エラーを修正する方法
「画像を読み込めませんでした。タップして再試行してください」という Instagram エラー
YouTubeで途切れ途切れのビデオを修正する方法
404 Not Foundエラーとは何ですか(およびそれを修正する方法)
